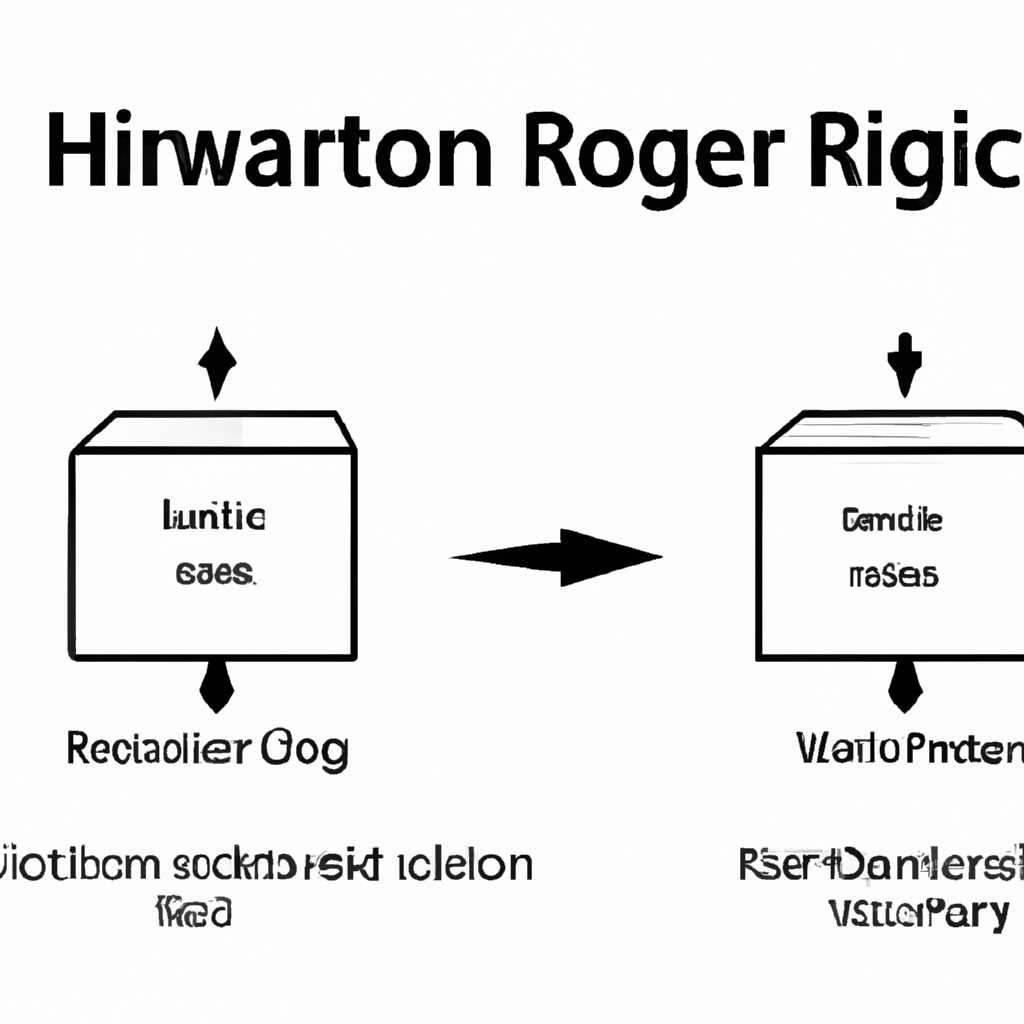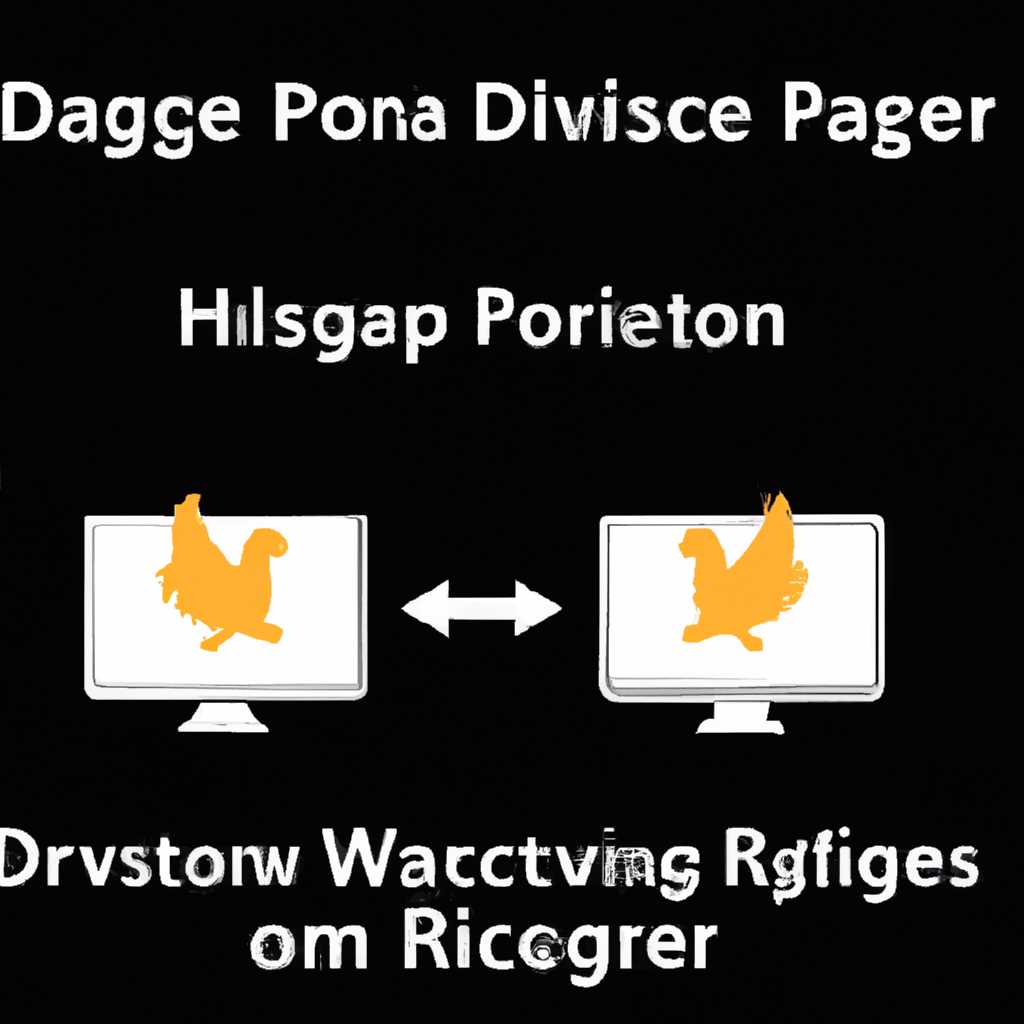- Как мигрировать DHCP сервер на Windows Server 2012 R2 без потери данных
- Экспорт настроек DHCP Windows Server 2012
- Syntax
- Description
- Шаг 1: Подготовка к миграции
- Шаг 2: Экспорт DHCP конфигурации
- Шаг 3: Настройка нового DHCP сервера
- Шаг 4: Импорт DHCP конфигурации
- Шаг 5: Проверка нового DHCP сервера
- Шаг 6: Перенастройка клиентов DHCP
- Видео:
- Публикация нескольких web-сайтов на web-сервере IIS под Windows 10
Как мигрировать DHCP сервер на Windows Server 2012 R2 без потери данных
Миграция DHCP сервера на Windows Server 2012 R2 на другой Windows Server 2012 R2 — это процесс переноса всех настроек и данных DHCP сервера на новую машину без каких-либо потерь или проблем. Для выполнения этой операции вы можете использовать утилиту «export-dhcp» в PowerShell, которая позволяет экспортировать все конфигурации и данные DHCP сервера на текущем сервере и импортировать их на новом сервере.
Первым шагом необходимо установить роль DHCP на новом сервере Windows Server 2012 R2. После этого вы можете использовать cmdlet «export-dhcpserver» для экспорта конфигурации DHCP сервера на текущем сервере. Например, вы можете выполнить следующую команду в PowerShell:
export-dhcpserver -computername "DC1.jakonda.local" -file "C:\DHCP\dhcp-config.xml" -verbose
В этом примере «DC1.jakonda.local» — это имя вашего текущего DHCP сервера, а «C:\DHCP\dhcp-config.xml» — это путь и имя файла, в котором будет сохранена экспортированная конфигурация DHCP сервера.
Затем вы можете скопировать этот файл на новый сервер Windows Server 2012 R2 и использовать cmdlet «import-dhcpserver» для импорта конфигурации на новый сервер. Например:
import-dhcpserver -computername "DC2.jakonda.local" -file "C:\DHCP\dhcp-config.xml" -backuppath "C:\DHCP\backup" -verbose
В этом примере «DC2.jakonda.local» — это имя вашего нового DHCP сервера, а «C:\DHCP\dhcp-config.xml» — это путь и имя файла, содержащего экспортированную конфигурацию DHCP сервера. Параметр «-backuppath» указывает путь, где будут созданы резервные копии текущей конфигурации DHCP сервера на новом сервере.
Теперь, после успешного импорта конфигурации DHCP сервера, вы можете активировать DHCP сервер на новом сервере, выполнив следующую команду:
Set-DhcpServerv4Service -computername "DC2.jakonda.local" -DnsCredential (Get-Credential) -State Active
В этом примере «DC2.jakonda.local» — это имя вашего нового DHCP сервера. После выполнения этой команды DHCP сервер будет активирован на новом сервере.
Таким образом, вы успешно произвели миграцию DHCP сервера с одного Windows Server 2012 R2 на другой Windows Server 2012 R2 без каких-либо потерь данных или проблем. Этот процесс сохраняет все конфигурации и данные DHCP сервера, позволяя вам безопасно и эффективно перенести его на новую машину.
Экспорт настроек DHCP Windows Server 2012
Для сделать экспорт настроек DHCP на сервере Windows Server 2012, можно использовать PowerShell cmdlet Export-DhcpServer. Этот cmdlet позволяет экспортировать все конфигурации DHCP-сервера в файл на сервере.
Вот синтаксис команды:
Export-DhcpServer -ComputerName имя_компьютера -File путь_к_файлу [-Levеl уровень] [-All] [-Verbose]
Параметр -ComputerName определяет имя сервера DHCP, с которого необходимо экспортировать настройки. Например, DC1.jakonda.local.
Параметр -File указывает путь к файлу, в который будут сохранены настройки. Например, C:\export\dhcp-configurations.csv.
Параметр -Level определяет уровень детализации экспорта, который можно установить в значения Full или Minimum. По умолчанию используется значение Full.
Опциональный параметр -All указывает, что необходимо экспортировать настройки для всех DHCP-скоупов на сервере. Если этот параметр не задан, команда экспортирует только конфигурации активных DHCP-скоупов.
Вот несколько примеров использования команды Export-DhcpServer:
Export-DhcpServer -ComputerName DC1.jakonda.local -File C:\export\dhcp-configurations.csv -Level Full
Export-DhcpServer -ComputerName DC1.jakonda.local -File C:\export\dhcp-configurations.csv -All -Verbose
После выполнения команды, все настройки DHCP-сервера будут экспортированы в указанный файл в формате CSV. Этот файл можно использовать для импорта настройкок на другом DHCP-сервере или для резервного копирования.
Syntax
Данная статья описывает синтаксис команд, которые необходимо выполнить для миграции DHCP сервера на Windows Server 2012 R2 на другой сервер Windows Server 2012 R2 без потери данных.
Export-DhcpServer— экспортирует настройки DHCP сервера в файлImport-DhcpServer— импортирует настройки DHCP сервера из файла
Для экспорта настроек DHCP сервера необходимо использовать следующую команду:
Export-DhcpServer -ComputerName <ServerName> -File <FileName> [-Leases] [-Scopes <ScopeId>] [-All] [-Verbose]В данной команде:
-ComputerName— имя сервера DHCP, на котором находятся требуемые настройки-File— путь и имя файла, в который будут сохранены настройки-Leases— опциональный параметр, позволяющий экспортировать информацию о существующих арендах DHCP-Scopes— список идентификаторов областей, для которых требуется выполнить экспорт настроек-All— опциональный параметр, позволяющий экспортировать все настройки DHCP сервера, включая лизы и области-Verbose— опциональный параметр, позволяющий получить дополнительную информацию об экспорте настроек
Пример выполнения команды экспорта настроек DHCP сервера:
Export-DhcpServer -ComputerName dhcpserver -File C:\backup\dhcpsettings.xml -Leases -VerboseДля импорта настроек DHCP сервера необходимо использовать следующую команду:
Import-DhcpServer -ComputerName <ServerName> -File <FileName> [-BackupPath <BackupPath>] [-ScopeId <ScopeId>] [-ExportOnly] [-Verbose]В данной команде:
-ComputerName— имя сервера DHCP, на который будет импортированы настройки-File— путь и имя файла, из которого будут импортированы настройки-BackupPath— опциональный параметр, указывающий путь к резервной копии настроек DHCP сервера-ScopeId— опциональный параметр, указывающий идентификатор области для импорта настроек-ExportOnly— опциональный параметр, указывающий, что требуется импортировать только настройки без добавления новых областей-Verbose— опциональный параметр, позволяющий получить дополнительную информацию об импорте настроек
Пример выполнения команды импорта настроек DHCP сервера:
Import-DhcpServer -ComputerName dhcpserver -File C:\backup\dhcpsettings.xml -VerboseПолный список параметров и примеры использования команд можно найти в официальной документации Windows Server.
Description
Данная статья описывает процесс миграции DHCP сервера с Windows Server 2012 R2 на другой сервер с такой же версией операционной системы без потери данных. Вам необходимо выполнить несколько шагов, чтобы успешно выполнить миграцию.
Шаг 1: Подготовка к миграции
Перед началом процесса миграции необходимо убедиться, что все DHCP конфигурации и настройки на исходном сервере Windows Server 2012 R2 являются правильными и актуальными. Проверьте настройки каждого DHCP диапазона с помощью команды Get-DhcpServerv4Scope в Powershell или в графическом интерфейсе DHCP MMC (Microsoft Management Console).
Шаг 2: Экспорт DHCP конфигурации
Для сохранения всех DHCP конфигураций, выполните команду Export-DhcpServer в Powershell. Например: Export-DhcpServer -ComputerName «dc1.jakonda.local» -File «C:\dhcpexport.xml» -Leases -Force. В этом примере выполняется экспорт DHCP на сервере «dc1.jakonda.local» и сохранение результата в файле «C:\dhcpexport.xml». Аргументы -Leases и -Force указывают на экспорт информации о выданных IP адресах и перезапись файла, если он уже существует.
Шаг 3: Настройка нового DHCP сервера
Установите Windows Server 2012 R2 на новом сервере и добавьте его в домен. Убедитесь, что сервер имеет одинаковое имя компьютера (computername) с исходным DHCP сервером. Примените необходимые обновления операционной системы.
Шаг 4: Импорт DHCP конфигурации
После настройки нового DHCP сервера, выполните команду Import-DhcpServer в Powershell для импорта сохраненной конфигурации. Например: Import-DhcpServer -ComputerName «newdhcpserver.jakonda.local» -File «C:\dhcpexport.xml» -BackupPath «C:\dhcpbackup». Аргументы -File и -BackupPath указывают на файл экспорта DHCP и путь для резервного копирования существующей конфигурации нового DHCP сервера.
Шаг 5: Проверка нового DHCP сервера
После успешного импорта конфигурации, выполните проверку DHCP сервера для убеждения в его работоспособности. Удостоверьтесь, что все DHCP области (scopes), параметры и запасы IP адресов были корректно сконфигурированы на новом сервере.
Шаг 6: Перенастройка клиентов DHCP
Наконец, не забудьте настроить клиентов DHCP для использования нового DHCP сервера. Вы можете изменить настройки клиентов вручную или использовать GPO (Group Policy Objects) для автоматической настройки. Убедитесь, что клиенты получают IP адреса и все сетевые службы работают без сбоев.
Надеюсь, что данная статья поможет вам успешно мигрировать DHCP сервер с Windows Server 2012 R2 на другой сервер с такой же версией операционной системы без потери данных. Если у вас возникнут вопросы или проблемы, не стесняйтесь обращаться за помощью.
Видео:
Публикация нескольких web-сайтов на web-сервере IIS под Windows 10
Публикация нескольких web-сайтов на web-сервере IIS под Windows 10 by Станислав Кузнецов 4,097 views 3 years ago 10 minutes, 43 seconds