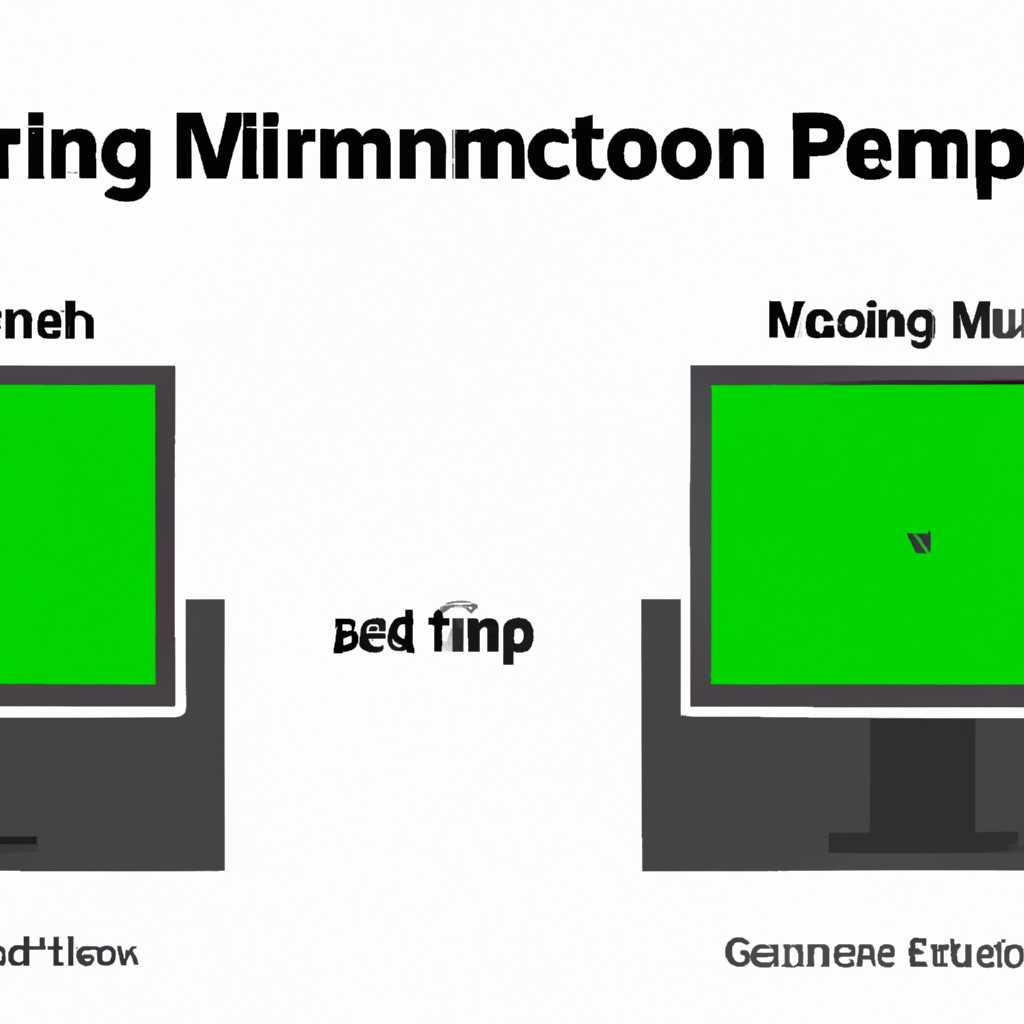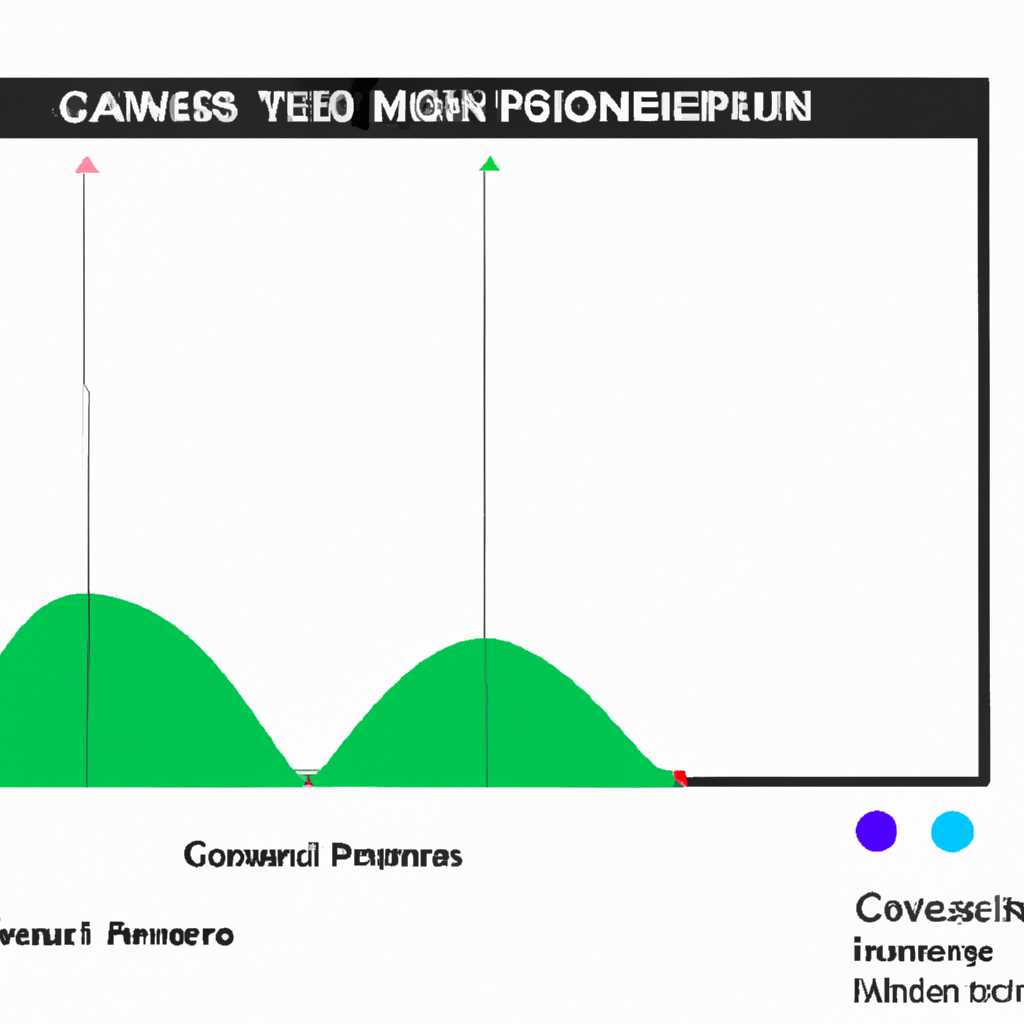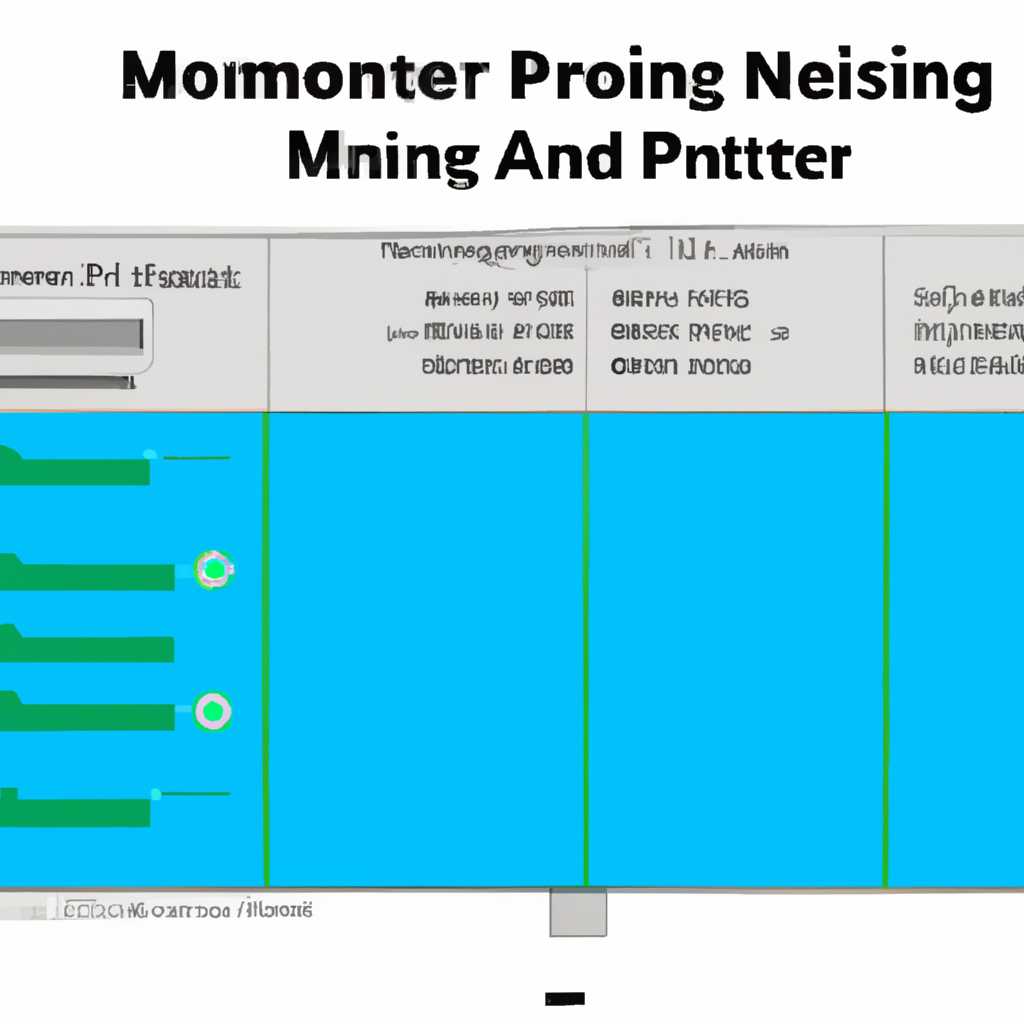- Мониторинг CPU, GPU, RAM, VRAM и FPS на Windows 10 без дополнительных программ
- Способ 3: Системные средства
- Центр мониторинга производительности
- Диспетчер задач
- Способ 2: Process Explorer
- Для чего это нужно
- Просмотр информации о процессоре
- Проверка нагрузки на видеокарту
- Видео:
- КАК ОПТИМИЗИРОВАТЬ ПРОЦЕССОР ДЛЯ ИГР? КАК ПОВЫСИТЬ ФПС ВО ВСЕХ ИГРАХ!
Мониторинг CPU, GPU, RAM, VRAM и FPS на Windows 10 без дополнительных программ
Здравствуйте! Если вы хотите узнать текущую загруженность своего компьютера и не желаете устанавливать дополнительные программы, то у вас есть несколько способов проверить это прямо в Windows 10. Это позволяет вам контролировать нагрузку процессора, видеокарты, оперативной памяти, графической памяти и FPS (количество кадров в секунду) в играх или в других приложениях.
Один из способов — использовать стандартные средства операционной системы Windows. В Windows 10 это можно сделать с помощью диспетчера задач. Для этого следует нажать комбинацию клавиш Ctrl + Shift + Esc, чтобы открыть диспетчер задач. В нем выбираем вкладку «Производительность» и смотрим текущую нагрузку на процессор, оперативную память, видеокарту и дисковую подсистему.
Второй способ — использовать командную строку. Нажимаем кнопку «Пуск», в поисковой строке вводим «cmd» и нажимаем Enter. В открывшемся окне командной строки вводим команду «systeminfo» и нажимаем Enter. Она покажет информацию о вашем компьютере, включая информацию о процессоре, оперативной памяти и видеокарте.
Третий способ — использовать встроенный в Windows 10 инструмент для мониторинга ресурсов. Нажимаем кнопку «Пуск», в поисковой строке вводим «Монитор ресурсов» и нажимаем Enter. В открывшемся окне выбираем вкладку «Общая» и смотрим загрузку процессора, памяти и дисковой подсистемы, а также активность сетевых подключений.
Также существует несколько сторонних программ, которые могут помочь вам следить за загрузкой ресурсов в реальном времени. Одной из таких программ является AIDA64, которая позволяет отслеживать нагрузку на CPU, GPU, RAM и VRAM. Также AIDA64 показывает показатели FPS в играх. Альтернативой AIDA64 может быть MSI Afterburner.
Теперь у вас есть несколько способов проверить загрузку ресурсов на Windows 10 без необходимости установки дополнительных программ. Вы можете использовать встроенные средства операционной системы, а также сторонние программы, чтобы всегда быть в курсе загрузки своего компьютера.
Способ 3: Системные средства
Windows 10 предоставляет встроенные инструменты для мониторинга ресурсов вашего компьютера, такие как центр мониторинга производительности и диспетчер задач. Эти инструменты позволяют вам просматривать информацию о загрузке ЦП, ГПУ, ОЗУ, видеопамяти и FPS без установки сторонних программ. В этом разделе мы покажем, как использовать эти средства.
Центр мониторинга производительности
Windows 10 имеет специальное приложение под названием «Центр мониторинга производительности», которое позволяет отслеживать загрузку различных ресурсов компьютера. Чтобы открыть это приложение, выполните следующие действия:
- Нажмите правой кнопкой мыши на панели задач и выберите пункт «Панель управления».
- В окне «Панель управления» найдите раздел «Система и безопасность» и выберите «Центр мониторинга производительности».
- В окне «Центр мониторинга производительности» выберите «Монитор производительности».
В мониторе производительности вы можете проследить за загрузкой ЦП, ОЗУ, ГПУ и другими ресурсами в реальном времени. Вы также можете создать отчеты и графики для анализа загрузки на определенный период времени.
Диспетчер задач
Диспетчер задач — это еще один инструмент, который предоставляет информацию о загрузке ресурсов вашего компьютера. Вы можете открыть его, нажав комбинацию клавиш «Ctrl + Alt + Del» и выбрав «Диспетчер задач».
В окне диспетчера задач вы увидите вкладки «Процессы», «Приложения», «Подробности» и «Службы». Вкладка «Процессы» позволяет просмотреть работающие процессы и их загрузку ЦП, ОЗУ и дискового пространства. Вкладка «Подробности» показывает информацию о каждом процессе и потоке. Вкладка «Приложения» отображает запущенные программы и их загрузку. Вкладка «Службы» позволяет отследить работу системных служб и их загрузку.
Вы также можете использовать командную строку Windows для мониторинга. Например, вы можете использовать команду «systeminfo» для получения дополнительной информации о вашей системе, включая информацию о ЦП, ОЗУ и видеокарте.
Эти системные средства мониторинга могут быть полезны в случае, если у вас не установлена специальная программа для мониторинга. Они позволяют следить за загрузкой ЦП, ОЗУ, ГПУ и FPS в реальном времени и посмотреть информацию о работающих процессах и потоках.
Способ 2: Process Explorer
Process Explorer позволяет в режиме реального времени проследить загрузку процессора, системные процессы, а также нагрузку на разных потоках. Он также показывает информацию о загрузке оперативной памяти, видеопамяти и FPS в играх.
Чтобы узнать, как это сделать, следуйте этим простым шагам:
Шаг 1: Здравствуйте! Для начала, вам необходимо скачать и установить Process Explorer, если у вас его нет. Вы можете найти его на официальной странице загрузки программы на сайте Microsoft.
Шаг 2: После установки, откройте Process Explorer.
Шаг 3: В окне программы нажмите клавишу Ctrl + I, чтобы открыть окно System Information. В этом окне вы найдете много информации о вашей системе, включая данные о процессоре, оперативной памяти и видеокарте.
Шаг 4: Чтобы узнать загрузку процессора и другие системные ресурсы в реальном времени, нажмите на кнопку «Bar Chart» на панели инструментов Process Explorer. Это откроет окно с диаграммой, которая показывает текущую загрузку процессора, памяти и других ресурсов. Вы также можете выбрать, какая информация должна отображаться на диаграмме, нажав на кнопку «Select Columns» на панели инструментов.
Примечание: Обратите внимание, что для мониторинга FPS в играх с помощью Process Explorer нужно быть запущенной самой игрой. Ваш компьютер должен быть подключен к интернету, чтобы Process Explorer мог получать информацию о загрузке процессора и других ресурсов.
Таким образом, использование Process Explorer — это еще один способ мониторить загрузку CPU, GPU, RAM, VRAM и FPS на Windows 10 без установки дополнительных программ. Это простое и удобное средство для контроля процессорной и системной нагрузки в реальном времени.
Для чего это нужно
Здравствуйте! Если вы хотите проверить производительность вашего процессора, видеокарты и других системных ресурсов без установки дополнительных программ, то следует обратить внимание на встроенные средства мониторинга в Windows 10. Это позволяет всегда быть в курсе загруженности ядер процессора, использования оперативной памяти и видеопамяти, а также проследить за FPS (кадрами в секунду) в играх и других приложениях.
Просмотр информации о процессоре
Для проверки нагрузки на процессор и его производительности, можно воспользоваться встроенными средствами Windows 10. Для этого нужно открыть «Диспетчер задач». Его можно вызвать нажав комбинацию клавиш Ctrl + Shift + Esc или через «Панель управления». В окне «Диспетчер задач» перейдите на вкладку «Процессы» и найдите процесс «explorer.exe». Это рабочий процесс Windows, в нем можно проследить загрузку процессора, а также использование процессорными потоками в реальном времени.
Проверка нагрузки на видеокарту
Для просмотра нагрузки на видеокарту и FPS в играх можно воспользоваться интерфейсом «Xbox Game Bar», который также есть в Windows 10. Для его вызова, во время запущенной игры, нажмите комбинацию клавиш Win + G. Откроется «Интерфейс Xbox Game Bar», который позволяет просмотреть данные о загрузке видеокарты и FPS в реальном времени.
Если вы хотите более подробно смотреть нагрузку процессора и видеокарты, а также другие характеристики системы, можно воспользоваться специализированными программами, такими как AIDA64. Она предоставляет расширенную информацию о вашем оборудовании и производительности.
Теперь вы знаете, как проверить нагрузку на CPU, GPU, RAM, VRAM и FPS без установки дополнительных программ в Windows 10. Используя встроенные средства и интерфейсы, вы всегда сможете следить за производительностью вашего компьютера и узнать, насколько он загружен в данный момент.
Видео:
КАК ОПТИМИЗИРОВАТЬ ПРОЦЕССОР ДЛЯ ИГР? КАК ПОВЫСИТЬ ФПС ВО ВСЕХ ИГРАХ!
КАК ОПТИМИЗИРОВАТЬ ПРОЦЕССОР ДЛЯ ИГР? КАК ПОВЫСИТЬ ФПС ВО ВСЕХ ИГРАХ! by Catwish Studio 1,148,805 views 3 years ago 3 minutes, 11 seconds