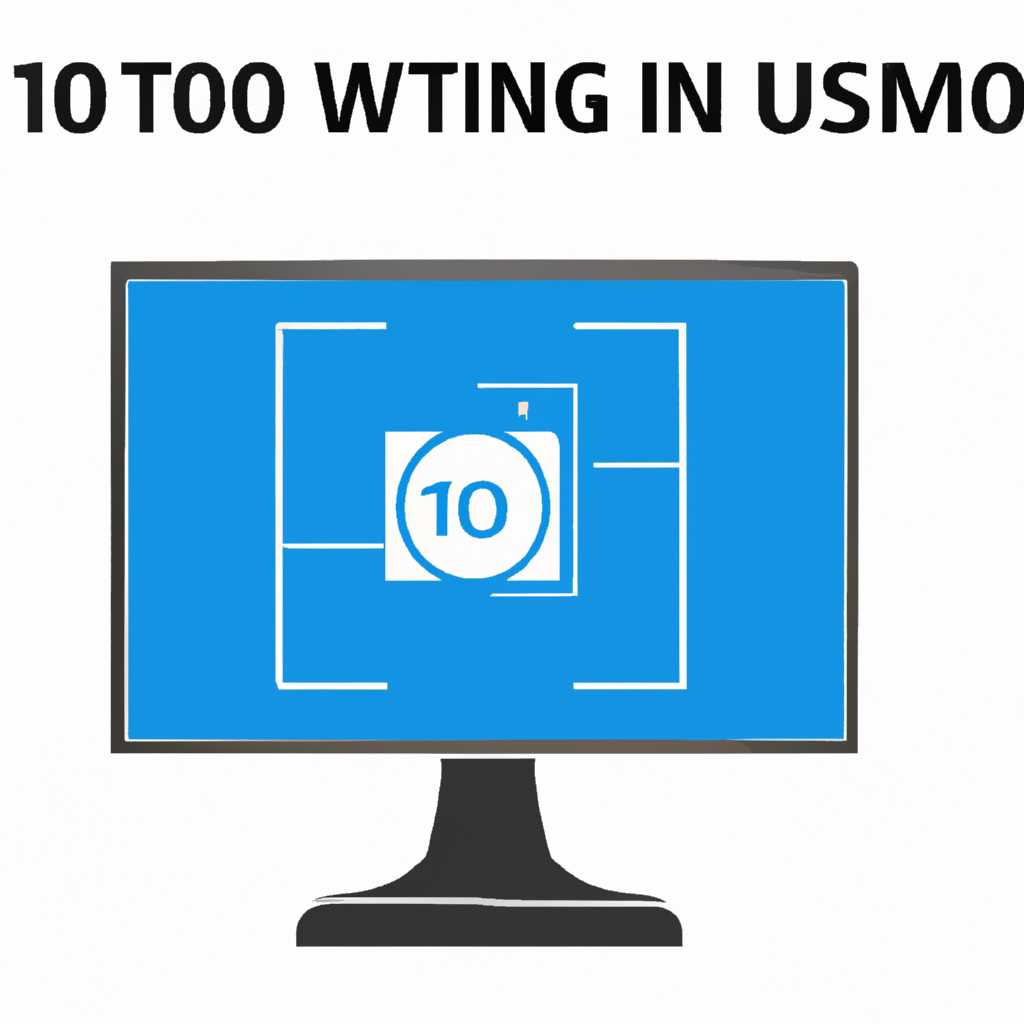- Инструкция по монтированию ISO-образа на компьютере с установленной операционной системой Windows 10
- Монтирование ISO-образа с помощью системных средств
- Открытие ISO-файла через Проводник Windows
- Способ 1: Открытие ISO-файла через Проводник Windows
- Способ 2: Открытие ISO-файла через программу Daemon Tools Lite
- Способ 3: Открытие ISO-файла через браузер
- Использование программы Daemon Tools для монтирования ISO-образа
- Виртуальные приводы для работы с ISO-образами
- Virtual Clonedrive
- DAEMON Tools Lite
- Windows 10 встроенные инструменты
- Программа WinCDEmu: удобное решение для работы с ISO-образами
- Создание виртуального диска для монтирования ISO-образов
- Бесплатные программы для открытия ISO-файлов на Windows 10
- Образы без дополнительных программ
- DAEMON Tools Lite
- UltraISO
- Видео:
- Как монтировать образ диска в Windows
Инструкция по монтированию ISO-образа на компьютере с установленной операционной системой Windows 10
ISO-образ — это такое специальное файловое расширение, которое содержит в себе полную копию данных с компакт-дисков или DVD. Если вам нужно открыть или использовать файлы из такого образа на вашем компьютере с Windows 10, вам понадобится специальная программная поддержка.
Существует множество программ, которые предназначены для работы с ISO-образами на ПК с Windows 10. Одной из самых популярных является программа Daemon Tools, которая позволяет создавать и монтировать виртуальные приводы для загрузки и открытия ISO-образов. Ее интерфейс прост в использовании, и она поддерживает большое количество форматов образов.
Однако, если вам необходимо сразу открыть ISO-образ без установки дополнительных программ, вы можете воспользоваться встроенными инструментами операционной системы Windows 10. Для этого вам понадобится PowerShell, мощный инструмент для автоматизации управления и настройки операционной системы Windows.
Для использования PowerShell вам необходимо скачать образ Windows 10 с официальной страницы разработчика. Перейдите на страницу microsoft.com/ru-ru/software-download/windows10iso, выберите язык и нажмите кнопку «Подтвердить». После этого выберите версию Windows 10 для скачивания и сохраните файл на своем компьютере.
Когда файл скачан, откройте папку с загруженными файлами и найдите ISO-образ Windows 10. Щелкните правой кнопкой мыши на файле и выберите в контекстном меню пункт «Открыть с помощью». В появившемся списке выберите «Edge», «Opera» или другую программу для просмотра образов дисков.
Монтирование ISO-образа с помощью системных средств
Для монтирования ISO-образа в операционной системе Windows 10 можно воспользоваться штатными средствами и без установки дополнительных программ. В данной статье мы рассмотрим, как это можно сделать.
1. Виртуальные приводы Windows
Windows 10 имеет встроенные инструменты для работы с виртуальными приводами. Для монтирования ISO-образа, щелкните правой кнопкой мыши по файлу .iso и выберите пункт «Открытие с помощью» -> «Проводник».
2. Windows 10 Update
Если у вас установлена Windows 10 Update, то в системе будет добавленному значок «Образы дисков». Нажмите на него правой кнопкой мыши и выберите «Монтирование».
3. Daemon Tools Lite
Daemon Tools Lite — популярная программа для монтирования ISO-образов. Скачайте и установите ее с официального сайта. После установки, найдите файл .iso на вашем компьютере, щелкните на него ПКМ и выберите «Монтировать».
4. PowerISO
PowerISO — еще одна популярная программа для работы с ISO-образами. Установите ее с официального сайта, затем выберите файл .iso и нажмите на кнопку «Монтировать».
5. Виртуальные приводы от Microsoft
Microsoft предлагает инструменты для работы с образами дисков в виде Virtual CloneDrive. Скачайте и установите программу с официального сайта. После установки, найдите файл .iso на компьютере, щелкните на него правой кнопкой мыши и выберите «Монтирование».
6. Браузеры с поддержкой монтирования ISO-образов
Некоторые браузеры, такие как Google Chrome, Яндекс.Браузер, Mozilla Firefox, Opera и Microsoft Edge, имеют встроенные инструменты для работы с ISO-образами. Вы можете монтировать ISO-образы прямо в браузере без дополнительных программ. Для этого откройте ISO-файл в браузере через вкладку «Файл» или «Открыть» и выберите нужный образ диска.
7. PowerShell
Командная строка PowerShell также позволяет работать с ISO-образами. Введите команду «Mount-DiskImage -ImagePath ‘путь_к_файлу.iso'» для монтирования ISO-образа на виртуальный привод.
Теперь вы знаете, как монтировать ISO-образы на ПК с Windows 10 с помощью различных системных и сторонних средств. Выберите наиболее удобный для вас способ и удовлетворите свои потребности в работе с ISO-файлами.
Открытие ISO-файла через Проводник Windows
Способ 1: Открытие ISO-файла через Проводник Windows
1. На рабочем столе или в папке выберите ISO-образ с помощью мышки.
2. Щелкните правой кнопкой мыши на выбранном файле и выберите «Открыть с помощью».
3. В открывшемся меню выберите «Проводник Windows».
4. Проводник Windows откроется с содержимым ISO-образа в новом окне.
Способ 2: Открытие ISO-файла через программу Daemon Tools Lite
1. Скачайте и установите программу Daemon Tools Lite с официального сайта разработчика.
2. Запустите программу и щелкните на значок «Добавить» внизу интерфейса.
3. В открывшемся окне выберите желаемый ISO-образ и нажмите «Открыть».
4. Daemon Tools Lite монтирует ISO-образ как виртуальный диск, и вы можете открыть его через Проводник Windows.
Способ 3: Открытие ISO-файла через браузер
1. В открывшейся вкладке браузера, например, Microsoft Edge, Google Chrome или Firefox, перейдите на страницу, где расположен ISO-образ.
2. Щелкните правой кнопкой мыши на файле и выберите «Сохранить как».
3. В появившемся окне выберите желаемую папку для сохранения файла и нажмите «Сохранить».
4. После сохранения ISO-образа на вашем компьютере, вы можете открыть его через Проводник Windows, как указано в первом способе.
| Программа | Ссылка для скачивания |
|---|---|
| Daemon Tools Lite | https://www.daemon-tools.cc/rus/products/lite |
| Microsoft Edge | https://www.microsoft.com/ru-ru/edge |
| Google Chrome | https://www.google.com/chrome/ |
| Firefox | https://www.mozilla.org/ru/firefox/new/ |
Использование программы Daemon Tools для монтирования ISO-образа
Для начала, необходимо скачать программу с официального сайта daemon-tools.cc. Для удобства, можно использовать поисковик Google или Яндекс и найти эту страницу.
После загрузки файла установки, открываем его и следуем инструкциям на экране для установки программы Daemon Tools Lite на компьютер под управлением операционной системы Windows 10.
После установки, открываем программу. Наш основной интерес — работа с ISO-образами, поэтому нам понадобится виртуальный привод. Чтобы создать его, нажимаем правой кнопкой мышки по иконке программы в панели задач Windows и выбираем «Проводник».
В открывшемся окне «Проводника» в левой части экрана видим список созданных виртуальных приводов. Жмем на плюсик рядом с ним, чтобы открыть список создаваемых данным приводом. В списке выбираем «ISO-образ».
После этого «Проводник» предложит выбрать файл. Программа Daemon Tools Lite поддерживает разные форматы образов, но в данном случае мы выбираем файл с расширением .iso. Нажимаем кнопку «Открытие», чтобы загрузить выбранный образ на виртуальный привод.
Теперь мы можем работать с ISO-образом так же, как с обычным диском в физическом приводе. Открываем проводник и видим виртуальный привод с загруженными файлами образа.
Таким образом, использование программы Daemon Tools Lite позволяет монтировать ISO-образы на компьютере под управлением операционной системы Windows 10 без необходимости использования физических носителей.
Виртуальные приводы для работы с ISO-образами
Одним из способов работы с ISO-образами на ПК с Windows 10 является использование виртуальных приводов. Для этого необходимо скачать и установить специальные программы, такие как Daemon Tools, UltraISO, Lite ISO Creator и другие.
Virtual Clonedrive
Одной из популярных программ для создания виртуальных приводов является Virtual Clonedrive. Чтобы использовать эту программу, необходимо скачать ее с официального сайта и установить на компьютер.
После установки открываем файл ISO-образа и выбираем виртуальный привод, созданный программой Virtual Clonedrive. Для этого щелкаем правой кнопкой мыши по файлу, выбираем «Открыть с помощью» и в выпадающем меню выбираем Virtual Clonedrive.
DAEMON Tools Lite
Другой популярной программой для работы с ISO-образами является DAEMON Tools Lite. Чтобы использовать эту программу, необходимо скачать ее с официального сайта и установить на компьютер.
После установки открываем программу DAEMON Tools Lite, нажимаем на «+ Добавить образ» и выбираем нужный файл ISO. Затем выбираем виртуальный привод, созданный программой, и нажимаем «Старт». После этого ISO-образ будет монтирован на виртуальный привод, и вы сможете работать с его содержимым как с обычным диском.
Windows 10 встроенные инструменты
Для монтирования ISO-образов также можно использовать штатные инструменты Windows 10. Для этого необходимо перейти в Проводник, найти нужный файл ISO и щелкнуть на нем правой кнопкой мыши. В контекстном меню выбираем пункт «Монтировать». После этого ISO-образ будет монтирован на виртуальный привод.
Таким образом, для работы с ISO-образами на ПК с Windows 10 существует несколько способов. Вы можете выбрать наиболее удобный для вас вариант, в зависимости от ваших потребностей и предпочтений.
Программа WinCDEmu: удобное решение для работы с ISO-образами
WinCDEmu — это бесплатная программа, которая позволяет открывать и монтировать ISO-образы диска. Данная программа является отличным выбором для всех, кто работает с ISO-образами и хочет иметь возможность монтировать их без необходимости записывать на физический диск.
Чтобы установить WinCDEmu, следуйте следующим шагам:
- Перейдите на официальный сайт программы WinCDEmu.
- На странице загрузки найдите и щелкните по значку «Скачать» для файла установки программы.
- После загрузки файла установки, нажмите на него двойным щелчком мыши для запуска установки.
- Следуйте инструкциям установщика, чтобы завершить установку программы.
После установки WinCDEmu на вашем компьютере появится новый элемент в контекстном меню «Проводника». Теперь вы сможете монтировать ISO-образы прямо из «Проводника» с помощью WinCDEmu.
Чтобы монтировать ISO-образ с помощью WinCDEmu, следуйте этим шагам:
- Найдите файл ISO-образа на вашем компьютере.
- Щелкните правой кнопкой мыши по файлу ISO-образа.
- Выберите опцию «Virtual Drive» в контекстном меню.
- Выберите образ привода, на котором будет монтироваться ISO-образ.
- Нажмите кнопку «Открыть» или клавишу Enter для монтирования образа.
После выполнения этих действий, ISO-образ будет успешно открыт и доступен как обычный диск в «Проводнике». Вы сможете просматривать содержимое образа и работать с файлами, как с обычными файлами на жестком диске.
WinCDEmu также поддерживает другие форматы образов, такие как BIN, CUE, NRG, MDS/MDF и т. д., что делает программу еще более удобной для работы с различными типами ISO-образов.
Таким образом, программа WinCDEmu предоставляет удобное и простое решение для работы с ISO-образами на ПК с Windows 10. Благодаря ее легкому интерфейсу и поддержке различных форматов образов, вы сможете осуществлять все необходимые операции с ISO-образами без лишних хлопот.
Создание виртуального диска для монтирования ISO-образов
Для создания виртуального диска и монтирования ISO-образа можно воспользоваться различными программами, однако одно из наиболее надежных и простых в использовании решений — использование приложения Daemon Tools Lite. Это бесплатная программа, которая позволяет создавать виртуальные диски и монтировать на них ISO-файлы.
Чтобы скачать Daemon Tools Lite, перейдите на официальный сайт разработчика и нажмите на кнопку «Скачать». После запуска установочного файла можно выбрать язык и следовать инструкциям. После установки Daemon Tools Lite появится в системном трее. Чтобы создать виртуальный диск, нажмите правой кнопкой мыши на иконку Daemon Tools Lite в трее, выберите в контекстном меню пункт «Создать виртуальный диск» и выберите нужное вам количество дисков. После этого в проводнике появится новый элемент — виртуальный диск.
Теперь вы можете монтировать ISO-образы на виртуальный диск. Для этого щелкните правой кнопкой мыши на нужном вам ISO-файле в проводнике, выберите пункт «Монтировать» и выберите созданный виртуальный диск. Произойдет автоматическое монтирование ISO-образа на виртуальный диск, и вы сможете работать с содержимым образа как с обычным диском.
Бесплатные программы для открытия ISO-файлов на Windows 10
Образы без дополнительных программ
Если вам необходимо быстро просмотреть содержимое ISO-файла, вы можете воспользоваться стандартными средствами Windows 10, не устанавливая дополнительное программное обеспечение. Для этого нужно выполнить следующие шаги:
- Найдите ISO-файл на вашем компьютере.
- Щелкните правой кнопкой мыши по файлу и выберите пункт «Открыть с помощью».
- Из списка программ выберите «Проводник Windows».
После этого вы сможете просмотреть содержимое ISO-образа, как если бы это была обычная папка на вашем компьютере. Однако, такой способ не позволяет запускать программы из ISO-файла или создавать новые диски с его содержимым.
DAEMON Tools Lite
DAEMON Tools Lite — это популярная программа для работы с виртуальными дисками, которая также позволяет открыть и монтировать ISO-образы. Версия Lite бесплатна для некоммерческого использования, и включает в себя все основные функции для работы с образами дисков.
Чтобы открыть ISO-файл с помощью DAEMON Tools Lite, выполните следующие действия:
- Установите программу DAEMON Tools Lite на ваш компьютер.
- Запустите программу и выберите язык.
- В главном окне программы нажмите на кнопку «Монтировать» и выберите нужный ISO-файл.
- После этого ISO-образ будет открыт, и его содержимое станет доступным для просмотра и использования.
UltraISO
UltraISO — еще одна популярная программа для работы с ISO-образами. Она предлагает больше функций, чем DAEMON Tools Lite, но ее бесплатная версия имеет некоторые ограничения. Однако, для большинства пользователей эти ограничения не будут проблемой.
Чтобы открыть ISO-файл с помощью UltraISO, выполните следующие шаги:
- Установите программу UltraISO на ваш компьютер.
- Запустите программу и выберите язык.
- В главном окне программы нажмите на кнопку «Открыть» и выберите нужный ISO-файл.
- После этого ISO-образ будет открыт, и его содержимое станет доступным для просмотра и использования.
Обе эти программы предоставляют удобный способ работы с ISO-файлами на компьютере с Windows 10. Выберите программу, которая наиболее соответствует вашим потребностям и предпочтениям, и наслаждайтесь просмотром и использованием ISO-образов!
Видео:
Как монтировать образ диска в Windows
Как монтировать образ диска в Windows by Василий Прохоров 2,865 views 11 months ago 5 minutes, 21 seconds