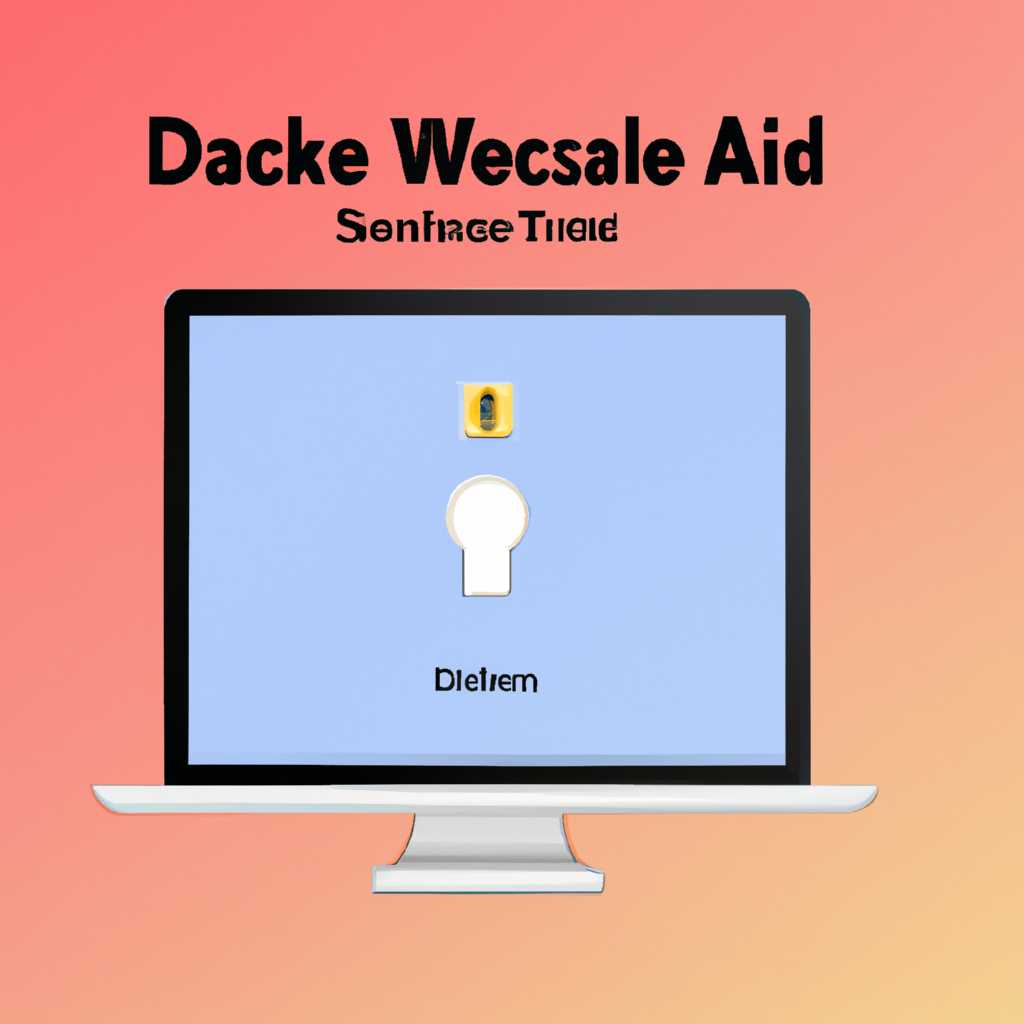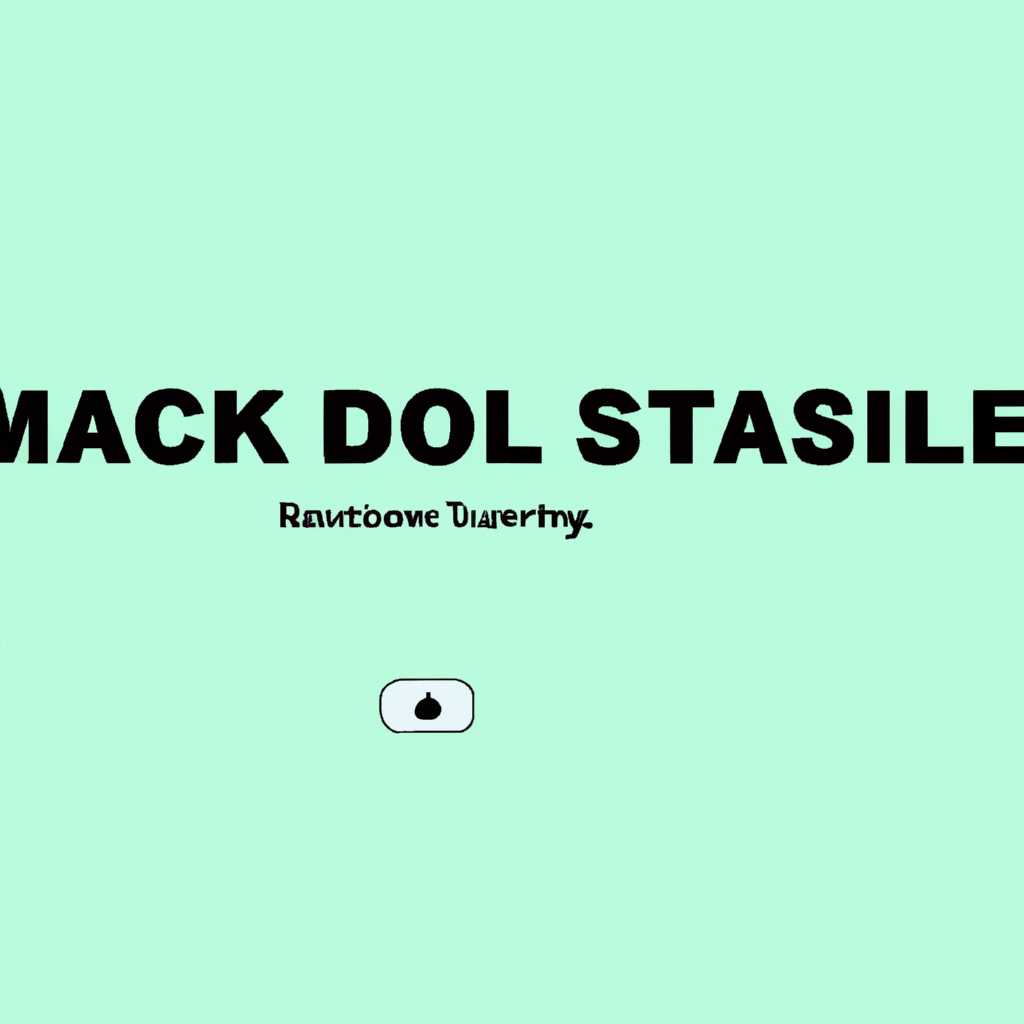- Как отключить блокировку экрана на Mac: простая инструкция
- Сброс пароля
- Изменение системных настроек
- Как отключить блокировку экрана на Mac: пошаговая инструкция
- Откройте системные настройки
- Перейдите в раздел «Безопасность и конфиденциальность»
- Разблокируйте настройки
- Видео:
- Как включить яблоко на MacBook? Сделать чтоб загорелось!
Как отключить блокировку экрана на Mac: простая инструкция
Блокировка экрана на mac — это основная функция безопасности, которая помогает защитить ваш компьютер от несанкционированного доступа. Однако, в некоторых случаях, вы можете захотеть отключить блокировку экрана для удобства использования вашего устройства. В этой статье мы расскажем вам, как безопасно отключить блокировку экрана на вашем mac.
Существует несколько способов отключить блокировку экрана на mac, включая сброс пароля, создание новой учетной записи и изменение системных настроек.
Сброс пароля
Один из самых простых способов отключить блокировку экрана на mac — это сбросить пароль учетной записи. Если у вас есть доступ к учетной записи с административными правами, выполните следующие шаги:
- Откройте «Системные настройки» на вашем компьютере mac.
- Щелкните на «Пользователи и группы».
- Нажмите на замок в нижнем левом углу окна и введите текущий пароль.
- Выберите учетную запись, для которой вы хотите сбросить пароль, и нажмите на кнопку «Сбросить пароль».
- Создайте новый пароль и подтвердите его.
После сброса пароля блокировка экрана будет отключена и вы сможете использовать ваш комьютер mac без ввода пароля.
Изменение системных настроек
Если вы не хотите сбрасывать пароль, вы можете изменить системные настройки, чтобы отключить блокировку экрана.
- Откройте «Системные настройки» на вашем mac.
- Щелкните на «Безопасность и конфиденциальность».
- Перейдите на вкладку «Общий».
- Снимите галочку с опции «Запросить пароль после выхода из спящего режима или экрана ожидания».
После этого ваш mac не будет требовать пароль при выходе из спящего режима или с экрана ожидания.
Важно отметить, что отключение блокировки экрана может увеличить риск получения вредоносных программ или несанкционированного доступа к вашему компьютеру. Поэтому будьте осторожны и не отключайте эту функцию, если вы не уверены в безопасности вашего mac.
Как отключить блокировку экрана на Mac: пошаговая инструкция
На новых компьютерах Mac с версией macOS Mojave и более поздних версий автоматическая блокировка экрана включена по умолчанию. Если вам необходимо выключить эту функцию, следуйте этой простой пошаговой инструкции:
- На вашем Mac откройте меню «Apple» в верхнем левом углу экрана и выберите пункт «Настройки системы».
- В разделе «Пользователи и группы» щелкните на панели «Администратор» для доступа к настройкам администратора.
- В списке пользователей на левой стороне окна выберите свою учетную запись и введите пароль администратора для входа в систему.
- В правой части окна найдите раздел «Блокировка учетной записи» и убедитесь, что опция включена.
- Для выключения автоматической блокировки экрана снимите флажок напротив пункта «Требовать пароль после указанного количества попыток сброса».
- Далее, для выполнения этого изменения, вы должны перезагрузить ваш компьютер Mac. Нажмите и удерживайте кнопку питания, пока не появится окно перезагрузки.
- При загрузке системы и перед появлением рабочего стола удерживайте клавишу «Command» (⌘) + «R» на клавиатуре до появления «Восстановление macOS».
- В окне «macOS Utilities» выберите «Учетные записи» и в левой части окна выберите свою учетную запись с идентификатором.
- Щелкните по кнопке «Сброс пароля» и введите новый пароль для вашей учетной записи Mac.
- После создания нового пароля в левой части окна выберите пункт «Перезагрузить» из меню вверху экрана.
После перезагрузки ваш Mac будет выполняться без автоматической блокировки экрана. Пользователи будут запрашивать пароли только при первом входе или после перезагрузки системы.
Откройте системные настройки
Для отключения блокировки экрана на Mac вам необходимо выполнить несколько простых шагов в системных настройках. Это можно сделать с помощью следующей инструкции:
- Откройте меню «Apple» в верхнем левом углу экрана и выберите «Настройки системы».
- В окне настройки системы найдите и выберите раздел «Заставка и экрана блокировки».
- В левой части окна выберите «Блокировка экрана», чтобы открыть настройки блокировки экрана.
- Убедитесь, что вы находитесь в разделе «Блокировка экрана». Если нет, выберите его в списке слева.
- В этой части экрана вы найдете различные опции для настройки блокировки экрана.
- Чтобы отключить блокировку экрана полностью, снимите флажок с опции «Требовать пароль после сна или режима покоя».
- Если вы хотите изменить время до блокировки экрана, поместите ползунок под опцией «Время до блокировки» в положение «Никогда».
- Если вам нужно разблокировать экран при помощи учетной записи пользователя вместо пароля, выберите опцию «Использовать свою учетную запись и пароль вашего Apple ID для разблокировки Mac».
- Если вам нужно изменить пароль для своего Apple ID, щелкните на кнопку «Сменить пароль».
- Когда вы закончите настройку блокировки экрана, выйдите из системных настроек.
Теперь блокировка экрана на вашем Mac должна быть отключена. Вы сможете входить в систему без необходимости вводить пароль или использовать альтернативный способ разблокировки.
Перейдите в раздел «Безопасность и конфиденциальность»
Чтобы отключить блокировку экрана на Mac, вам необходимо выполнить несколько простых шагов. Первым делом откройте «Системные настройки» на вашем компьютере.
Затем найдите и выберите панель «Безопасность и конфиденциальность». Она обычно расположена в верхнем ряду иконок.
В открывшемся окне панели «Безопасность и конфиденциальность» перейдите на вкладку «Общий».
Далее, для того чтобы отключить блокировку экрана, необходимо снять галочку рядом с опцией «Включить блокировку экрана через … минут».
После снятия галочки вы можете быть уверены, что компьютер не будет блокироваться после длительного отсутствия активности.
Важно помнить, что при сбросе каждой записи на вашем компьютере, как при выполнении сброса на заводские настройки, так и при создании нового пользователя или администратора, заставка блокировки экрана может быть включена снова. Поэтому, когда вы сбрасываете пароли или другие параметры безопасности, убедитесь, что блокировка экрана будет отключена.
Также, если у вас включен FileVault, при входе или выходе из ранней загрузки может появиться сообщение о защите ключа. В этом случае, чтобы отключить блокировку экрана, выполните следующие шаги:
— Перейдите в раздел «Безопасность и конфиденциальность».
— Перейдите на вкладку «FileVault».
— Нажмите кнопку с текстом «Сбросить пароль FileVault».
— Введите пароль администратора и нажмите на кнопку «Продолжить».
После этого компьютер может попросить вас перезагрузить систему. Подтвердите перезагрузку и после этого блокировка экрана будет выключена.
Если у вас включено Wi-Fi соединение, то после сброса пароля вы также можете быть попрошены ввести новый пароль Wi-Fi, чтобы войти в сеть.
Теперь вы знаете, как на Mac отключить блокировку экрана. Следуйте этой простой инструкции и наслаждайтесь более свободным использованием вашего компьютера!
Разблокируйте настройки
Если вам необходимо отключить блокировку экрана на Mac, следуйте этой инструкции:
- Нажмите на кнопку «Apple» в верхнем левом углу экрана.
- Выберите «Настройки системы» из выпадающего меню.
- В открывшемся окне «Настройки системы» выберите «Пользователи и группы».
- В левой части окна выберите вашу учетную запись.
- Нажмите на кнопку «Помощь ассистента» в нижней части окна.
- В поле поиска введите «блокировка экрана».
- В списке результатов выберите «Блокировка экрана: On».
- Снимите галочку рядом с «Запрашивать пароль для сброса блокировки экрана».
- Вводите пароль вашей учетной записи для подтверждения изменений.
- Нажмите на кнопку «OK».
После выполнения этих инструкций настройки блокировки экрана будут изменены, и ваш Mac больше не будет запрашивать пароль при блокировке или сбросе блокировки экрана.
Видео:
Как включить яблоко на MacBook? Сделать чтоб загорелось!
Как включить яблоко на MacBook? Сделать чтоб загорелось! by Virtual Explorer 28,729 views 1 year ago 1 minute, 28 seconds