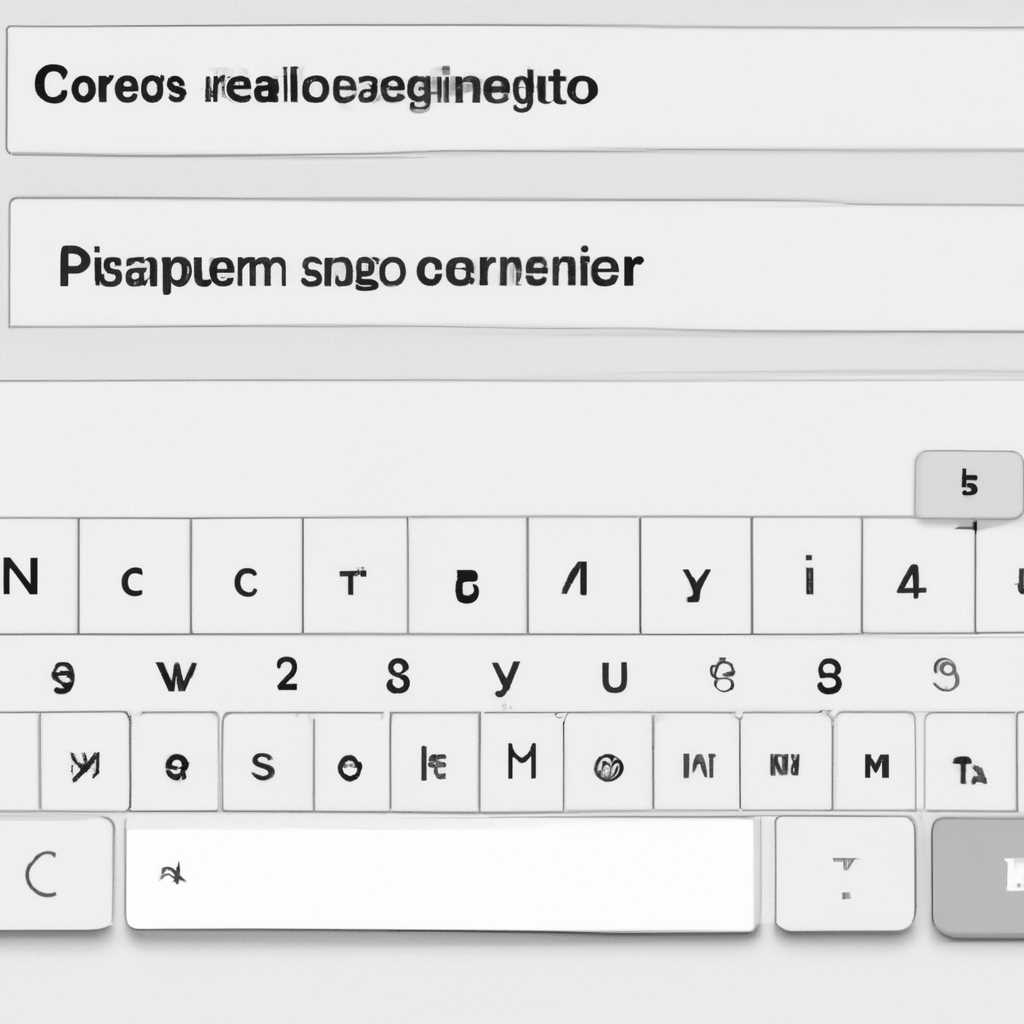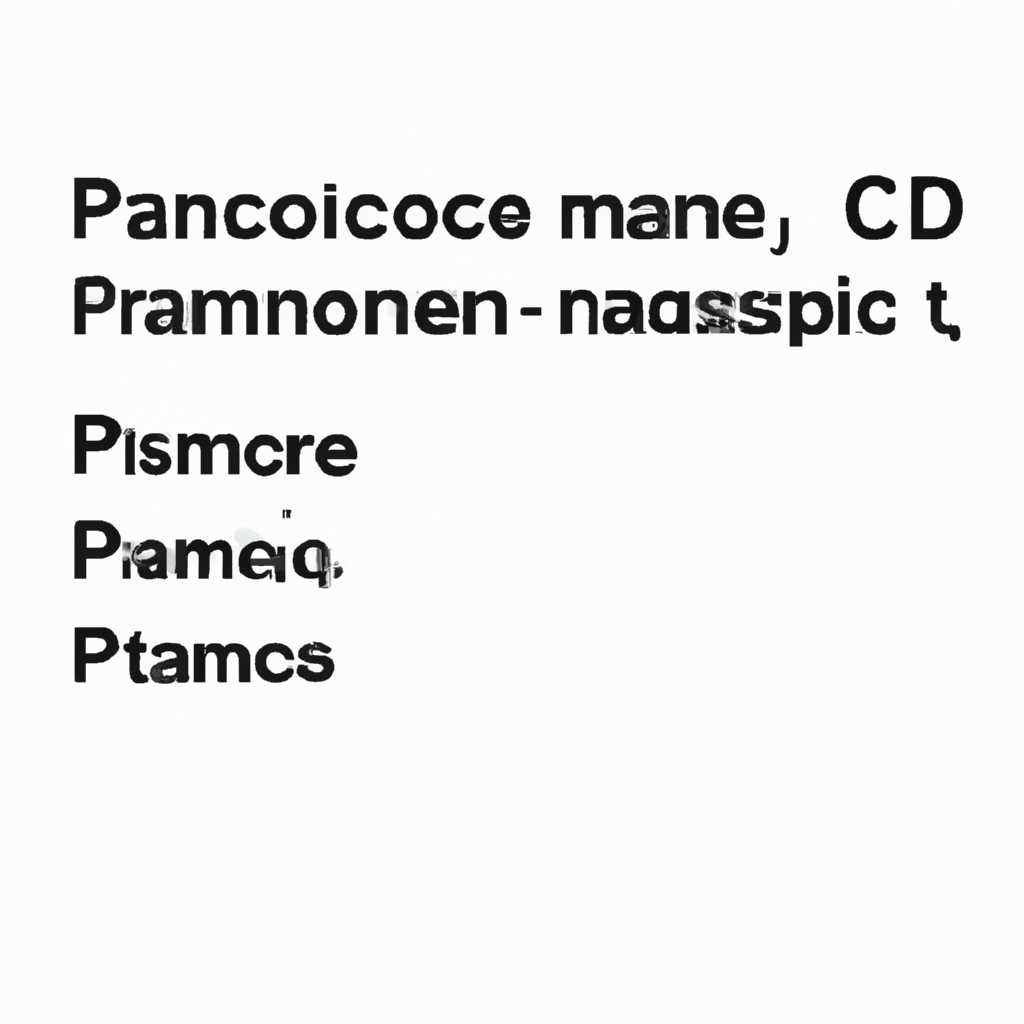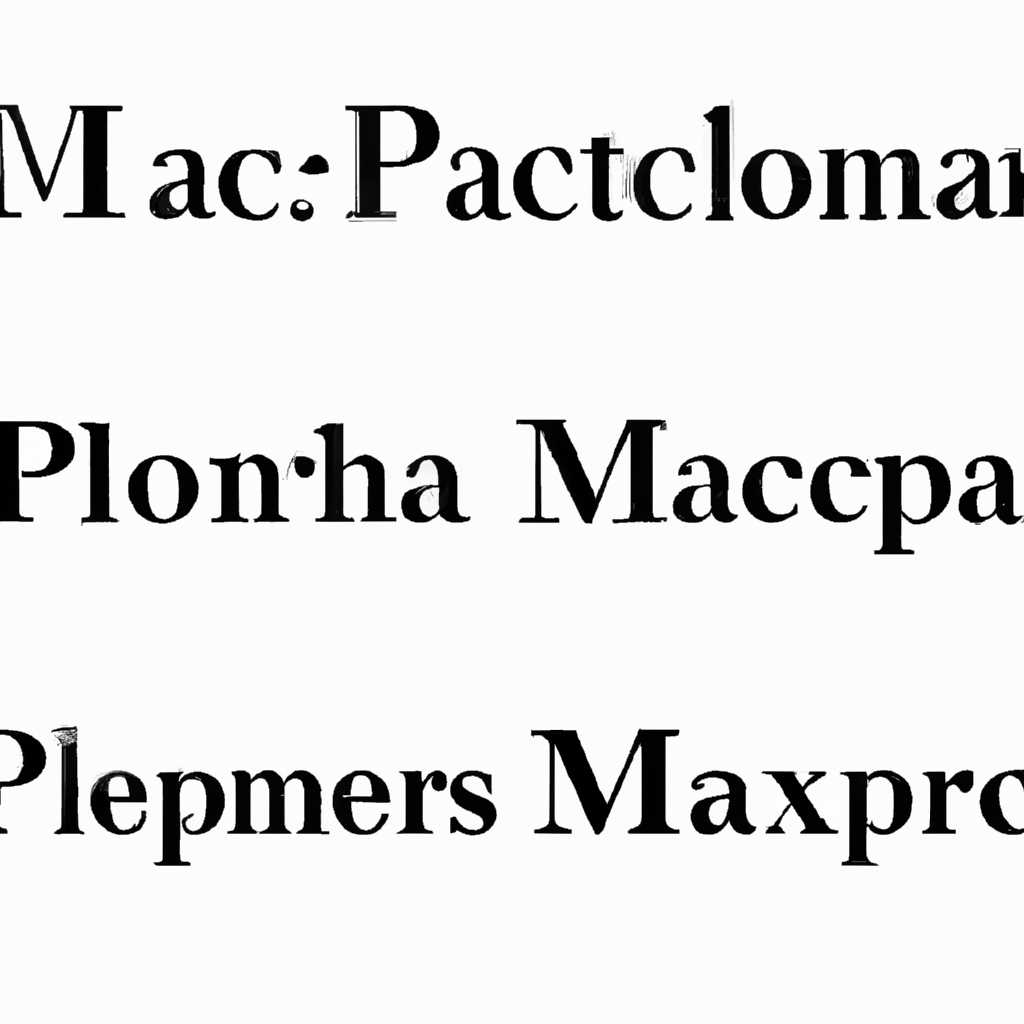- Как набрать точку и запятую на клавиатуре Mac macOS – 3 способа
- Способ 1: Использование раскладки клавиатуры
- Способ 2: Использование специальных команд
- Способ 3: Использование текстовых сокращений
- Использование клавиши «option» и точки/запятой
- Использование сочетания клавиш «Shift + ;» и «Shift + ,»
- Сводная таблица способов ввода точки и запятой на клавиатуре Mac:
- Изменение настроек клавиатуры в системных настройках
- Как включить компьютер Mac
- Подключение к источнику питания
- 1. Подключение к источнику питания с использованием кабеля
- 2. Подключение к источнику питания через блок питания
- 3. Подключение к источнику питания с помощью батареи
- Нажатие кнопки включения на компьютере
- 1. Через специальные клавиши на клавиатуре Mac
- 2. Через шорткат клавиши «Буфер» и комбинацию клавиш
- 3. Использование клавиш сочетаний «⇧shift» и «+»
- Проверка работоспособности компьютера
- Способ 1: Использование горячих клавиш
- Способ 2: Использование комбинации клавиш Option + ;
- Способ 3: Использование шортката Command + , или Command + .
- Послесловие
- Видео:
- Как поставить запятую на клавиатуре.Как поставить запятую на русской клавиатуре
Как набрать точку и запятую на клавиатуре Mac macOS – 3 способа
Клавиатура – это основное средство ввода текста на компьютере, и каждый пользователь Mac MacOS, особенно настройка текста на русском языке, хорошо знает, как важно удобно вводить символы. Однако, не все знают, как набрать точку и запятую на клавиатуре Mac. В этой статье мы рассмотрим 3 способа, с помощью которых вы сможете легко набрать эти специальные символы.
Способ 1: Использование раскладки клавиатуры
Первый способ – это включить русскую раскладку клавиатуры на вашем Mac. Для этого перейдите в меню «Настройки системы», выберите раздел «Клавиатура» и нажмите на кнопку «Вводы и раскладки». Затем выберите русскую раскладку клавиатуры и установите ее как основную. Теперь, когда вы вводите текст, просто наберите клавишу, на которой находится точка или запятая в русской раскладке, и она будет выведена на экран.
Способ 2: Использование специальных команд
Второй способ – использование специальных команд на клавиатуре Mac. Например, чтобы вставить точку или запятую в текст, удерживая клавишу «Command» и нажимая на клавишу с символом. Если вы находитесь в текстовом редакторе или любой программе, где работает ввод текста, этот способ может быть самым быстрым и удобным.
Способ 3: Использование текстовых сокращений
Третий способ – использование текстовых сокращений в настройках вашего Mac. Для этого откройте «Настройки системы», перейдите в раздел «Общие» и выберите вкладку «Клавиатура». Затем, в разделе «Текст» нажмите на значок «+» и добавьте новое текстовое сокращение. Например, вы можете установить сокращение «зп» для автоматической замены на запятую или сокращение «точка» для автоматической замены на точку. Теперь, когда вы вводите текст и вводите данное сокращение, оно автоматически заменит его на символ. Этот способ может помочь вам значительно ускорить ввод текста и избежать набора символов вручную через специальные команды или раскладки клавиатуры.
Время набрать точку и запятую на клавиатуре Mac макос – это не сложно. Просто выберите один из предложенных способов: использование русской раскладки, специальных команд или текстовых сокращений. Выберите тот, который вам больше нравится или лучше подходит для вашего стиля работы, и продолжайте набирать текст с легкостью!
Послесловие: данной информации достаточно для использования точки и запятой на клавиатуре Mac макос. Навык удобного и быстрого ввода текста – это известный факт. Однако, так как мы все разные, собака по имени бирмана настоятельно рекомендует вам экспериментировать и найти свою лучшую практику использования специальных символов на клавиатуре вашего Mac или MacBook. Источники ввода для macOS и iOS/OS X помогут успеть в нужный срок, поэтому самая большая буква х предлагает изучить их и изменить настройки для вашего удобства. Роботы с белыми руками, вместе с киской где-то в другом месте, не зря говорили о том, как набрать точку и запятую на клавиатуре Mac.
Использование клавиши «option» и точки/запятой
Во-первых, чтобы найти все символы, которые можно набрать с помощью этой клавиши, откройте «Буквы и символы», это приложение поиска символов, которое появится в Dock’е после установки macOS.
Когда вы выберете «Буквы и символы», вы увидите окно с символами, разделенными на категории. Чтобы набрать точку или запятую, выберите категорию «OS X» (если вы используете macOS) или категорию «Windows» (если вы используете Windows).
Щелкните на значок «Изменить» в верхнем правом углу окна «Буквы и символы» и включите «Слева от пункта «Русский» в разделе «Установка большой типографской клавиатуры».
Теперь вы можете набирать точку и запятую на клавиатуре Mac с помощью клавиш-сочетаний. Для того чтобы набрать точку, нажмите и удерживайте клавишу «option» и нажмите на клавишу с символом точки. Для набора запятой, сделайте то же самое, но используйте клавишу с символом запятой.
Еще один способ набрать точку или запятую на клавиатуре Mac — это использование клавиш сочетаний с символами. Например, для набора «ю» сразу после буквы «б» в русской раскладке клавиатуры на Mac, нажмите и удерживайте клавишу «option» и нажмите на клавишу «б», затем нажмите клавишу «ю».
Наконец, третий способ набрать точку или запятую на клавиатуре Mac — это использование клавиш сочетаний с клавишей «option». Например, для набора символа собаки «@» между буквами «й» и «ц» на клавиатуре Mac, нажмите и удерживайте клавишу «option» и нажмите на клавишу «2», затем нажмите клавишу «@».
Теперь вы знаете три способа набрать точку или запятую на клавиатуре Mac с помощью клавиши «option» и других клавиш-сочетаний. Пользуйтесь этими способами, чтобы сделать свой ввод на Mac быстрее и удобнее.
Использование сочетания клавиш «Shift + ;» и «Shift + ,»
Когда вы работаете на Mac, необходимо включить «русскую» раскладку клавиатуры. Это можно сделать, зайдя в «Настройки системы» -> «Клавиатура» -> «Источники ввода» и выбрав нужный вариант раскладки.
Если вы работаете на Mac с клавишами, знаки которых отображены на неправом регистре, то вторым раскладками из «русской»+»ильинского» (закладка «наберите Compatibility Mappings»).
После включения нужной раскладки, вы можете набрать точку, нажав клавишу «;» с зажатой клавишей Shift. Аналогично, чтобы набрать запятую, зажмите клавишу «,» при зажатом Shift.
Если вы хотите использовать другие символы, например «#» или «@», вы можете набрать их, удерживая клавишу Shift и нажимая на другую клавишу. Например, чтобы ввести символ «#», наберите клавишу «3» с зажатым Shift.
Также есть еще один способ, который может быть использован для ввода точки и запятой на Mac. Вместо набора «;» и «,» можно воспользоваться клавишами «Option + Shift + ;» и «Option + Shift + ,».
Сводная таблица способов ввода точки и запятой на клавиатуре Mac:
| Способ | Клавиши |
|---|---|
| Сочетание клавиш «Shift + ;» | Shift + ; |
| Сочетание клавиш «Shift + ,» | Shift + , |
| Сочетание клавиш «Option + Shift + ;» | Option + Shift + ; |
| Сочетание клавиш «Option + Shift + ,» | Option + Shift + , |
Теперь, когда вы знаете несколько способов набрать точку и запятую на клавиатуре Mac, вы можете выбрать наиболее удобный для себя и использовать его при работе на компьютере с macOS.
Изменение настроек клавиатуры в системных настройках
Ввод текста и запятых на клавиатуре Mac может быть изменен путем настройки клавиатуры в системных настройках. Когда вы пишете на русском языке и хотите вставить запятую сразу после буквы «б», вы можете изменить раскладку клавиатуры, чтобы на некотором сочетании клавиш появился символ «ю». Таким образом, вы сможете набрать запятую без необходимости вводить сочетание клавиш «Shift+Option+6».
Чтобы сделать это, откройте системные настройки, затем перейдите в раздел «Клавиатура». В этом разделе вы найдете различные варианты раскладок клавиатуры и сочетаний клавиш. Выберите русскую раскладку клавиатуры, а затем переключитесь на второй вариант. В данной раскладке на клавишу «и» будет набираться символ «,». Теперь, пишите на русском языке, и когда вам понадобится набрать запятую после буквы «б», просто нажмите кнопку «и» вместо «,». Символ запятой будет автоматически вставлен вместо введенной буквы.
Это может быть полезно, если вы пишете текст на русском языке и часто используете запятую. Время, затраченное на изменение настроек клавиатуры, будет отбито большой экономией в дальнейшем.
Как включить компьютер Mac
Если вы не знаете, как включить компьютер Mac, то в этой статье мы расскажем вам об этом. Для начала, убедитесь, что ваш Mac подключен к источнику питания и нажмите кнопку включения, которая обычно находится на задней панели компьютера.
Когда ваш Mac запустится, вы увидите основной экран, на котором будут отображаться все ваши файлы и программы. Если у вас сразу нет доступа к файлам, вы можете воспользоваться поиском, чтобы найти нужные приложения или файлы.
Теперь, когда ваш Mac включен, вы можете начать работать. Запустите нужное вам приложение или откройте файл, с которым хотите работать. Если у вас есть файлы, созданные на компьютере с операционной системой Windows, то они также могут быть открыты на Mac.
Вы также можете изменить клавиатурные языки и различные символы на Mac. Для этого выберите меню «Системные настройки» на вашем компьютере и перейдите в раздел «Клавиатура». Затем выберите пункт «Ввод источников» и добавьте язык, на котором вы хотите печатать. Например, для русского языка вам нужно выбрать «Русская — Типографская раскладка».
Теперь вы можете набирать текст на русском языке сразу на вашем Mac. Если вам нужно вставить символы, такие как точка или запятая, то у вас есть несколько способов сделать это.
- Первый способ — использовать шорткат, чтобы вставить символ. Например, чтобы вставить точку, нажмите клавишу «Shift + 6». Чтобы вставить запятую, нажмите «Shift + буква М». Таким образом, вы можете вставить любой символ, которого нет на вашей клавиатуре.
- Второй способ — использовать клавиши сочетаний для вставки символов. Например, чтобы вставить точку, нажмите «Option + Shift + .». Чтобы вставить запятую, нажмите «Option + ,». Этот способ особенно удобен, если у вас есть клавиатура без отдельных клавиш для символов.
- Третий способ — использовать меню «Редактирование» в вашем приложении. Когда вы пишете текст, нажмите кнопку «Редактирование» в верхней панели и выберите пункт «Вставить символ». В появившемся окне вы можете найти нужный символ и вставить его в ваш текст.
Теперь вы знаете, как набрать точку и запятую на клавиатуре Mac. Вы также можете использовать эти способы для набирания других символов, таких как решетка или дефис. Удачной работы на вашем Mac!
Подключение к источнику питания
Когда работаем на компьютере Mac или MacBook, нам необходимо подключить его к источнику питания. Сделать это можно несколькими способами.
1. Подключение к источнику питания с использованием кабеля
Сначала выберите подходящий для вашего Mac кабель питания. Затем подключите один конец к компьютеру, а другой – в розетку.
2. Подключение к источнику питания через блок питания
Вы также можете подключить Mac к источнику питания, используя блок питания. Для этого вставьте один конец кабеля в блок питания, а другой – в компьютер. Затем подключите блок питания к розетке.
3. Подключение к источнику питания с помощью батареи
Многие Mac и MacBook могут работать от батареи, что придает им мобильность. Если у вас есть активированная и заряженная батарея, наберите на клавиатуре шорткат ⇧shift + ⌥option + ⌘command + ⏏Power, чтобы перевести компьютер в режим сна, а затем нажмите пробел или клавишу Return, чтобы установить его в режим ожидания.
Теперь, когда ваш компьютер подключен к источнику питания, вы можете работать на нем сколько угодно времени без прерывания.
Нажатие кнопки включения на компьютере
Когда вам нужно включить компьютер Mac, нажмите специальную кнопку включения справа на корпусе устройства. Вы можете найти эту кнопку в разных местах в зависимости от модели вашего Mac.
Если вы используете Mac с клавиатурными раскладками, ориентированными на русский язык, знайте, что кнопка ввода может быть настроена для разных функций. Например, в MacOS кнопка ввода может использоваться для ввода буквы «ы», а в Windows она может работать как клавиша Enter. Кроме того, может быть изменена и клавиша «Заглавная буква» – Shift (⇧). В этом случае укажите в настройках MacOS, где именно вы хотите использовать данную функцию.
Если вы не знаете, как найти кнопку ввода на вашем Mac, откройте меню «Настроек системы» и перейдите в раздел «Клавиатура». Во вкладке «Размещение» вы найдете варианты налачуштрирования клавиш и изменения раскладки клавиатуры.
1. Через специальные клавиши на клавиатуре Mac
- Нажмите и удерживайте клавишу Shift (⇧).
- Затем нажмите клавишу 6.
- На экране появится символ «типографская точка» (•).
Этот способ работает на всех компьютерах Mac, независимо от модели и версии операционной системы OS X / macOS.
2. Через шорткат клавиши «Буфер» и комбинацию клавиш
- Во время ввода текста выделите символ или слово, которое вы хотите заменить точкой или запятой.
- Нажмите и удерживайте клавишу Cmd (⌘).
- Затем нажмите клавишу C или X, чтобы скопировать или вырезать выбранный текст в буфер обмена.
- Теперь введите клавишу точки (.) или запятой (,).
- Выберите новое место в тексте, где хотите вставить точку или запятую, и нажмите и удерживайте комбинацию клавиш Cmd (⌘) + V, чтобы вставить символ из буфера обмена.
Этот способ позволяет вам вставить точку или запятую в любое место текста, а не заменять уже существующий символ. Он работает на всех компьютерах Mac, а не только на Mac с клавиатурными раскладками, ориентированными на русский язык.
3. Использование клавиш сочетаний «⇧shift» и «+»
- Нажмите и удерживайте клавишу Shift (⇧).
- Затем нажмите клавишу + (плюс).
- На экране появится символ «знак плюса» (+).
- Также вы можете использовать этот способ для ввода других символов связанных с Shift (⇧), таких как символ «звездочка» (*) или «процент» (%).
Этот способ также работает на всех компьютерах Mac, независимо от модели и версии операционной системы OS X / macOS. Он позволяет вам вводить различные символы, используя клавиши сочетания с Shift (⇧).
Все эти способы позволяют вам набирать точку и запятую на клавиатуре Mac, даже если нет отдельных клавиш для этих символов. Теперь вы можете удобно использовать эти типографские символы при работе с текстом на Mac.
Послесловие: Установка «Заглавной буквы» для клавиши Shift (⇧) – это важная функция, которая позволяет вам использовать клавиши сочетания для набора определенных символов на разных языковых раскладках клавиатуры. Вы можете настроить это в настройках системы Mac.
Проверка работоспособности компьютера
Если вы используете компьютер Mac с операционной системой macOS, то есть несколько способов набрать точку и запятую на клавиатуре. В этом разделе мы рассмотрим, как проверить работоспособность компьютера и настроить нужные настройки для набора этих символов.
Способ 1: Использование горячих клавиш
Если у вас есть клавиатура Mac со стандартным расположением клавиш, то чтобы набрать точку, нажмите клавишу Shift и клавишу с символом «.», который обычно находится на клавише с буквой «M». Чтобы набрать запятую, нажмите клавишу Shift и клавишу с символом «,», который обычно находится на клавише с буквой «N».
Способ 2: Использование комбинации клавиш Option + ;
Если вы используете клавиатуру Mac с раскладкой «Бирмана», то необходимо обменять местами клавиши «.» и «,». Для этого откройте системные настройки, перейдите в раздел «Клавиатура» и выберите вкладку «Ввод текста». Затем нажмите на кнопку «Изменить раскладку» и установите раскладку «Русская – Бирмана». После установки раскладки, нажмите клавишу Option и клавишу с символом «;» для ввода запятой, и клавишу Option и клавишу с символом «:» для ввода точки.
Способ 3: Использование шортката Command + , или Command + .
Если вы знаете шорткаты на клавиатуре Mac, можно использовать комбинации клавиш Command + «,» (запятая) или Command + «.» (точка) для вставки этих символов в текс.
Важно отметить, что эти способы работают только на компьютерах Mac с операционной системой macOS. Если у вас есть Macbook с операционной системой OS X или Mac с установленной Windows, то способы могут отличаться.
Послесловие
Набор точки и запятой на клавиатуре Mac может показаться немного сложным, но с помощью описанных выше способов вы сможете легко и быстро вводить эти символы на русском языке. Пользуйтесь этой информацией и наслаждайтесь комфортным использованием клавиатуры Mac!
Видео:
Как поставить запятую на клавиатуре.Как поставить запятую на русской клавиатуре
Как поставить запятую на клавиатуре.Как поставить запятую на русской клавиатуре by ПК для ВСЕХ 88,083 views 4 years ago 1 minute, 28 seconds