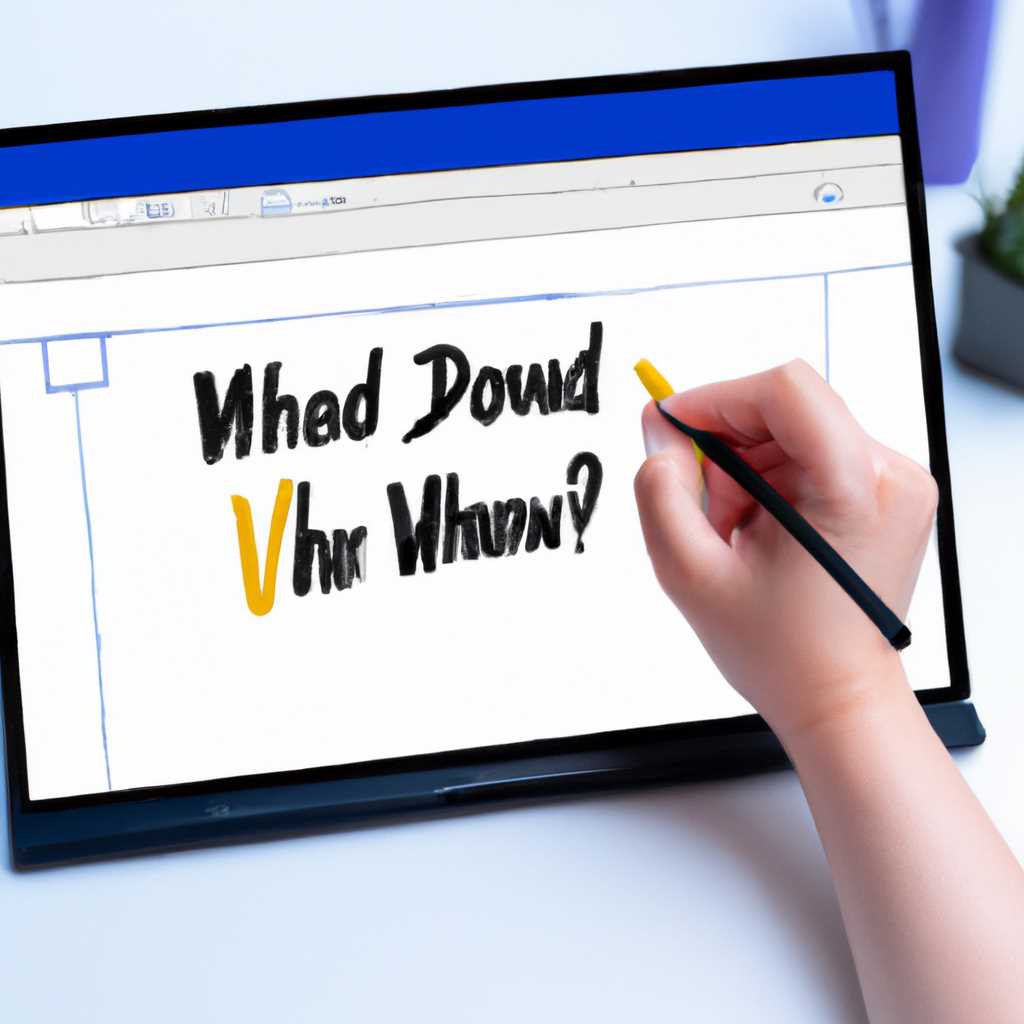- Как рисовать на окнах в Windows 10: подробная инструкция для творческих людей
- Windows Ink Workspace: что это?
- Доска
- Зачем нужна доска?
- Как использовать доску?
- Панель Windows Ink Workspace в Windows 10
- Что такое Windows Ink Workspace?
- Как использовать панель Windows Ink Workspace?
- Как создать собственную доску на панели Windows Ink Workspace?
- Как использовать панель Windows Ink Workspace во время вебинара?
- Что делать если не выходит установить программу для рисования на экране
- Полноэкранный фрагмент
- Видео:
- Работа с окнами Windows 10. Строение окна. Изменение размеров окна. Перемещение окна.
Как рисовать на окнах в Windows 10: подробная инструкция для творческих людей
Для любителей творчества и рисования на компьютере Windows 10 предлагает широкий выбор инструментов. Если вы задумываетесь о том, как нарисовать на окнах в этой операционной системе, у вас есть несколько вариантов. Давайте разберемся в этой инструкции, как использовать различные программы и инструменты, чтобы создавать уникальные произведения искусства.
Один из самых простых способов рисования на окнах в Windows 10 – использование встроенной программы Ink Workspace. Для этого нажмите на значок «Ink Workspace» в панели задач или воспользуйтесь комбинацией клавиш Win + W. После этого откроется полноэкранный режим, в котором вы сможете рисовать прямо на экране с помощью пера или пальца.
Если вам требуется более продвинутая программа для рисования на окнах, вы можете установить программу Microsoft Whiteboard из Microsoft Store. Эта программы позволяет рисовать, изображать диаграммы, использовать шаблоны и многое другое. Кроме того, она позволяет рисовать на доску во время вебинаров или презентаций в программе myownconference. Вы можете делать это прямо на экране и рисовать на слайды презентации или обращаться к другим приложениям, которые находятся на вашем компьютерном workspace.
Windows Ink Workspace: что это?
Что вы можете делать в Windows Ink Workspace? Ответ прост — практически все! От рисования и подчеркивания в программе Drawboard PDF до создания заметок и шаблонов для программы Sticky Notes. Вы можете рисовать и редактировать на электронной доске, использовать перо или просто воспользоваться своим пальцем на сенсорном экране.
Одна из основных особенностей Windows Ink Workspace — это наличие специальной панели инструментов. На этой панели вы найдете все необходимые инструменты для создания и редактирования, такие как перо, маркер и ластик. Вы также можете использовать панель для запуска приложений, таких как OneNote и YouTube, чтобы рисовать и аннотировать видео или экраны.
Как пользоваться Windows Ink Workspace? Очень просто! Просто нажмите на значок Windows Ink Workspace на панели задач или выполните команду «Windows Ink Workspace» в меню «Пуск». После этого появится панель инструментов Windows Ink Workspace.
Вы можете рисовать на экране прямо в Windows Ink Workspace или использовать встроенную программу «Распознавание рукописного ввода» для превращения ваших рисунков и заметок в текст. Если вы хотите записывать заметки или идеи на полноэкранном режиме, просто используйте панель или аппликацию «Осциллоскоп» на Windows Ink Workspace.
Windows Ink Workspace действительно полезно для использования пера или стилуса на устройстве с сенсорным экраном. Вы можете рисовать, подчеркивать и делать заметки прямо на экране. При грамотном использовании вы можете создавать эпические и аккуратные заметки или рисунки, которые можно использовать в дальнейшем.
Компьютерное рисование или использование пера на экране не обязательно, чтобы использовать Windows Ink Workspace. Вы также можете использовать мышь или клавиатуру для выделения текста или выполнения других команд.
Windows Ink Workspace доступен на Windows 10 и есть во всех версиях Windows 10, от Home до Pro. Цена программы Windows Ink Workspace — это бесплатно, так как она является встроенной функцией Windows 10.
Доска
Зачем нужна доска?
Время компьютерного досуга может быть использовано не только для решения задач. Бывают ситуации, когда нужно визуально выразить свои мысли или подчеркнуть что-то на экране компьютера. Для этого и предназначена доска, в которой можно рисовать и создавать заметки.
Как использовать доску?
Для использования доски в Windows 10 вам необходимо нажать на клавишу «Windows» и зажать ее. После этого нажмите клавишу «W» – появится полноэкранный режим работы. Панель инструментов для рисования появится в верхней части экрана.
| Клавиша | Описание |
|---|---|
| Pen | Инструмент для рисования пером |
| Ink to Text | Конвертирует рукописный текст в обычный |
| Pen Styles | Выбор стилей пера |
| Eraser | Ластик для удаления рисунков |
| Erase All | Удаление всех элементов с доски |
На доске вы можете рисовать, делать заметки и использовать различные инструменты. После рисования вебинарной доски вы можете выделить фрагмент и скопировать его в другое приложение или программу, например, Microsoft Word или PowerPoint.
Если вам нужны дополнительные инструменты или шаблоны для создания доски, вы можете посетить Windows Store и найти подходящую программу. Просто откройте Windows Store и введите в поиске ключевое слово «доска», чтобы найти программы для рисования на экране.
Панель Windows Ink Workspace в Windows 10
Что такое Windows Ink Workspace?
Windows Ink Workspace – это набор инструментов для создания и использования рукописных заметок и чертежей на экране в операционной системе Windows 10. Панель Windows Ink Workspace предоставляет простой способ доступа к различным функциям, таким как рисование, деление экрана, выделение и подчеркивание текста.
Как использовать панель Windows Ink Workspace?
Чтобы воспользоваться панелью Windows Ink Workspace, просто нажмите на соответствующую иконку в панели задач Windows или на значок флажка в правой части панели задач.
В панели Windows Ink Workspace вы найдете ряд инструментов для рисования и редактирования контента, таких как перо или карандаш. С помощью этих инструментов вы можете создавать и редактировать заметки, рисовать на экране и делать заметки на фотографиях или веб-страницах.
Если у вас есть сенсорный экран, вы можете использовать пальцы или стилус для рисования. Если у вас нет сенсорного экрана, вы все равно можете использовать панель Windows Ink Workspace, но вместо этого вы будете использовать мышь или трекпад.
Функциональность панели Windows Ink Workspace может быть расширена с помощью приложений из Windows Store. Некоторые приложения предоставляют шаблоны и инструменты для создания иллюстраций, макетов и других творческих проектов.
Как создать собственную доску на панели Windows Ink Workspace?
В панели Windows Ink Workspace есть встроенный инструмент под названием «Доска», который позволяет вам создавать и редактировать собственные заметки и чертежи.
Для создания своей собственной доски в панели Windows Ink Workspace просто нажмите на значок «Доска». Затем выделите участок на экране, где вы хотите создать доску, и начните рисовать.
Вы можете выбирать разные инструменты и цвета для рисования на своей доске. На панели Windows Ink Workspace есть также инструменты для стирания и удаления объектов.
Когда вы закончите работу с доской, вы можете сохранить ее или поделиться ею с другими людьми.
Как использовать панель Windows Ink Workspace во время вебинара?
Если вы хотите использовать панель Windows Ink Workspace во время вебинара, вам понадобятся программы, такие как PowerPoint или MyOwnConference.
Во время презентации вы можете включить режим Windows Ink Workspace на экране вебинара и использовать его инструменты для рисования и подчеркивания важных моментов или заметок на слайдах.
Если вы используете программу MyOwnConference для вебинара, у вас будет доступ к доске на экране вебинарной программы. Вы сможете писать, рисовать и выделять текст прямо на доске во время вебинара.
При использовании PowerPoint вы также можете использовать функцию рисования и подчеркивания на слайдах презентации с помощью панели Windows Ink Workspace.
Программа Microsoft Whiteboard также предоставляет возможность работы с доской на панели Windows Ink Workspace. Вы можете использовать инструменты для создания и редактирования контента, добавлять заметки и делать отметки на доске во время вебинара.
Хотя панель Windows Ink Workspace имеет некоторые ограничения и может быть не такой мощной, как некоторые другие программы для рисования и редактирования, она предоставляет простой и удобный способ использования инструментов рисования и заметок прямо на экране вашего компьютера с операционной системой Windows 10.
Что делать если не выходит установить программу для рисования на экране
Если вы любите рисовать на экране и хотите использовать для этого специальные программы, но установка не работает, не теряйте дух! Во-первых, проверьте, что программа, которую вы хотите использовать, поддерживается вашим компьютером и операционной системой Windows 10. Перед установкой обратите внимание на отзывы других пользователей, чтобы получить представление о том, насколько программа надежна и удобна в использовании.
Если вы не можете установить программу из магазина приложений Microsoft Store, возможно, вам пригодится более простой и универсальный инструмент для рисования на экране — маркер. Просто нажмите кнопку «Start» и введите «маркер» в поисковой панели. Вы должны увидеть программу «Маркер для рисования на экране», которую можно использовать для создания простых зарисовок и подчеркивания.
Если у вас есть перо для рисования или планшет, вы также можете включать инструменты Ink для рисования на полноэкранном Workspace. Чтобы это сделать, просто переключитесь на режим «Полноэкранный режим» в формате Workspace, чтобы использовать функции Ink для рисования на экране в любое время.
В случае, если ни одна из этих программ не работает или вам просто нужно выполнить простые задачи рисования на экране, не забудьте, что у вас всегда есть возможность использовать рисование на электронной доске, например, приложением Microsoft Whiteboard. Это поможет вам рисовать и писать на экране компьютера с помощью пера или мыши.
Также вы можете пользоваться различными онлайн-ресурсами, такими как YouTube, которые предоставляют бесплатные уроки по использованию программ рисования на экране. Некоторые из них доступны на русском языке и предлагают шаблоны и инструкции по различным техникам рисования.
Зачем вам программа для рисования на экране, если она не выходит? Помните, что у вас всегда есть альтернативные способы рисовать и выражать свою творческую натуру на компьютере или других устройствах!
Полноэкранный фрагмент
Если вам нужны большие плоские поверхности для вашего творчества, то в Windows 10 у вас есть возможность рисовать на полноэкранном фрагменте экрана. Для этого воспользуйтесь встроенным редактором, который предоставляет программа Ink Workspace.
Чтобы включать полноэкранный режим, используйте программу Ink Workspace. Вы можете установить его из Windows Store, вместе с приложениями для рисования и создания шаблонов.
Когда вы открываете программу Ink Workspace, вам выходит вебинарная доска и инструменты для рисования. В этот момент вы можете рисовать на экране с помощью пера или других инструментов, подчеркнуть важные места или выделить конкретную часть экрана для дальнейших действий.
Что касается использования Ink Workspace, то вам можете просто открыть программу Ink Workspace и начать рисовать на экране. Не нужно никакой дополнительной утилиты или настройки. Просто нажимаете на значок программы Ink Workspace и рисуете.
Если вы рисуете на доске во время вебинара или важного события, то можно использовать инструмент Ink Workspace, чтобы подчеркнуть важные моменты или визуально выделить задачи или команды. Это также может быть полезно для презентаций или объяснения сложных концепций.
Вебинарная доска в Ink Workspace также удобна для делания заметок и проведения визуализаций в реальном времени. Она позволяет добавлять новые слайды и образцы, делать записи и редактировать их, а также использовать электронное перо для более точных и выразительных действий.
В общем, полноэкранный фрагмент в программе Ink Workspace позволяет вам использовать весь экран вашего компьютера для творчества и создания впечатляющих произведений и идей. Не ограничивайте свое воображение и пользуйтесь возможностями, которые предоставляет вам Ink Workspace в Windows 10.
Вам также может быть интересно узнать, какие отзывы о программе Ink Workspace остаются пользователи. Посетите Windows Store, чтобы узнать мнения других пользователей о функционале и цене программы.
Видео:
Работа с окнами Windows 10. Строение окна. Изменение размеров окна. Перемещение окна.
Работа с окнами Windows 10. Строение окна. Изменение размеров окна. Перемещение окна. Автор: Бесплатная Школа Видеоблогера 1 088 просмотров 4 года назад 8 минут 11 секунд