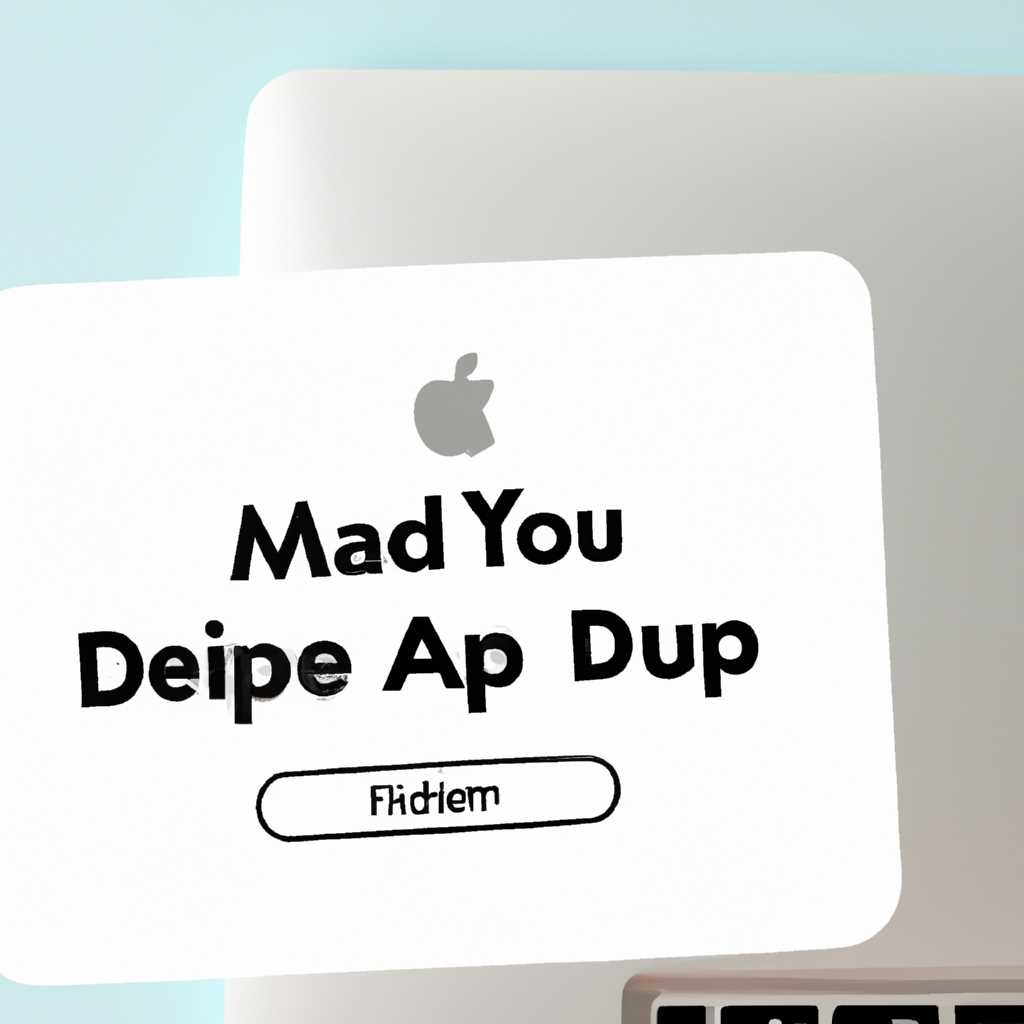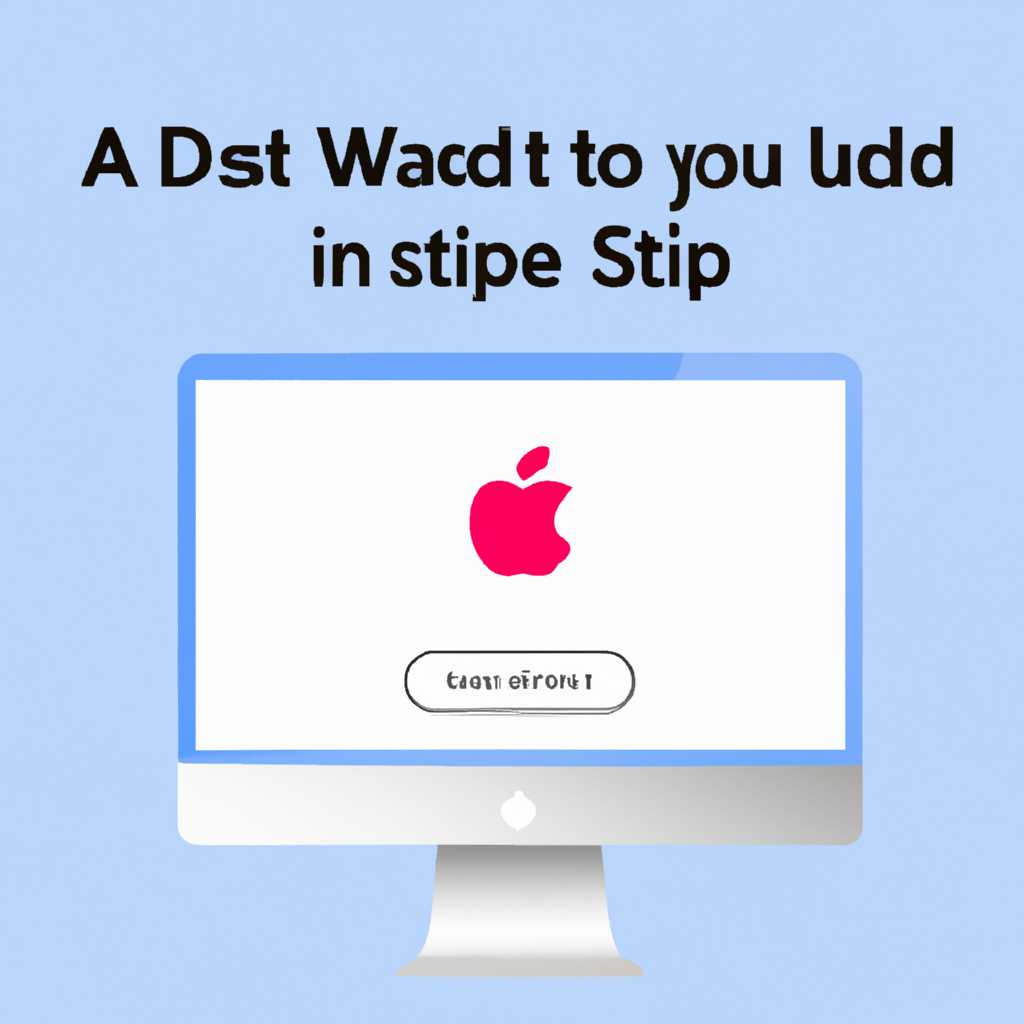- Подробная инструкция по настройке Apple ID на Mac: шаг за шагом процесс установки
- Установка Apple ID на Mac
- Шаг 1: Настройка Apple ID на экране входа
- Шаг 2: Добавление отпечатков пальцев и пароля
- Шаг 3: Настройка Apple ID в iTunes и App Store
- Шаг 4: Установка Apple ID в iCloud
- Шаг 5: Проверка совместимости Apple ID с другими службами
- Шаг 6: Переключение между Apple ID и пользователями
- Шаг 7: Удаление Apple ID на Mac
- Создание нового Apple ID
- Вход в существующий Apple ID
- Шаг 1: Ввод учетной записи
- Шаг 2: Использование отпечатка пальца (если доступно)
- Шаг 3: Вход в iTunes, iCloud и другие сервисы
- Связка учетной записи Apple ID с Mac
- 1. Войти в настройки вашего Mac
- 2. Найти раздел «Apple ID»
- 3. Ввести данные Apple ID
- 4. Проверить настройки авторизации и безопасности
- 5. Вернуться к настройкам Mac
- 6. Проверить совместимость Mac с учетной записью Apple ID
- 7. Добавить пользователей к Mac
- Настройка Touch ID
- Шаг 1: Войти в раздел настроек Touch ID
- Шаг 2: Добавление отпечатка пальца
- Шаг 3: Запись отпечатка пальца
- Шаг 4: Использование Touch ID
- Активация и настройка Touch ID
- Изменение настроек Touch ID
- Настройка Touch ID
- Удаление отпечатков пальцев
- Видео:
- How to create a new apple id in macbook
Подробная инструкция по настройке Apple ID на Mac: шаг за шагом процесс установки
Apple ID – это ваш ключ к управлению и использованию различных сервисов и приложений Apple. На Mac учетная запись Apple ID требуется для загрузки приложений с App Store, использования iCloud и других сервисов. Если у вас возникли проблемы с авторизацией или входом в систему, вы можете выполнить настройку Apple ID, а также изменить пароль и доверенные устройства.
Первым шагом в настройке Apple ID на Mac является открытие «Настроек системы» и переключение на раздел «iCloud». Здесь вы увидите поле для ввода вашего Apple ID и пароля. Если у вас уже есть учетная запись Apple ID, введите свои данные и нажмите на кнопку «Войти». Если у вас еще нет Apple ID, вы можете его создать, нажав на кнопку «Создать новый Apple ID».
После успешной авторизации вам будет предложено настроить дополнительные параметры вашего Apple ID, такие как синхронизация контактов, календарей, записей и других данных с iCloud. Вы также сможете активировать функцию «Найти iPhone» и настроить совместимость с другими устройствами Apple.
Если у вас возникли проблемы, связанные с Apple ID, вы можете сбросить его пароль. Для этого вам необходимо перейти в раздел «Apple ID» в настройках iCloud, ввести ваш Apple ID, затем открыть вкладку «Пароль и безопасность» и нажать на кнопку «Сбросить пароль». Процедура сброса пароля зависит от настроенных вами параметров безопасности, и для выполнения необходимо следовать инструкциям на экране.
После настройки Apple ID можно управлять вашей учетной записью в разделе «Параметры системы» -> «Apple ID». Здесь вы можете изменить адрес электронной почты, связанный с вашим Apple ID, настроить параметры безопасности, изменить доверенные устройства и сделать множество других настроек.
Установка Apple ID на Mac
Установка Apple ID на Mac позволяет сделать ваш компьютер полностью совместимым с системой iOS и настроить доступ к различным сервисам Apple.
Шаг 1: Настройка Apple ID на экране входа
Первым шагом для настройки Apple ID на Mac является вход на компьютер с использованием вашего Apple ID. На экране входа в систему введите свой Apple ID и пароль, а затем нажмите кнопку «Войти».
Шаг 2: Добавление отпечатков пальцев и пароля
После входа в систему откройте раздел «Пользователи и группы» в Параметрах системы. Затем выберите ваш аккаунт и перейдите на вкладку «Пароль и отпечатки пальцев». Нажмите на кнопку «Добавить отпечаток пальца» или «Добавить пароль» и следуйте инструкциям на экране. Вы можете добавить до пяти отпечатков пальцев и использовать датчик Touch ID, если ваш компьютер имеет такую функцию.
Шаг 3: Настройка Apple ID в iTunes и App Store
Чтобы использовать ваш Apple ID для покупок в iTunes и App Store, откройте App Store и войдите, используя ваш Apple ID и пароль. Затем перейдите в меню «Account» и выберите «View My Account». В разделе «Apple ID Summary» нажмите на кнопку «Edit» рядом с разделом «Apple ID and Primary Email Address» и введите ваш Apple ID и пароль. Если у вас возникли проблемы с вводом пароля, попробуйте сбросить его, следуя инструкциям в разделе «Reset Password» на той же странице.
Шаг 4: Установка Apple ID в iCloud
Для настройки вашего Apple ID в iCloud откройте «System Preferences» и выберите «iCloud». Войдите в свою учетную запись iCloud, используя ваш Apple ID и пароль, и установите флажок рядом с теми службами iCloud, которыми вы хотите пользоваться. Вы также можете выбрать параметры синхронизации и настройки резервного копирования, и по мере необходимости внести изменения в свои учетные записи.
Шаг 5: Проверка совместимости Apple ID с другими службами
Если вы используете Apple ID для других сервисов, таких как Apple Books или Apple Music, необходимо убедиться, что они также настроены для входа с использованием вашего Apple ID. Откройте соответствующие приложения и пройдите по шагам, чтобы войти, используя ваш Apple ID и пароль.
Шаг 6: Переключение между Apple ID и пользователями
Если на вашем компьютере настроены несколько учетных записей, вы можете легко переключаться между Apple ID, нажав на значок Apple в верхнем левом углу и выбрав пользователя. Вам может потребоваться перезагрузить компьютер перед изменением пользователя.
Шаг 7: Удаление Apple ID на Mac
Если вам необходимо удалить Apple ID со своего Mac, откройте «System Preferences» и выберите «Users & Groups». Выберите ваш аккаунт и нажмите на значок «Minus» под списком пользователей, затем подтвердите удаление. Обратите внимание, что при удалении Apple ID все связанные с ним данные, такие как контакты и покупки, также будут удалены.
Теперь вы точно знаете, как настроить Apple ID на вашем Mac и использовать его для доступа ко всем сервисам Apple.
Создание нового Apple ID
Если у вас еще нет своего Apple ID, настройть его можно прямо на вашем Mac, используя Safari или своей учетной записи iCloud.
Чтобы создать новый Apple ID, выполните следующие шаги:
- Откройте меню «Apple» в верхнем левом углу экрана.
- Выберите пункт «Настройки системы».
- На экране «Настройки системы» щелкните на значок «iCloud».
- Если у вас уже есть свой Apple ID, вы можете его использовать для входа в учетную запись iCloud. Если у вас его нет, выберите пункт «Создать новый Apple ID».
- Следуйте инструкциям на экране и введите требуемую информацию, такую как ваше имя, дату рождения, адрес электронной почты и т.д.
- Введите пароль, который будет использоваться для вашего Apple ID. Пароль должен быть надежным и состоять из различных символов.
- После ввода пароля придется изменить доверенные учетные записи для вашего Apple ID. Вы можете использовать ваш девайс, чтобы выполнить проверку, например, с помощью системы отпечатков пальцев Touch ID.
- Если вы хотите использовать ваш Apple ID для покупок в App Store, iTunes Store и т.д., выполните настройку отправки чеков на ваш адрес электронной почты или введите информацию о вашей кредитной карте.
- После завершения всех настроек ваш новый Apple ID будет готов к использованию на вашем Macbook.
Вход в существующий Apple ID
Если у вас уже есть Apple ID, вы можете войти в систему на своем Mac и использовать его для доступа ко всем сервисам и функциям.
Шаг 1: Ввод учетной записи
- На главном экране Mac найдите и откройте приложение «Настройки».
- В меню «Настройки» щелкните на пункте «Вход в систему».
- Введите адрес электронной почты, связанный с вашим Apple ID, и пароль для входа.
- Нажмите кнопку «Вход».
Шаг 2: Использование отпечатка пальца (если доступно)
- На Mac с сенсорным идентификатором, как MacBook Pro, вы можете использовать функцию Touch ID для входа в систему.
- При первой настройке Mac с Touch ID вам будет предложено добавить отпечатки пальцев.
- Во время входа в систему или при изменении параметров учетной записи вам будет предложено использовать отпечаток пальца.
- При необходимости вы можете добавить или удалить отпечатки пальцев в настройках Touch ID.
Шаг 3: Вход в iTunes, iCloud и другие сервисы
- После успешного входа в систему вы сможете использовать свою учетную запись Apple ID для доступа к различным сервисам, таким как iTunes, iCloud, App Store и другие.
- Используя ваш Apple ID, вы также сможете делать покупки, изменять параметры доставки и переименовывать ваши устройства.
Если возникли проблемы с входом в вашу учетную запись Apple ID, вы можете сбросить данные для разблокировки или обратиться за помощью к службе поддержки Apple.
Связка учетной записи Apple ID с Mac
Связка учетной записи Apple ID с вашим Mac позволяет использовать различные функции и сервисы, такие как App Store, iCloud, iTunes и многое другое. В этом разделе мы расскажем вам, как настроить связку учетной записи Apple ID с вашим Mac.
1. Войти в настройки вашего Mac
Для начала вам необходимо войти в настройки вашего Mac. Для этого щелкните на значок «Настройки системы» в Dock или выберите «Настройки системы» в меню «Apple» в левом верхнем углу экрана.
2. Найти раздел «Apple ID»
В открывшемся окне настроек вы увидите различные разделы. Найдите и щелкните на раздел «Apple ID».
3. Ввести данные Apple ID
В разделе «Apple ID» вам будет предложено ввести данные вашей учетной записи Apple ID. Введите ваш адрес электронной почты и пароль, связанные с вашей учетной записью Apple ID.
4. Проверить настройки авторизации и безопасности
После ввода данных Apple ID вы можете проверить и настроить различные параметры авторизации и безопасности. Нажмите «Управление» и следуйте инструкциям, чтобы добавить или удалить учетные данные, настроить пароли или параметры конфиденциальности и доставки.
5. Вернуться к настройкам Mac
После проверки настроек авторизации и безопасности нажмите «Готово» и вернитесь к основным настройкам вашего Mac.
6. Проверить совместимость Mac с учетной записью Apple ID
Если вы используете Macbook Pro с датчиком отпечатков пальцев, вы можете использовать функцию Touch ID для учетной записи Apple ID. В разделе «Touch ID» вы можете настроить параметры переключения и управления учетными данными.
7. Добавить пользователей к Mac
Вы также можете добавить других пользователей к вашему Mac. В разделе «Пользователи и группы» вы можете создать новых пользователей, дать им различные права и ограничения, а также настроить параметры безопасности.
Теперь у вас связана учетная запись Apple ID с вашим Mac, и вы можете использовать различные функции и сервисы, такие как App Store, iCloud, iTunes и многое другое. Не забудьте сохранить пароль от вашей учетной записи Apple ID в надежном месте и регулярно обновлять его для обеспечения безопасности ваших данных.
Настройка Touch ID
Шаг 1: Войти в раздел настроек Touch ID
Для настройки Touch ID необходимо войти в раздел «Настройки системы» на вашем Mac. Для этого просто нажмите на иконку «Настройки» в панели Dock или в меню «Apple» в верхнем левом углу экрана. Затем выберите пункт «Touch ID» в разделе «Войти» или «Touch ID» в разделе «Магазин iTunes и App Store».
Шаг 2: Добавление отпечатка пальца
После входа в раздел настроек Touch ID вы увидите список отпечатков пальцев, уже добавленных на вашем устройстве. Чтобы добавить новый отпечаток, нажмите на кнопку «Добавить отпечаток пальца».
У вас может быть несколько отпечатков пальцев записано для различных пользователей вашего Mac. Если вы хотите изменить или удалить отпечаток пальца, попробуйте следующие действия:
- Для изменения отпечатка пальца наведите курсор на имя пользователя и нажмите на кнопку «Изменить».
- Для удаления отпечатка пальца наведите курсор на имя пользователя и нажмите кнопку «Удалить».
Шаг 3: Запись отпечатка пальца
После нажатия на кнопку «Добавить отпечаток пальца» вам будет предложено ввести пароль вашего учетной записи Apple ID. После ввода пароля следуйте инструкциям на экране для записи отпечатка пальца на сенсоре Touch ID.
Обратите внимание, что вам может потребоваться добавить несколько отпечатков пальцев, чтобы различные пользователи вашего Mac могли использовать Touch ID для входа в свои аккаунты.
Шаг 4: Использование Touch ID
После настройки Touch ID вы сможете использовать свой отпечаток пальца для различных действий на вашем Mac. Например:
- Войти в систему: при входе в систему нажмите на сенсор Touch ID и удерживайте палец до тех пор, пока не появится экран рабочего стола.
- Авторизация покупок: при покупке в App Store, iTunes или Books нажмите на кнопку «Купить» или «Установить» и подведите палец к сенсору Touch ID для подтверждения.
- Просмотр и изменение настроек Touch ID: в разделе настроек Touch ID вы можете просмотреть и изменить список отпечатков пальцев, добавленных на вашем устройстве.
Обратите внимание, что Touch ID не может быть использован после перезагрузки вашего Mac. При перезагрузке необходимо будет ввести ваш пароль для входа в систему.
Теперь вы знаете, как настроить Touch ID на вашем Mac. Пользуйтесь этой функцией для более удобного и безопасного использования вашего компьютера.
Активация и настройка Touch ID
- Убедитесь, что ваш Mac поддерживает Touch ID. На некоторых моделях MacBook Pro и MacBook Air есть встроенный сенсор отпечатка пальца.
- Войдите в настройки своего Mac, кликнув на значок «Настройки» (или Apple-меню) в верхнем левом углу экрана.
- Выберите пункт «Touch ID» в разделе «Система». Если у вас нет этого пункта, значит ваш Mac не поддерживает Touch ID.
- Для активации Touch ID нажмите на кнопку «Добавить отпечаток пальца».
- Подтвердите ваши учетные данные Mac для изменения настроек конфиденциальности.
- Следуйте инструкциям на экране для записи вашего отпечатка пальца. Постарайтесь покрыть все части вашего пальца, чтобы датчик смог точно считать ваш отпечаток.
- После завершения записи отпечатка вы можете управлять функциями Touch ID, такими как разблокировка Mac, использование для авторизации в iTunes и App Store, а также для оплаты покупок с помощью Apple Pay.
- Вы также можете добавить несколько отпечатков пальцев в настройках Touch ID именно для вас или других пользователей, чтобы разрешить им использовать функцию Touch ID на вашем Mac.
- Если у вас возникли проблемы с настройкой или использованием Touch ID, вы можете сбросить его и начать заново, выбрав пункт «Удалить отпечаток» в настройках Touch ID.
Теперь вы научились активировать и настраивать Touch ID на своем Mac. Наслаждайтесь удобством входа, разблокировки и авторизации с помощью своего отпечатка пальца!
Изменение настроек Touch ID
Настройка Touch ID на вашем Macbook позволяет использовать отпечаток пальца для разблокировки компьютера, входа в систему и совершения покупок в Apple Store, App Store и Apple Pay. Если у вас возникли проблемы с Touch ID или вы хотите удалить отпечатки пальцев, следуйте инструкциям ниже:
Настройка Touch ID
1. Зайдите в меню «Системные настройки» на вашем Mac.
2. Щелкните на панели «Touch ID».
3. Введите пароль для вашей учетной записи.
4. Нажмите на «+», чтобы добавить отпечаток пальца. Следуйте инструкциям на экране для записи отпечатка пальца. Повторите этот шаг, если вы хотите добавить несколько отпечатков.
Удаление отпечатков пальцев
Чтобы удалить сохраненные отпечатки пальцев, выполните следующее:
1. Зайдите в меню «Системные настройки» на вашем Mac.
2. Щелкните на панели «Touch ID».
3. Введите пароль для вашей учетной записи.
4. Выберите отпечаток пальца, который вы хотите удалить.
5. Щелкните на «-» рядом с отпечатком пальца для его удаления.
Обратите внимание, что при удалении отпечатков пальцев вы также удалите данные о доверенных устройствах и возможность их использования для разблокировки Mac, входа в систему и совершения покупок.
Если вы хотите использовать Touch ID после перезагрузки компьютера или загрузке Mac из режима сна, убедитесь, что флажок «Разблокировка с Touch ID» или «Загрузка с Touch ID» включен во вкладке «Touch ID» в меню «Системные настройки».
Вот и все! Теперь вы знаете, как настроить и изменить настройки Touch ID на вашем Mac. Используйте эту функцию для быстрого и удобного входа в систему, разблокировки Mac и совершения покупок.
Видео:
How to create a new apple id in macbook
How to create a new apple id in macbook by IT Magics 2,088 views 3 weeks ago 2 minutes, 51 seconds