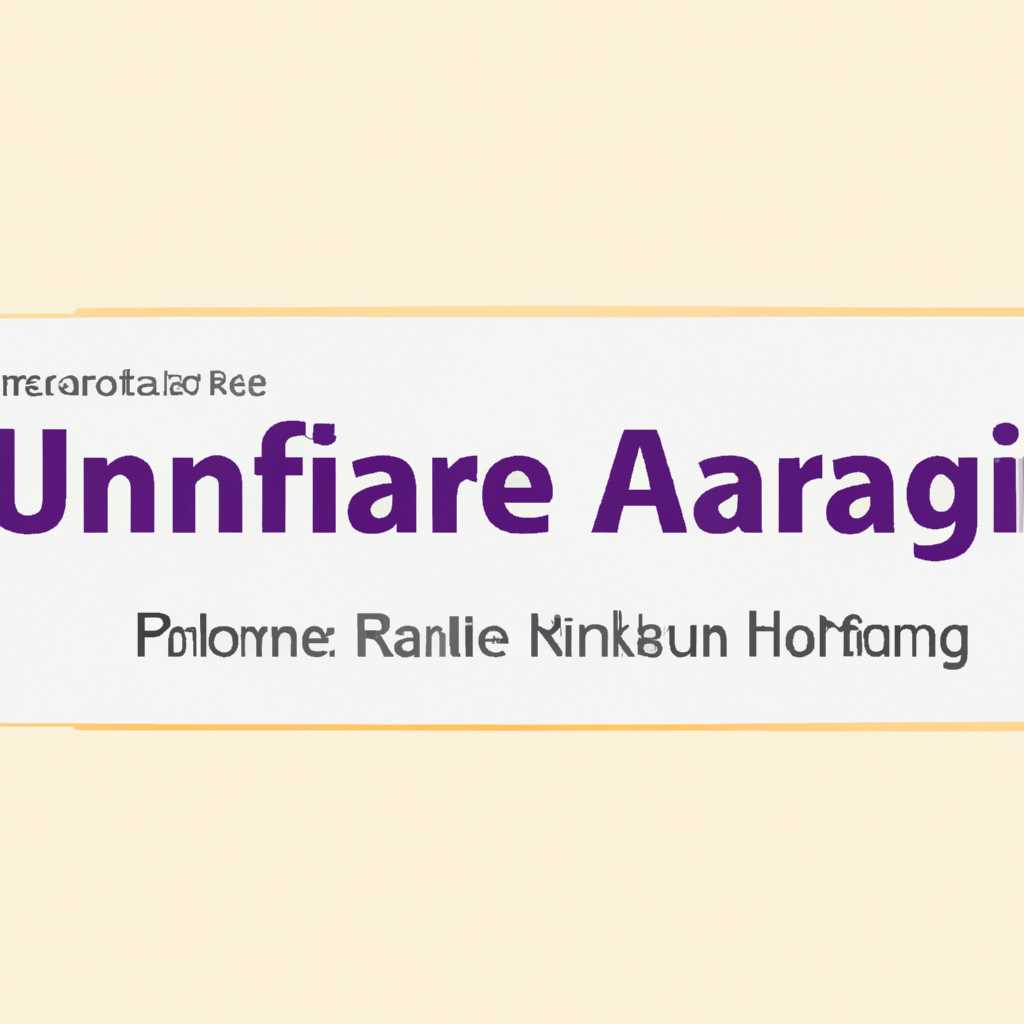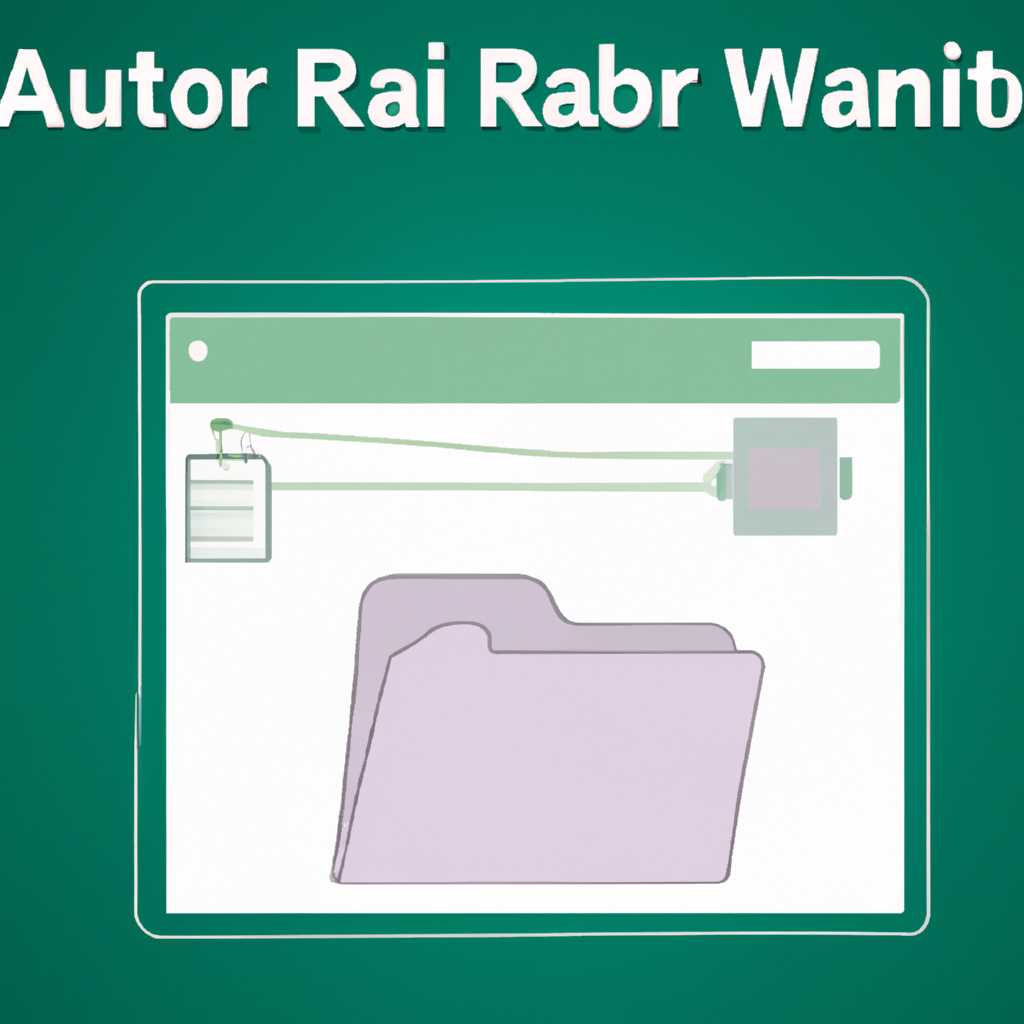- Как настроить автоматическое архивирование файлов через WinRAR: подробная инструкция
- Как открыть Планировщик заданий
- Как настроить автоматическое архивирование файлов
- Шаг 1: Установка WinRAR
- Шаг 2: Создание резервной копии файлов
- Шаг 3: Настройка задачи в планировщике Windows
- Шаг 4: Настройка расписания архивирования
- Шаг 5: Проверка настроек и сохранение задания
- Шаг 6: Восстановление файлов из созданного архива
- Восстановление файлов и папок из резервной копии
- Ручное восстановление
- Автоматическое восстановление
- Заключение
- Как автоматически создавать резервные копии нужных файлов и папок в Windows 8 и 10
- Настройка резервного копирования
- Настройка дополнительных параметров
- Включение и проверка резервного копирования
- Восстановление резервных копий
- Проверка работы автоматического архивирования файлов
- 1. Планировщик заданий в Windows
- 2. Восстановление файлов из резервной копии
- Заключение
- Видео:
- Как распаковать архив, разархивировать файл
Как настроить автоматическое архивирование файлов через WinRAR: подробная инструкция
В современном мире, где большая часть нашей жизни происходит в виртуальном пространстве и регулярно создаются и обрабатываются огромные объемы данных, необходимость в резервном копировании и архивировании ценных файлов становится все более актуальной. WinRAR — один из самых популярных архиваторов, позволяющий создавать и распаковывать архивы разных форматов, а также применять ряд дополнительных функций и настроек. В этой статье мы рассмотрим подробную инструкцию по настройке автоматического архивирования файлов через WinRAR с использованием встроенного планировщика задач Windows.
Настроить автоматическое архивирование файлов через WinRAR совсем просто. Вам потребуется только выполнить несколько шагов, чтобы задать необходимые параметры, и программа будет самостоятельно выполнять резервное копирование в заданное вами время.
Настроить автоматическое архивирование файлов с использованием WinRAR и планировщика задач Windows можно несколькими способами. Первым способом является создание планировщика задач через контекстное меню папки или файла, для которых вам нужно создать архивную копию. Вам просто нужно щелкнуть правой кнопкой мыши на нужном вам файле или папке, выбрать опцию «Добавить в архив» из контекстного меню, а затем перейти в раздел «Планировщик». В окне настройки планировщика задач, который будет открыт, вы сможете указать настройки для автоматического архивирования файлов, включая расписание, название архива и аргументы архивирования.
Как открыть Планировщик заданий
Для настройки автоматического архивирования файлов через WinRAR с помощью Планировщика заданий Windows, выполните следующие действия:
- Откройте Планировщик заданий. Чтобы сделать это, введите «Планировщик заданий» в поисковой строке меню «Пуск» и нажмите «Ввод».
- В Планировщике заданий перейдите к разделу «Библиотека планировщика заданий».
- В этой папке будет создана задача для автоматического архивирования и резервирования данных с помощью WinRAR.
- Чтобы создать новую задачу, выберите в меню «Действие» пункт «Создать задачу…».
- Введите имя для задачи и, при необходимости, описание.
- Во вкладке «Общие» установите параметры задачи: выберите «Windows» и «Запланированная задача» в выпадающем списке «Система»; установите соответствующие дни и время запуска задачи.
- Во вкладке «Действие» выберите «Запуск программы», а в полях «Программа/скрипт» и «Аргументы» укажите путь к исполняемому файлу WinRAR и необходимые параметры для архивации.
- Установите флажок «Скрытая задача» во вкладке «Условия», если не хотите видеть окно с запущенной задачей.
- Во вкладке «Настройка» укажите оставшиеся параметры, такие как запуск задачи при неудачном выполнении и т. д.
- После завершения настройки сохраните задачу, нажав «ОК».
Теперь вы рассмотрели процесс настройки автоматического архивирования и резервного копирования файлов при помощи Планировщика заданий Windows и WinRAR. После выполнения этих шагов на вашем компьютере будут создаваться резервные копии нужных папок в виде архивов, и вы сможете использовать их для восстановления данных в случае необходимости.
Как настроить автоматическое архивирование файлов
Автоматическое архивирование файлов может быть полезным для создания резервных копий важных данных. Если у вас есть много каких-то файлов, которые вы хотите архивировать автоматически, то WinRAR может быть полезным инструментом для этой задачи.
Шаг 1: Установка WinRAR
Прежде чем начать настраивать автоматическое архивирование файлов, вам необходимо установить программу WinRAR на свой компьютер. Вы можете загрузить ее с официального сайта и установить по инструкциям.
Шаг 2: Создание резервной копии файлов
Поскольку автоматическое архивирование предназначено для создания резервных копий файлов, вам необходимо создать папку, в которую будут сохраняться архивы. Выберите диск или папку, где хотите хранить резервные копии.
Шаг 3: Настройка задачи в планировщике Windows
В Windows есть встроенный планировщик задач, который позволяет автоматически запускать программы и скрипты по расписанию. Выберите папку, в которой находятся файлы, которые вы хотите архивировать автоматически.
Откройте панель управления и найдите планировщик задач. Нажмите на кнопку «Создать задание» или «Создать базовое задание», чтобы создать новое задание.
Шаг 4: Настройка расписания архивирования
В окне создания задания задайте имя и описание для задачи. На вкладке «Триггеры» вы можете указать расписание для архивирования. Выберите периодичность архивирования (ежедневно, еженедельно и т. д.) и укажите время, когда должна выполняться задача.
На вкладке «Действия» нажмите на кнопку «Создать» и выберите «Запуск программы». В поле «Программа или скрипт» укажите путь к исполняемому файлу WinRAR. В поле «Аргументы» укажите параметры архивирования, например, путь к папке, в которой находятся файлы, и путь к папке, в которой будет создан архив.
Шаг 5: Проверка настроек и сохранение задания
После настройки всех параметров задания, необходимо проверить его настройки. Убедитесь, что пути и аргументы указаны правильно. Затем сохраните задание.
Шаг 6: Восстановление файлов из созданного архива
При необходимости восстановить файлы из созданного архива, запустите программу WinRAR и откройте архив. Выберите файлы или папки, которые хотите восстановить, и нажмите на кнопку «Извлечь в». Укажите путь к папке, в которую будут скопированы файлы.
Теперь вы знаете, как настроить автоматическое архивирование файлов с помощью WinRAR. Это позволит вам создавать резервные копии файлов в удобное для вас время и избежать потери данных в случае отказа компьютера.
Восстановление файлов и папок из резервной копии
При настройке автоматического архивирования файлов и папок через WinRAR важно также учесть возможность восстановления информации в случае непредвиденных ситуаций. Для этого у программы есть функция создания резервной копии всех архивов, что позволяет восстановить файлы и папки в случае потери или повреждения.
Ручное восстановление
Если вам потребуется восстановить файлы или папки, перейдите в папку, из которой хотите восстановить данные. Нажмите правой кнопкой мыши на папке и выберите «Восстановить предыдущую версию» в контекстном меню.
Откроется окно с доступными версиями папки. Выберите нужную версию и нажмите кнопку «Восстановить». В результате восстановления папка будет восстановлена полностью в текущую папку.
Автоматическое восстановление
Для автоматического восстановления файлов и папок необходимо настроить задачу в Планировщике задач Windows.
Откройте Планировщик задач, перейдя в «Пуск» > «Панель управления» > «Административные инструменты» > «Планировщик задач».
В окне Планировщика задач выберите «Создать задачу» в панели задач справа.
В открывшемся окне введите имя задачи, например, «Восстановление файлов».
На вкладке «Триггер» нажмите кнопку «Добавить» и настройте параметры запуска задачи. Выберите, как часто хотите выполнять автоматическое восстановление файлов: ежедневно, раз в неделю и т.д.
На вкладке «Действие» нажмите кнопку «Добавить» и выберите «Сценарий PowerShell». В поле «Аргументы» введите путь к скрипту PowerShell, который будет выполнять автоматическое восстановление файлов или папок.
На вкладке «Условия» можно настроить дополнительные параметры запуска задачи, например, выполнение только при наличии подключенного питания.
После настройки всех параметров задачи нажмите кнопку «ОК» для сохранения настроек.
Теперь, каждый раз при запланированном времени, Планировщик задач выполнит автоматическое восстановление файлов и папок из резервной копии.
Заключение
Автоматическое восстановление файлов и папок из резервной копии является весьма полезной функцией WinRAR. При настройке задач в планировщике задач Windows можно гарантировать сохранность и доступность важных данных на компьютере или ноутбуке. Проверьте все параметры, чтобы убедиться, что задача настроена правильно, и храните регулярные резервные копии на внешних дисках, чтобы избежать потери информации.
Как автоматически создавать резервные копии нужных файлов и папок в Windows 8 и 10
В Windows 8 и 10 существует функция автоматического резервного копирования файлов и папок, упрощающая эту задачу. В этом разделе мы рассмотрим, как настроить и использовать эту функцию для создания резервных копий важных данных.
Настройка резервного копирования
1. В панели задач найдите и откройте «Панель управления».
2. В поиске панели управления введите «резервное копирование» и выберите «Настройка резервного копирования».
3. В окне «Настройка резервного копирования» нажмите кнопку «Добавить задание» и выберите папку или файл, который хотите скопировать.
4. В поле «Расположение для резервной копии» выберите диск или сетевую папку, где хотите хранить резервные копии.
5. Укажите название задания и выберите частоту выполнения резервного копирования (ежедневно, еженедельно и т. д.).
Настройка дополнительных параметров
1. Для настройки аргументов резервного копирования нажмите кнопку «Настроить».
2. В окне «Настройка резервного копирования» выберите нужные параметры, такие как тип архивации, исключаемые файлы и папки.
Включение и проверка резервного копирования
1. В окне «Настройка резервного копирования» нажмите кнопку «Включить планирование заданий».
2. Нажмите кнопку «Проверить» для проверки работоспособности задания.
Восстановление резервных копий
1. Чтобы восстановить файлы из резервной копии, откройте панель управления и найдите «Настройка резервного копирования».
2. Нажмите кнопку «Восстановление файлов» для открытия мастера восстановления.
3. Следуйте инструкциям мастера для выбора файлов или папок, которые вы хотите восстановить.
4. Выполните указания мастера для восстановления выбранных файлов в исходное место.
Таким образом, автоматическое создание резервных копий в Windows 8 и 10 является важной функцией для хранения важных данных. Выше было рассказано, как настроить автоматическое резервное копирование файлов и папок в Windows 8 и 10. Помните, что регулярная проверка и включение резервного копирования обеспечат сохранность ваших данных в случае непредвиденных ситуаций.
Проверка работы автоматического архивирования файлов
После выполнения всех предыдущих шагов и настройки автоматического архивирования файлов с помощью программы WinRAR, можно приступить к проверке работоспособности этой функции. В данном разделе мы рассмотрим, как восстановить файлы из резервной копии и убедиться в правильности настроек.
1. Планировщик заданий в Windows
Настройка автоматического архивирования файлов в WinRAR осуществляется с помощью встроенного планировщика заданий в операционной системе Windows. Чтобы проверить, правильно ли настроены задачи планировщика, необходимо выполнить следующие действия:
- Откройте панель управления Windows и найдите раздел «Планировщик заданий».
- В разделе «Планировщик заданий» найдите вашу настроенную задачу архивирования и кликните на неё дважды.
- В открывшемся окне на вкладке «Общие» убедитесь, что настройка «Аргументы» содержит корректные параметры для архивирования файлов.
- На вкладке «Действие» проверьте, что задание настроено правильно и указывает на нужные папки и диски для архивирования файлов.
- На вкладке «Расписание» проверьте, что задание выполнится по необходимому расписанию.
2. Восстановление файлов из резервной копии
После проверки настроек планировщика заданий, можно приступить к примеру восстановления файлов из резервной копии, созданной автоматическим архивированием WinRAR.
- Откройте папку, в которой выбрана текущая настройка архивирования файлов.
- В папке должен быть файл с расширением RAR или ZIP, который является резервной копией ваших файлов. Если в директории есть файл с подобным расширением, значит, функция автоматического архивирования работает корректно.
- Дважды кликните на файл архива, чтобы открыть его в программе WinRAR.
- В открывшемся окне программы WinRAR найдите нужные файлы и папки, которые были заархивированы при выполнении задачи автоматического архивирования.
- Выберите нужные файлы и папки и нажмите на кнопку «Извлечь в».
- Выберите папку для извлечения файлов и нажмите на кнопку «Извлечь».
После выполнения этих шагов вы сможете восстановить необходимые файлы и папки из резервной копии, созданной с помощью автоматического архивирования в WinRAR.
Заключение
Автоматическое архивирование файлов является важной функцией для создания резервных копий ваших данных и обеспечения их безопасности на компьютере. В этой статье мы рассмотрели, как настроить автоматическое архивирование файлов через WinRAR и проверить его работоспособность. Следуя описанным инструкциям, вы сможете создать резервные копии важных папок и файлов и быть уверенными в сохранности информации на вашем компьютере.
Видео:
Как распаковать архив, разархивировать файл
Как распаковать архив, разархивировать файл by Уроки ПК 434,347 views 7 years ago 1 minute, 9 seconds