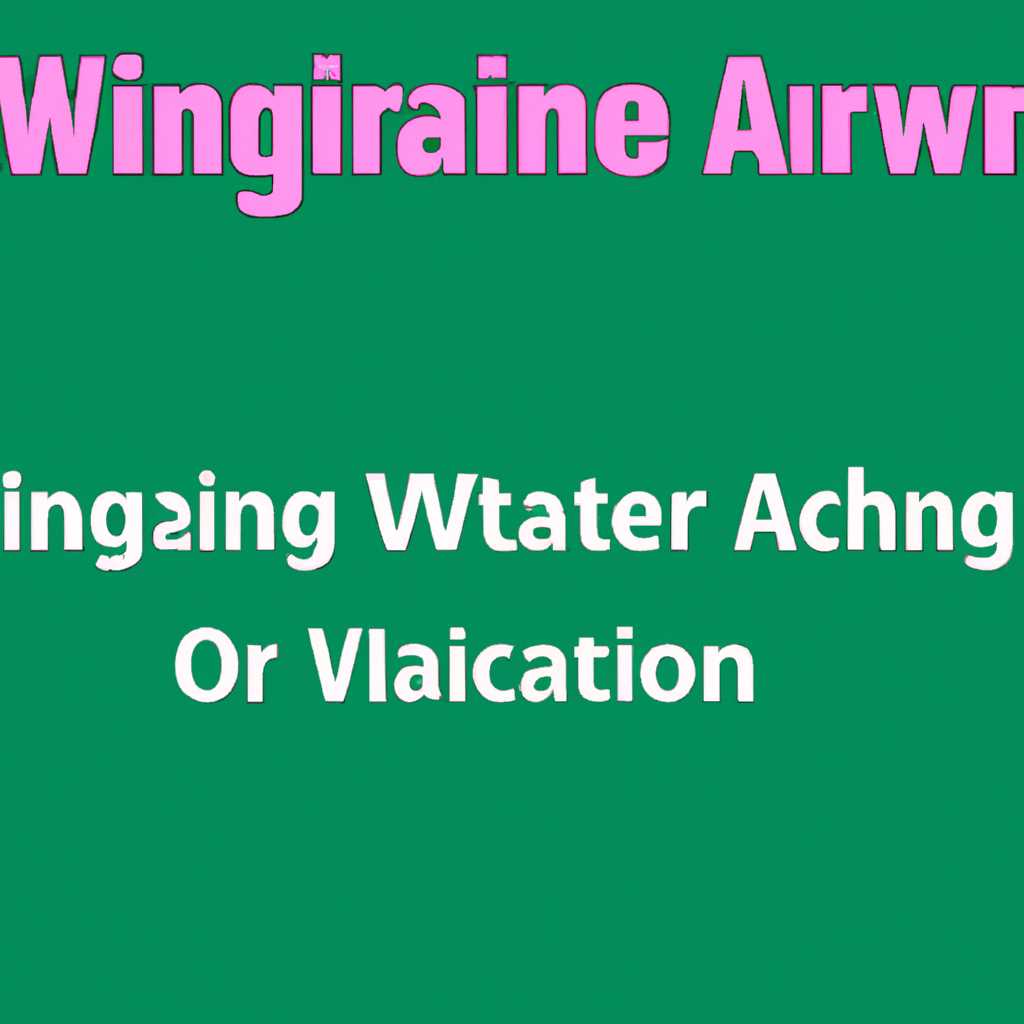- Как настроить автоматическое архивирование файлов через WinRAR: пошаговая инструкция
- Настройка автоматического архивирования файлов через WinRAR
- Шаг 1: Откройте WinRAR и выберите настройки
- Шаг 2: Изменить параметры архивирования
- Шаг 3: Выберите папку для сохранения резервной копии
- Шаг 4: Задайте расписание для автоматического архивирования
- Шаг 5: Сохраните изменения и настройте автоматическую архивацию
- Видео:
- WinRAR как пользоваться, заархивировать, сжать, распаковать файлы и папки.
Как настроить автоматическое архивирование файлов через WinRAR: пошаговая инструкция
Автоматическое архивирование файлов — один из способов обеспечить сохранность данных на вашем компьютере. WinRAR является одним из самых популярных инструментов для создания архивов и может использоваться для настройки системы резервного копирования. В этой статье мы рассмотрим пошаговую инструкцию по настройке автоматического архивирования файлов через WinRAR.
1. Откройте программу WinRAR на вашем компьютере. Если у вас еще нет программы WinRAR, скачайте и установите ее с официального сайта.
2. Выберите папку или файлы, которые вы хотите архивировать. Вы можете выбрать несколько папок или файлов, кликнув на них с помощью левой кнопки мыши при нажатой клавише Shift.
3. Щелкните правой кнопкой мыши на выбранной папке или файле и выберите пункт «Добавить в архив» из контекстного меню. Также вы можете выбрать этот пункт, нажав на иконку WinRAR на панели инструментов.
4. Откроется диалоговое окно «Добавление в архив». В этом окне вы можете изменить настройки архива: выбрать имя архива, изменить формат и алгоритм сжатия, добавить комментарий и другие параметры. Установите необходимые вам значения и нажмите кнопку «OK».
5. Архивация данных обычно производится вручную, но с помощью планировщика задач в Windows вы можете настроить автоматическую архивацию в удобное для вас время.
6. Для использования планировщика задач откройте «Планировщик задач» через «Панель управления» или введите «Task Scheduler» в строке поиска на панели задач Windows 10.
7. В «Планировщике задач» выберите «Создать задачу» в правой панели. Откроется диалоговое окно «Создание базовой задачи». Задайте имя задачи и описание, чтобы понять, что она выполняет.
8. Перейдите на вкладку «Триггеры» и нажмите «Новый». Выберите, когда хотите запускать задачу — в определенное время или при определенных условиях. Настройте расписание и параметры запуска в соответствии с вашими требованиями.
9. Перейдите на вкладку «Действия» и нажмите «Новый». В выпадающем меню выберите «запуск программы». Введите путь к исполняемому файлу WinRAR и передайте нужные параметры командной строки для архивирования выбранных папок или файлов.
10. Перейдите на вкладку «Условия» и настройте параметры, если это необходимо, чтобы задача выполнялась только при определенных условиях, например, при наличии подключенного внешнего диска.
11. Нажмите «OK», чтобы сохранить задачу. Теперь автоматическая архивация файлов будет выполняться по заданному расписанию с использованием WinRAR.
Теперь у вас есть пошаговая инструкция по настройке автоматического архивирования файлов через WinRAR. Пользуйтесь этими средствами резервного копирования, чтобы обеспечить сохранность ваших данных в случае непредвиденных ситуаций или потери данных.
Настройка автоматического архивирования файлов через WinRAR
Шаг 1: Откройте WinRAR и выберите настройки
Вам понадобится открыть программу WinRAR на вашем компьютере. Для этого просто щелкните на значке WinRAR на рабочем столе или найдите его в списке программ. Затем, когда программа откроется, выберите пункт «Настройки».
Шаг 2: Изменить параметры архивирования
В окне «Настройки» вы увидите несколько вкладок. Щелкните на вкладке «Архивация», чтобы открыть список параметров архивации. Здесь вы можете настроить различные параметры для своей резервной копии файлов.
Например, если вы хотите, чтобы WinRAR автоматически архивировал папки и файлы на вашем компьютере, выберите пункт «Добавить архивацию» и укажите папки или файлы, которые вы хотите архивировать.
Вы также можете задать время архивации, включив опцию «Выполнять задачу по расписанию». Это позволит вам выбрать, когда и как часто должны создаваться резервные копии данных.
Шаг 3: Выберите папку для сохранения резервной копии
После того, как вы настроите параметры архивации, перейдите на вкладку «Общие» в окне «Настройки». Здесь вы найдете параметр «Папка для хранения резервных копий». Щелкните на кнопке «Изменить», чтобы выбрать папку, в которой будут сохраняться ваши резервные копии, и затем нажмите «ОК».
Убедитесь, что выбранная папка находится на внешнем диске, сетевом диске или в другой папке, отличной от папки системы, чтобы в случае сбоя системы у вас была возможность восстановить свои резервные копии.
Шаг 4: Задайте расписание для автоматического архивирования
Если вы хотите настроить расписание для автоматического архивирования, вы можете использовать встроенный планировщик задач Windows.
Для этого откройте планировщик задач Windows, который можно найти в меню «Пуск», в разделе «Аксессуары» или выполнить поиск в системе. Щелкните по нему, чтобы открыть программу планировщика задач.
В планировщике задач выберите «Создать базовую задачу» и следуйте указаниям мастера создания задачи. Укажите WinRAR.exe в качестве программы для запуска задачи и выберите время и дату запуска задачи. Вы также можете добавить дополнительные условия или параметры задачи, если необходимо.
Шаг 5: Сохраните изменения и настройте автоматическую архивацию
Вернитесь в программу WinRAR и нажмите «ОК», чтобы сохранить внесенные изменения и завершить настройку автоматического архивирования файлов.
Теперь WinRAR будет автоматически архивироваться в выбранную вами папку согласно заданному расписанию. В случае сбоя системы или потери данных, вы сможете восстановить свои файлы из резервной копии.
Настройка автоматического архивирования файлов через WinRAR не только позволяет защитить ваши данные, но и упростить процесс резервного копирования. Сделайте это сейчас, чтобы быть уверенными в безопасности ваших файлов!
Видео:
WinRAR как пользоваться, заархивировать, сжать, распаковать файлы и папки.
WinRAR как пользоваться, заархивировать, сжать, распаковать файлы и папки. by ТЕХНО КОМПЬЮТЕР 82,198 views 2 years ago 3 minutes, 58 seconds