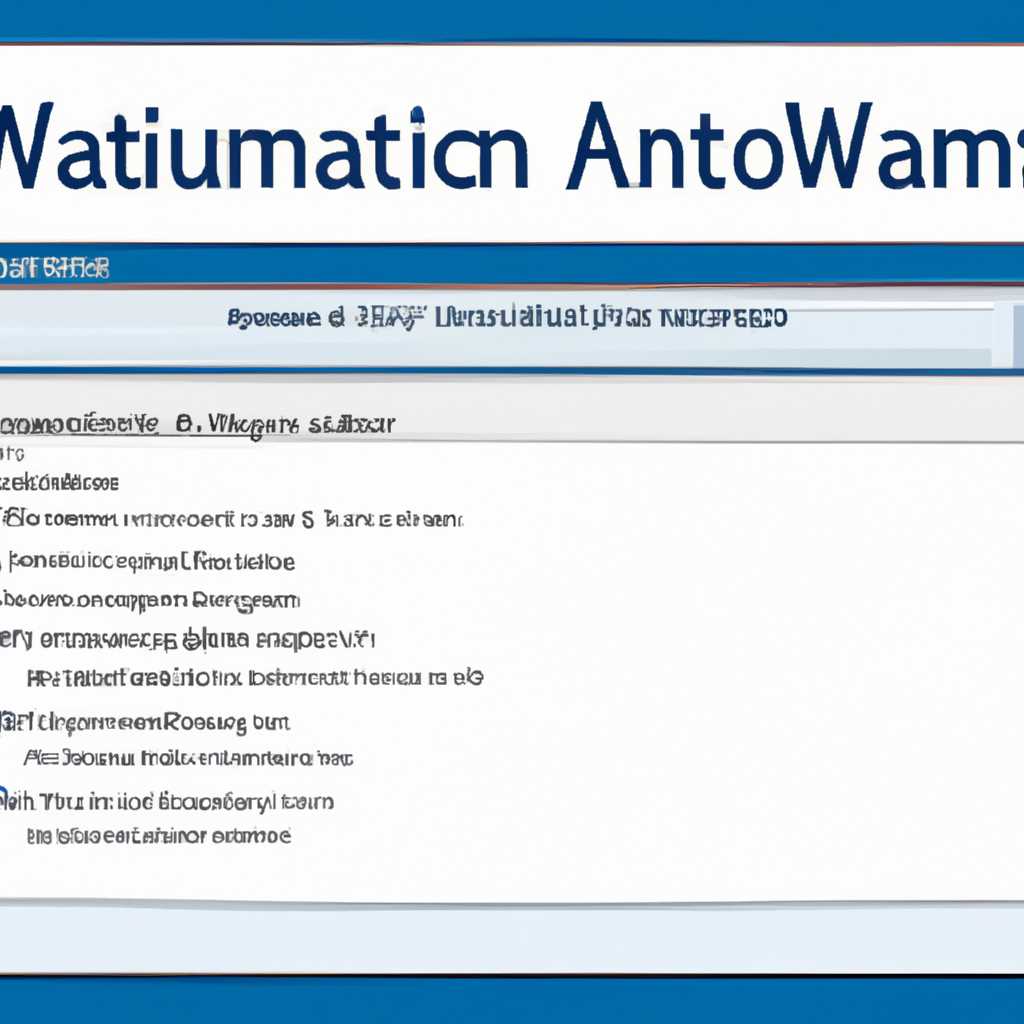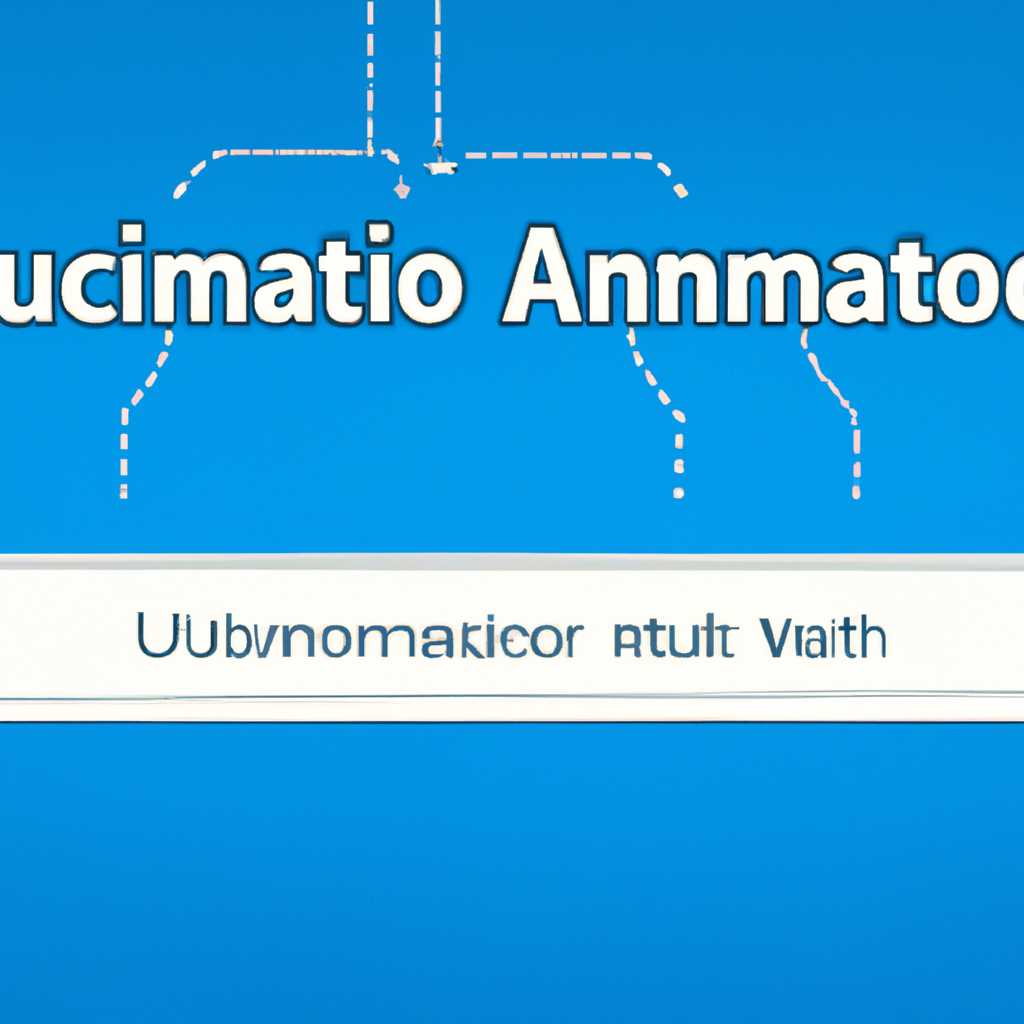- Как настроить автоматическое подключение к интернету в Windows 7: пошаговая инструкция
- Шаг 1: Создайте ярлык для автоматического подключения
- Шаг 2: Настройте задачу автоматической подключки к сети
- Шаг 3: Добавьте ярлык в планировщик задач
- Заключение
- Автоматическое подключение к беспроводной сети в Windows 7
- Как в Windows 7 автоматически подключаться к WiFi сети
- Настраиваем автоматическое подключение к интернету в Виндовс 7
- Шаг 1: Открываем «Центр управления сетями и общим доступом»
- Шаг 2: Находим беспроводную сеть, к которой хотим автоматически подключаться
- Шаг 3: Задаем автоматическое подключение
- Способ 1 «Планировщик задач»
- Шаг 1: Открыть Планировщик задач
- Шаг 2: Создание задачи для автоматического подключения к интернету
- Шаг 3: Настройка задачи для автоматического подключения к интернету
- Способ 3 «Редактор реестра»
- Добавление компьютера к беспроводной сети
- Что делать, если ПК не подключается к беспроводной сети автоматически
- Шаг 1: Открыть «Планировщик заданий»
- Шаг 2: Настроить задачу для автозагрузки подключения
- Шаг 3: Настроить параметры задачи
- Шаг 4: Создать ярлык для автоматического подключения
- Заключение
- Способ 2: Добавление ярлыка в автозагрузку
- Видео:
- Настройка автоматического подключения к Интернету в Windows 7, 8
Как настроить автоматическое подключение к интернету в Windows 7: пошаговая инструкция
Windows 7 предлагает удобную функцию автоматического подключения к интернету при запуске компьютера. Это особенно полезно, если у вас есть постоянное подключение или нужно автоматически подключаться к сети с каждым включением компьютера. В этой статье мы рассмотрим пошаговую инструкцию по настройке автоматического подключения к интернету в Windows 7.
Шаг 1: Создайте ярлык для автоматического подключения
Для начала откройте каталог «Автозагрузка», который является частью каталога программного обеспечения Windows. Для этого щелкните правой кнопкой мыши на кнопке «Пуск» в левом нижнем углу экрана и выберите «Открыть папку». Затем найдите папку «Автозагрузка» и откройте ее.
В этой папке каждый пользователь компьютера может добавить ярлык к программе или файлу, который должен автоматически подключаться к интернету при запуске Windows 7. Щелкните правой кнопкой мыши в пустой области окна «Автозагрузка» и выберите «Создать ярлык».
Шаг 2: Настройте задачу автоматической подключки к сети
После создания ярлыка выберите его и нажмите правой кнопкой мыши, затем выберите «Свойства» в меню. Откроется окно «Свойства», где вы сможете настроить задачу автоматического подключения к сети. В окне «Свойства» перейдите на вкладку «Действия» и нажмите кнопку «Редактировать».
В открывшемся окне «Инициализация»-и, найдите поле «Действие» и выберите «Старт программы». Затем введите следующую команду: «explorer.exe«. Если вам требуется ввод пароля при подключении к интернету, вы можете ввести его после команды. Не забудьте отметить поле «В ведущем окне» и нажать кнопку «ОК».
Шаг 3: Добавьте ярлык в планировщик задач
Теперь вам нужно добавить созданный ярлык в планировщик задач, чтобы он выполнялся автоматически при запуске Windows 7. Щелкните правой кнопкой мыши на ярлык и выберите «Создать ярлык».
В открывшемся окне «Свойства ярлыка» найдите поле «Ярлык» и нажмите кнопку «Изменить». Введите следующую ссылку в поле «Действия»: «%windir%\system32\taskschd.msc /s«. Нажмите кнопку «OK» и вы вернетесь в окно «Свойства ярлыка».
Наконец, в окне «Свойства ярлыка» перейдите на вкладку «Ярлык» и нажмите кнопку «Изменить значок». В открывшемся окне «Изменить иконку» выберите любую иконку, которая вам нравится, и нажмите кнопку «OK». После этого нажмите кнопку «OK» в окне «Свойства ярлыка».
Заключение
Теперь, когда вы настроили автоматическое подключение к интернету в Windows 7, ваш компьютер будет подключаться к интернету каждый раз при запуске ОС. Это очень удобный и простой способ обойти необходимость вручную подключаться к интернету каждый раз. Рекомендуем использовать этот метод, если у вас есть постоянное подключение или если вам требуется автоматическое подключение сети с каждым включением компьютера.
Автоматическое подключение к беспроводной сети в Windows 7
Почему бы не настроить автоматическое подключение к беспроводной сети в Windows 7? Этот способ позволяет вашему компьютеру подключаться к беспроводной сети, как только вы его включаете. В этой инструкции мы настраиваем автоматическое подключение к WiFi на вашем ПК с Windows 7.
1. Откройте «Планировщик заданий». Для этого выделите кнопку «Пуск» в левом нижнем углу экрана и введите «Планировщик задач» в строке поиска. Нажмите Enter, чтобы открыть окно Планировщика.
2. В окне Планировщика задач найдите в левой панели каталог «Библиотека планировщика задач» и щелкните на нем правой кнопкой мыши. Выберите «Создать папку».
3. Назовите папку как «Автозагрузка Wi-Fi» или другое имя на ваш выбор.
4. Откройте созданную папку, щелкнув на ней правой кнопкой мыши, и выберите «Создать задачу». В окне «Создать задачу» настройте следующее:
- Имя: Автозапуск Wi-Fi (или другое имя на ваш выбор)
- Описание: Задание для автоматического подключения к беспроводной сети
- Триггер: Нажмите «Новый», выберите «Вход в систему» и нажмите «OK»
- Действие: Нажмите «Новый», выберите «Запуск программы», ищите путь к каталогу вашего компьютера, где находится связанное сетью wifi.bat-файл (обычно это будет C: \ Windows \ System32) и нажмите «OK»
- Условия: Поставьте флажок напротив «Остановить задачу, если она выполняется в течение», и укажите 1 минуту
5. В главном окне планировщика задач выберите папку «Автозагрузка Wi-Fi», щелкните на ней правой кнопкой мыши и выберите «Включить папку».
6. Теперь, каждый раз при включении компьютера, он будет автоматически подключаться к указанной беспроводной сети без необходимости вводить пароль.
Заключение:
Автоматическое подключение к беспроводной сети при включении компьютера может быть более удобным способом, чем делать это вручную каждый раз. Настраивая автоматическое подключение, вы экономите время и энергию, и ваш компьютер подключается к Интернету автоматически, не требуя вашего участия.
Как в Windows 7 автоматически подключаться к WiFi сети
Автоматическое подключение к WiFi сети в Windows позволяет вашему компьютеру соединяться с интернетом без вашего вмешательства. Если у вас есть доступ к беспроводной сети, вы можете настроить автоподключение к ней следующим образом:
- Откройте меню «Пуск» в Windows 7 и найдите поле поиска. Введите «Сеть» и выберите «Центр управления сетями и общим доступом».
- Откроется окно «Центр управления сетями и общим доступом». В списке «Просмотр активных сетей» найдите беспроводную сеть, к которой вы хотите автоматически подключаться.
- Щелкните правой кнопкой мыши на названии этой сети и выберите «Параметры подключения». Откроется окно «Свойства беспроводной сети».
- Перейдите на вкладку «Безопасность» и убедитесь, что в поле «Тип сетевого ключа» выбран правильный тип защиты (обычно это WPA2-PSK). Введите пароль для подключения к сети, если он не был сохранен.
- Далее, откройте меню «Пуск» и найдите поле поиска. Введите «Планировщик задач» и выберите «Планировщик задач Windows».
- В окне «Планировщик задач Windows» найдите каталог «Библиотека планировщика задач». Найдите в этом каталоге папку «Microsoft» и выберите «Windows».
- Выберите папку «WLAN» и перейдите в нее. В этой папке вы найдете файлы, которые представляют все доступные WiFi сети на вашем компьютере.
- Найдите файл, соответствующий сети, к которой вы хотите автоматически подключаться. Щелкните правой кнопкой мыши на этом файле и выберите «Открыть».
- В открывшемся окне «Редактор реестра» найдите вкладку «Triggers» и выберите ее. Нажмите кнопку «Добавление» для создания нового триггера.
- В окне «Новый триггер» выберите «Ежедневно» в поле «Тип задачи». Задайте время, когда вы хотите, чтобы ваш компьютер автоматически подключался к WiFi сети, и нажмите кнопку «OK».
- Вернитесь в окно «Свойства беспроводной сети» и убедитесь, что во вкладке «Сетевые ключи» установлена отметка «Разрешить другим пользователям подключаться через связь с этой сетью».
Теперь ваш компьютер будет автоматически подключаться к выбранной WiFi сети каждый раз, когда вы его включите.
Настраиваем автоматическое подключение к интернету в Виндовс 7
В данной статье мы расскажем, как настроить автоматическое подключение к интернету в операционной системе Windows 7. Это очень полезная функция, которая позволяет вашему компьютеру автоматически подключаться к Wi-Fi сетям, без необходимости вводить пароль каждый раз.
Шаг 1: Открываем «Центр управления сетями и общим доступом»
Чтобы начать настройку автоматического подключения, откройте «Центр управления сетями и общим доступом». Сделать это можно несколькими способами, мы рекомендуем нажать правой кнопкой мыши на иконке сети в панели задач и выбрать «Открыть Центр управления сетями и общим доступом» в открывшемся меню.
Шаг 2: Находим беспроводную сеть, к которой хотим автоматически подключаться
В окне «Центр управления сетями и общим доступом» найдите раздел «Подключение к сетям». Здесь вы увидите список доступных беспроводных сетей. Выделите ту, к которой хотите настроить автоматическое подключение.
Шаг 3: Задаем автоматическое подключение
После выделения беспроводной сети, кликните правой кнопкой мыши на ней и выберите «Свойства». В открывшемся окне выберите вкладку «Безопасность». Здесь находится поле «Автоматическое подключение». Установите флажок рядом с этой опцией.
Теперь ваш компьютер будет автоматически подключаться к выбранной беспроводной сети при каждом включении Wi-Fi или входе в систему.
Следуя этой инструкции, вы сможете настроить автоматическое подключение к интернету в операционной системе Windows 7. Это очень удобно, поскольку не придется каждый раз вводить пароль для подключения к Wi-Fi. Наслаждайтесь бесперебойным интернет-соединением на вашем ПК!
Заключение:
Настраивая автоматическое подключение к интернету в Windows 7, вы значительно упрощаете себе жизнь. Больше не нужно делать это вручную каждый раз после включения компьютера. Теперь вы можете наслаждаться высокоскоростным интернетом, не тратя время на подключение к Wi-Fi сетям!
Способ 1 «Планировщик задач»
Шаг 1: Открыть Планировщик задач
Для начала откройте окно Планировщик задач, нажав на кнопку «Пуск». В поисковой строке введите «Планировщик задач» и выберите его в списке результатов.
Шаг 2: Создание задачи для автоматического подключения к интернету
После открытия Планировщика задач вы увидите список задач. Чтобы создать новую задачу, нажмите правой кнопкой мыши на каталоге «Библиотека задач» или на любом другом каталоге в списке слева и выберите «Создание задачи».
Шаг 3: Настройка задачи для автоматического подключения к интернету
В открывшемся окне «Создание действия» в поле «Действие» выберите «Запуск программы». Далее, в поле «Программа или сценарий» введите следующий путь: %windir%\System32.
asdial.exe
- В поле «Аргументы» введите название вашей сети (если это беспроводная сеть, то введите название Wi-Fi сети) и ваш пароль для подключения к интернету. Поле «Начальный каталог» может быть пустым, оно не требуется для этого действия.
- Если вы хотите, чтобы задача запускалась только при наступлении определенных условий, таких как определенное время или состояние компьютера, вы можете задать эти условия в разделе «Условия».
- После завершения настройки всех полей, нажмите кнопку «ОК» для создания задачи.
Теперь ваш компьютер будет автоматически подключаться к интернету при каждой автозагрузке или в заданное время в соответствии с настройками задачи в Планировщике задач. Этот способ представляет собой удобный способ настроить автоматическое подключение к интернету без дополнительных программ или изменений в реестре вашего компьютера.
Рекомендуем делать резервные копии вашего реестра и других данных перед настройкой автоматического подключения к сетям.
Способ 3 «Редактор реестра»
Представляется, что автоматическое подключение к интернету в Windows 7 может быть настроено с помощью редактора реестра. Чтобы настроить автоматическое подключение, выполните следующие действия:
- Откройте редактор реестра, нажав кнопку «Пуск» в левом нижнем углу экрана, введите «regedit» в поле поиска и нажмите клавишу «Enter».
- В редакторе реестра найдите каталог «HKEY_LOCAL_MACHINE\SOFTWARE\Microsoft\Windows NT\CurrentVersion\Schedule\TaskCache\Tasks».
- Выделите каталог «Tasks» и нажмите правой кнопкой мыши.
- В открывшемся контекстном меню выберите «Открыть ключ в новом окне».
- В открывшемся окне найдите ссылку «Планировщик задач».
- Откройте ссылку «Планировщик задач», и в новом окне откроется список задач.
- В списке задач найдите задачу с названием «Автоматическое подключение к сети».
- Если отметка «Автоматическое подключение к сети» не установлена, нажмите правой кнопкой мыши на задачу и выберите «Свойства».
- В открывшемся окне выберите вкладку «Действия» и нажмите кнопку «Изменить действие».
- В поле «Запускать программу» введите путь к ярлыку вашей Wi-Fi сети на рабочем столе или в любом другом каталоге на компьютере.
- После ввода пути к ярлыку, нажмите кнопку «OK» и закройте все окна.
В результате выполнения этих действий, Windows 7 будет автоматически подключаться к выбранной Wi-Fi сети при загрузке компьютера. Однако, мы рекомендуем быть осторожными при внесении изменений в реестр компьютера. Если вам необходимо отключить автоматическое подключение к сети, достаточно удалить ярлык Wi-Fi сети из папки «Автозагрузка» в редакторе реестра.
Добавление компьютера к беспроводной сети
Если у вас есть беспроводная сеть, вы можете настроить автоматическое подключение к ней в Windows 7. Это будет удобно, так как компьютер будет подключаться к интернету сразу после запуска. В этом разделе мы расскажем вам, как добавить компьютер к беспроводной сети.
Прежде всего, у вас должна быть установлена беспроводная сетевая карта или адаптер Wi-Fi на вашем компьютере. Если у вас его нет, вам придется его приобрести.
1. Настройка автоматического подключения
Для начала откройте меню «Пуск» и найдите в нем панель управления. Откройте панель управления и в ее окне найдите пункт «Сети и интернет». В открывшемся каталоге выберите «Центр управления сетями и общим доступом».
2. Добавление беспроводной сети
В центре управления сетями и общим доступом в левой части окна найдите ссылку «Настройка нового подключения или сети». Нажмите на эту ссылку, чтобы открыть настройки.
3. Выбор типа сети
В открывшемся окне выберите пункт «Подключение к беспроводной сети» и нажмите кнопку «Далее».
4. Режим автоматического подключения
На следующем экране вам будет предложено выбрать между двумя способами автоматического подключения к беспроводной сети — с использованием USB-флешки или с помощью «Планировщика задач». Если у вас есть данные Wi-Fi на USB-флешке, выберите первый способ. Если у вас нет USB-флешки с Wi-Fi данными, выберите второй способ и нажмите кнопку «Далее».
5. Параметры беспроводной сети
В открывшемся окне введите название вашей сети Wi-Fi и выберите ее из списка доступных сетей. Если ваша беспроводная сеть защищена паролем, укажите его в соответствующем поле. После ввода всех параметров нажмите кнопку «Далее».
6. Завершение настройки
Вот и все! Теперь ваш компьютер будет автоматически подключаться к выбранной беспроводной сети при каждом включении. Мы рекомендуем вам провести тестовую загрузку компьютера и убедиться, что автоматическое подключение работает должным образом.
Что делать, если ПК не подключается к беспроводной сети автоматически
Автоматическое подключение к беспроводной сети в Windows 7 упрощает нашу работу в Интернете. Однако, если ваш компьютер не подключается к беспроводной сети автоматически при включении, мы рекомендуем настроить автозагрузку подключения. В этой статье мы расскажем, как это сделать.
Шаг 1: Открыть «Планировщик заданий»
1. Нажмите правой кнопкой мыши по кнопке «Пуск» в левом нижнем углу экрана.
2. В открывшемся окне выберите «Планировщик заданий».
Шаг 2: Настроить задачу для автозагрузки подключения
1. В окне «Планировщик заданий» найдите в левом списке каталог «Библиотека планировщика заданий». Раскройте его и найдите каталог «Microsoft».
2. Раскройте каталог «Windows» и выберите каталог «WLANSvc».
3. Нажмите правой кнопкой мыши на пустом месте в правой части окна и выберите «Создание задачи».
Шаг 3: Настроить параметры задачи
1. Дайте задаче описательное название в поле «Имя». Например, «Автозапуск подключения WiFi».
2. Установите отметку в поле «Выполнять задачу при входе в систему».
3. В разделе «Действия» нажмите кнопку «Создать».
4. В открывшемся окне выберите в выпадающем меню «Адрес» пункт «Выполнение программы».
5. В поле «Программа/сценарий» введите следующий путь: %windir%\system32
etsh.exe
6. В поле «Аргументы» введите следующую команду: wlan connect name=»название вашей беспроводной сети» ssid=»название вашей беспроводной сети» interface=»имя вашего интерфейса», где вместо «название вашей беспроводной сети» и «имя вашего интерфейса» подставьте соответствующие значения.
7. Нажмите кнопку «ОК» для сохранения настроек.
Шаг 4: Создать ярлык для автоматического подключения
1. Нажмите правой кнопкой мыши на рабочем столе и выберите «Новый» -> «Ярлык».
2. В поле «Местоположение элемента» введите следующий путь: %windir%\system32\taskschd.msc /s.
3. Нажмите кнопку «Далее» и введите имя ярлыка. Например, «Планировщик заданий».
4. Нажмите кнопку «Готово» для создания ярлыка.
Заключение
После выполнения всех этих действий ваш ПК будет автоматически подключаться к беспроводной сети при включении. Если у вас есть пароль для подключения к сети, он будет использоваться при автоматическом подключении. Не забудьте также включить автозапуск задач в настройках «Планировщика заданий».
Способ 2: Добавление ярлыка в автозагрузку
Если вы хотите, чтобы ваш компьютер автоматически подключался к Wi-Fi сети при запуске Windows 7, вы можете добавить ярлык в автозагрузку. В этом случае, после загрузки операционной системы, компьютер автоматически будет подключаться к указанной сети.
Чтобы настроить автоматическое подключение, следуйте инструкциям ниже:
- Найдите ярлык для подключения к Wi-Fi сети, который вы хотите добавить в автозагрузку. Обычно он находится на рабочем столе или в меню «Пуск».
- Щелкните правой кнопкой мыши на ярлыке и выберите «Открыть файл расположения». Откроется каталог с ярлыком.
- Скопируйте ярлык в другое место, например, на рабочий стол или в папку «Автозапуск».
- Нажмите правой кнопкой мыши на скопированном ярлыке и выберите «Свойства».
- В открывшемся окне «Свойства» перейдите на вкладку «Ярлык».
- В поле «Объект» должен быть указан путь к исполняемому файлу вашего подключения к интернету. Если путь не указан, добавьте его.
- В поле «Назначение» добавьте флаг «/autoconnect» без кавычек после пути к исполняемому файлу. Например, если путь к исполняемому файлу вашего подключения к интернету это «C:\Program Files\WiFi\connect.exe», измените его на «C:\Program Files\WiFi\connect.exe /autoconnect».
- Нажмите кнопку «Применить» и затем «ОК».
Ваш ярлык теперь будет добавлен в автозагрузку, и ваш компьютер будет автоматически подключаться к указанной сети при запуске Windows 7.
Заключение:
Добавление ярлыка в автозагрузку — это удобный способ настроить автоматическое подключение к Wi-Fi сети при загрузке операционной системы. Этот метод позволяет сэкономить время и автоматизировать процесс подключения к интернету. Если у вас есть несколько сетей Wi-Fi, рекомендуем создать отдельные ярлыки для каждой сети и добавить их в автозагрузку.
Видео:
Настройка автоматического подключения к Интернету в Windows 7, 8
Настройка автоматического подключения к Интернету в Windows 7, 8 by wikitube 76,757 views 8 years ago 4 minutes, 42 seconds