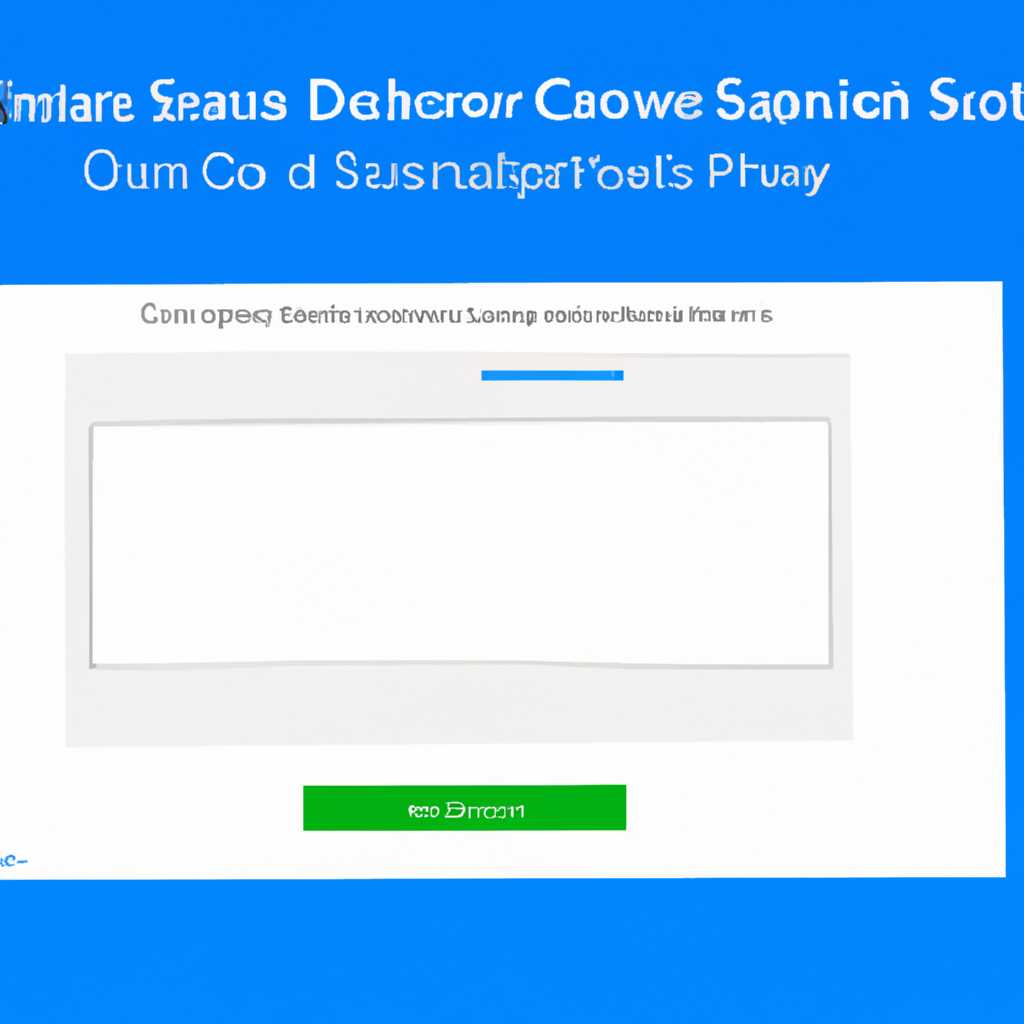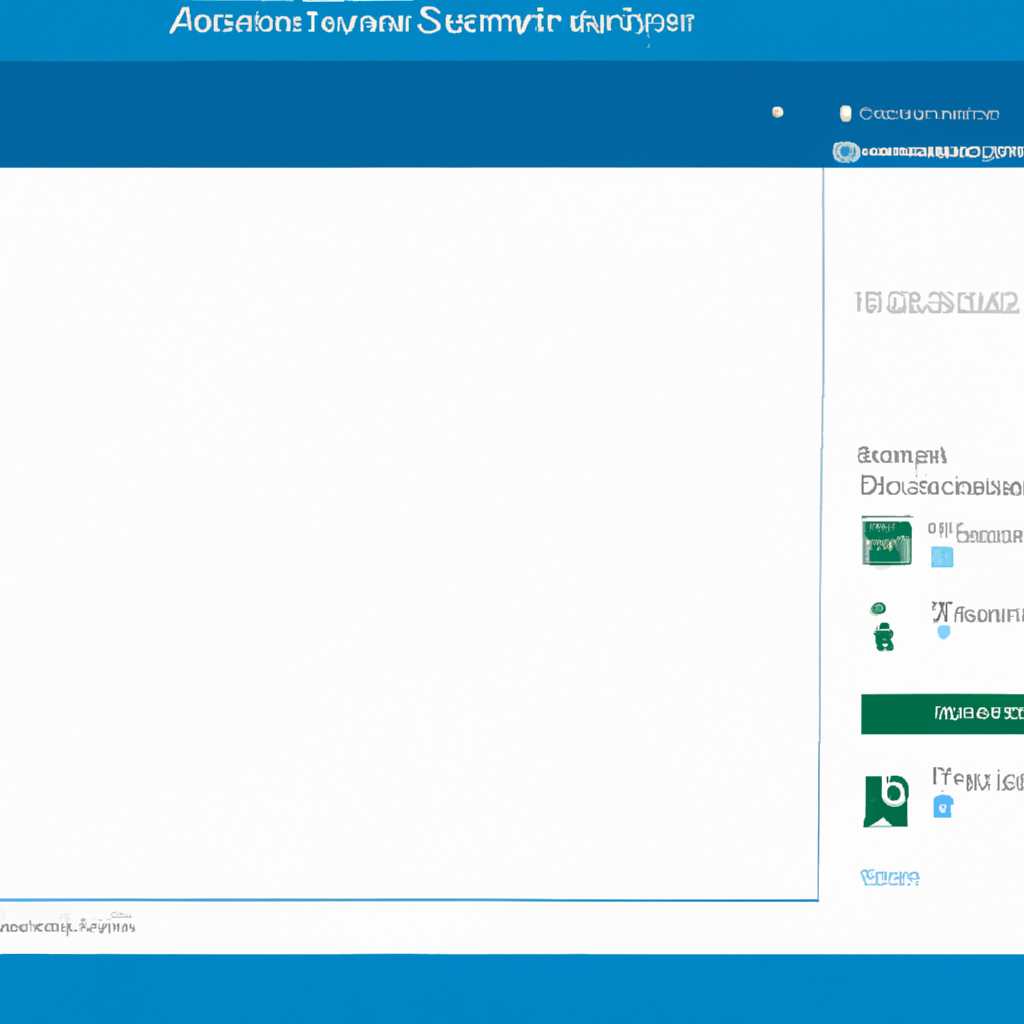- Советы по настройке автоматического сохранения скриншотов в OneDrive в операционной системе Windows 10
- Установка программы «Ножницы»
- Шаг 1: Создайте папку для сохранения скриншотов
- Шаг 2: Проверьте настройки программы «Ножницы»
- Шаг 3: Проверьте настройки OneDrive
- Шаг 4: Создание скриншота с помощью программы «Ножницы»
- Настройка программы «Ножницы»
- Создание учетной записи OneDrive
- Подключение OneDrive к Windows 10
- Как подключить OneDrive к Windows 10?
- Настройки сохранения скриншотов в OneDrive
- Другие способы сохранения скриншотов в OneDrive
- Включение функции автоматического сохранения скриншотов
- Настройка папки для сохранения скриншотов в OneDrive
- Проверка работы автоматического сохранения скриншотов
- Видео:
- Как использовать облачное хранилище OneDrive
Советы по настройке автоматического сохранения скриншотов в OneDrive в операционной системе Windows 10
Создание и сохранение скриншотов – неотъемлемая часть работы с компьютером. Часто нам нужно сделать снимок экрана или фрагмента для последующего использования в презентациях, социальных сетях, документах или просто для личного пользования. В Windows 10 существует несколько способов создания скриншотов: с помощью клавиш PrintScreen (PrtScn), Alt+PrtScn или Win+PrtScn, а также с использованием встроенных программ, таких как Paint или Snip & Sketch.
Один из удобных способов сохранить созданные скриншоты автоматически – использовать OneDrive. OneDrive — это онлайн-хранилище файлов, которое автоматически сохраняет все ваши файлы в облачном сервисе Microsoft. С помощью этой функции вы можете настроить автоматическое сохранение скриншотов в OneDrive, вместо того чтобы сохранять их на жесткий диск компьютера.
Чтобы настроить автоматическое сохранение скриншотов в OneDrive, вам нужно выполнить несколько простых шагов. Во-первых, убедитесь, что у вас установлена и активирована учетная запись Microsoft и вы вошли в нее на компьютере. Затем найдите папку Screenshots в корневой папке OneDrive: для этого откройте проводник, найдите папку OneDrive в списке папок слева, затем откройте папку Screenshots. Если папки нет, создайте ее.
Теперь вы можете настроить параметры сохранения скриншотов. Перейдите в папку Screenshots и нажмите правой кнопкой мыши на пустом месте в окне папки. В появившемся контекстном меню выберите пункт «Свойства». В открывшемся окне свойств папки выберите вкладку «Расположение» и нажмите кнопку «Переместить». Выберите место сохранения, например, папку на жестком диске компьютера или другом диске, и подтвердите выбор.
После этого все скриншоты будут автоматически сохраняться в выбранную папку. Таким образом, вы сможете легко найти свои скриншоты и использовать их в своей работе без необходимости искать их в разных папках и распределенных местах.
Установка программы «Ножницы»
Для создания и сохранения скриншотов в системе Windows 10 можно воспользоваться программой «Ножницы».
Данная программа позволяет создавать скриншоты фрагментов экрана, полного экрана или активного окна, сохранять их в файл и даже создавать скринкасты.
Если у вас уже установлена программа «Ножницы» на вашем компьютере, просмотрите следующие шаги, чтобы узнать, как настроить автоматическое сохранение скриншотов в OneDrive.
Шаг 1: Создайте папку для сохранения скриншотов
Перед тем как настроить автоматическое сохранение скриншотов в OneDrive, вам нужно создать папку для этих снимков. Попробуйте создать папку с названием «Скриншоты» или любым другим удобным вариантом.
Шаг 2: Проверьте настройки программы «Ножницы»
Чтобы узнать, в какую папку сохраняет скриншоты программа «Ножницы», следуйте этим шагам:
- Найдите программу «Ножницы» в списке программ на вашем компьютере или введите «Ножницы» в поле поиска Windows.
- Откройте программу «Ножницы» и проверьте, сохраняет ли она скриншоты в папку, которую вы создали на предыдущем шаге.
- Если программа «Ножницы» сохраняет скриншоты в другую папку, попробуйте изменить эту настройку и указать папку «Скриншоты».
Шаг 3: Проверьте настройки OneDrive
Убедитесь, что OneDrive настроен на автоматическую загрузку файлов в вашу учетную запись. Если вы уже настроили OneDrive, перейдите к следующему шагу. Если нет, вот как это сделать:
- Нажмите правой кнопкой мыши на значок OneDrive на панели задач.
- Выберите «Настройки».
- Вкладка «Синхронизация» там, где нужно узнать, в какую папку сохраняются файлы OneDrive.
- Если файлы сохраняются в другую папку, попробуйте изменить эту настройку и выбрать папку «Скриншоты», которую вы создали на первом шаге.
Шаг 4: Создание скриншота с помощью программы «Ножницы»
Теперь вы готовы сделать скриншот с помощью программы «Ножницы» и увидеть, сохраняются ли снимки автоматически в папку «Скриншоты» OneDrive.
- Откройте программу «Ножницы».
- Нажмите на кнопку «Создать» в верхней части окна программы.
- Выберите нужный тип скриншота: фрагмент экрана, полный экран или активное окно.
- Перетащите мышью для выделения нужной области или кликните по окну, которое нужно снять.
- Скриншот будет открыт в редакторе «Ножницы», где вы можете отредактировать его или сохранить как есть.
- Проверьте, сохраняется ли скриншот автоматически в папку «Скриншоты» OneDrive.
Теперь у вас есть удобный способ создавать и сохранять скриншоты в OneDrive. Проверьте, происходящее в папке «Скриншоты» и узнайте, сохраняются ли снимки экрана автоматически!
Настройка программы «Ножницы»
Чтобы воспользоваться программой «Ножницы», вам нужно найти ее на вашем компьютере. Для этого нажмите клавиши «Win+PrintScreen» одновременно. После этого на экране появится небольшое окно программы «Ножницы».
Для создания скриншота вы можете выбрать один из трех способов:
— Выберите «Создать» и выделите нужный фрагмент экрана с помощью мыши.
— Выберите «Снимок экрана» и сохраните весь экран.
— Выберите «Снимок окна» и сохраните одно окно.
После выбора нужного способа, скриншот сохранится в программе «Ножницы».
Теперь вы можете сохранить скриншот в папку OneDrive или в любое другое место на вашем компьютере. Чтобы сохранить скриншот, выберите «Сохранить как» в программе «Ножницы», найдите нужную папку или создайте новую, и сохраните файл со скриншотом.
Если вы используете OneDrive, можно настроить автоматическое сохранение скриншотов. Для этого откройте программу «Ножницы», найдите в меню «Параметры» раздел «Папка», и выберите папку OneDrive в качестве места для сохранения скриншотов. Теперь все скриншоты будут автоматически сохраняться в OneDrive.
Также вы можете использовать другие программы для создания и сохранения скриншотов, например, «Paint» или «Снимки экрана Xbox». В них также можно настроить автоматическое сохранение скриншотов.
Таким образом, настройка программы «Ножницы» позволяет вам удобно и быстро создавать и сохранять скриншоты на вашем компьютере с системой Windows 10. С помощью этой программы вы также можете настроить автоматическое сохранение скриншотов в папку OneDrive или в другое место.
Создание учетной записи OneDrive
1. Используйте встроенные функции Windows 10
- Нажмите комбинацию клавиш win+prtscn на клавиатуре, чтобы создать скриншот.
- Снимок экрана будет сохранен в папку «Screen» на вашем жестком диске под именем «Снимок экрана».
- Проверьте параметры сохранения скриншотов в папке «Screen».
2. Используйте приложение OneDrive для Windows 10
- Установите приложение OneDrive для Windows 10 с официального сайта.
- Настройте автоматическое сохранение скриншотов в OneDrive.
- Скриншоты будут сохраняться в папке «Screen» в вашем OneDrive.
3. Используйте программу «Скриншоты» от Яндекс.Диск
- Установите программу «Скриншоты» от Яндекс.Диск на ваш компьютер.
- Настройте автоматическое сохранение скриншотов в папке «Screen» на Яндекс.Диске.
- Скриншоты будут сохраняться автоматически в указанной папке на Яндекс.Диске.
4. Используйте программу «Ножницы и Paint» в Windows
- Откройте программу «Ножницы» или «Paint» в Windows.
- Сделайте скриншот экрана с помощью соответствующих функций программы.
- Сохраните скриншот в нужной вам папке на вашем компьютере.
5. Используйте клавишу printscreen на клавиатуре
- Нажмите клавишу printscreen на клавиатуре, чтобы сделать скриншот экрана.
- Откройте программу Paint или любой другой редактор изображений.
- Вставьте скриншот в программу и сохраните его в нужной вам папке.
Теперь у вас есть 5 различных способов автоматического сохранения скриншотов в OneDrive на Windows 10. Выберите наиболее удобный для вас и настройте автоматическое сохранение своих снимков экрана!
Подключение OneDrive к Windows 10
Как подключить OneDrive к Windows 10?
1. Найдите и откройте приложение OneDrive на вашем компьютере.
2. Если вы не видите приложение OneDrive на своем компьютере, можно его скачать с официального веб-сайта Microsoft.
3. Запустите приложение, чтобы начать настройку.
Настройки сохранения скриншотов в OneDrive
После подключения OneDrive вы можете настроить автоматическое сохранение скриншотов в облачное хранилище.
1. Откройте папку «OneDrive» на вашем компьютере.
2. В папке OneDrive создайте новую папку для сохранения скриншотов. Назовите ее, например, «Снимки экрана».
3. Откройте приложение Paint или любую другую программу для создания и редактирования изображений.
4. На вашем клавиатуре найдите клавишу «PrintScreen» или «Win+PrntScrn». Это клавиша для создания скриншота.
5. Создайте скриншот экрана или фрагмента, который вы хотите сохранить.
6. Проверьте, сохраняются ли скриншоты в папку «Снимки экрана» в OneDrive.
7. Если скриншоты не сохраняются автоматически в папку OneDrive, попробуйте другие способы сохранения.
Другие способы сохранения скриншотов в OneDrive
Если автоматическое сохранение скриншотов в OneDrive не работает, вы можете использовать следующие способы сохранения:
1. С помощью программы Xbox Game Bar: Если у вас установлена программа Xbox Game Bar, вы можете использовать ее функцию для создания и сохранения скриншотов и видеоснимков.
2. С помощью встроенных средств Windows: Windows также предлагает несколько способов для создания и сохранения скриншотов, таких как использование комбинаций клавиш «Win+PrintScreen» или «Alt+PrintScreen».
3. С помощью программ третьих сторон: Если у вас возникли проблемы с автоматическим сохранением скриншотов в OneDrive, попробуйте использовать программу третьей стороны, которая предлагает удобные инструменты для создания и сохранения скриншотов, например, Snagit, Lightshot и др.
С этими способами вы сможете сохранять скриншоты автоматически в папке OneDrive в Windows 10 и не беспокоиться о потере или случайном удалении ваших важных снимков.
Включение функции автоматического сохранения скриншотов
1. Найдите на клавиатуре клавишу «Win+PrtScn» или «Print Screen». Один из этих жестов создает скриншоты экрана.
2. Помощью этой комбинации клавиш скриншот будет сохранен в папке «Скриншоты», находящейся в папке «Изображения» на жестком диске компьютера. Вы можете проверить, что скриншоты сохраняются по этому пути.
3. В OneDrive создайте папку для сохранения скриншотов. Например, назовите ее «Скриншоты» или «Snippets».
4. Откройте программу или фрагменте, создающую скриншоты, и найдите настройки сохранения снимков. В большинстве случаев это можно сделать в разделе настроек или параметров.
5. Узнайте, как изменить место сохранения скриншотов. Вам нужно указать папку OneDrive, которую вы создали на предыдущем шаге.
6. Попробуйте создать скриншот и проверьте, сохранится ли он автоматически в папке OneDrive.
Теперь ваши скриншоты будут сохраняться автоматически в облаке OneDrive, что делает OneDrive удобным компаньоном для Windows 10. Вы всегда можете проверить их в любом месте и с любого устройства, имеющего доступ к OneDrive.
Настройка папки для сохранения скриншотов в OneDrive
В Windows 10 есть удобная функция автоматического сохранения скриншотов в OneDrive. Это позволяет быстро сохранить сделанные снимки экрана и иметь к ним доступ с любого устройства. В этой статье мы расскажем, как настроить папку, в которую автоматически сохранятся скриншоты.
Первым шагом необходимо проверить, где Windows сохраняет скриншоты по умолчанию. Для этого можно использовать встроенную программу Paint. Просто откройте Paint, нажмите на клавишу «Ctrl+V» или выберите «Вставить» в меню. Если скриншот появляется на экране, это значит, что Windows сохраняет скриншоты в папку «Недавно созданные» на рабочем столе.
Если скриншоты не сохраняются в папку «Недавно созданные», можно использовать другой способ. Нажмите на клавишу «Win+PrintScreen» или «Win+Shift+S» для сделать скриншот. После этого в верхнем правом углу экрана появится уведомление, где будет написано: «Снимки экрана» – скриншот создан. Кликните на уведомление и выберите, где сохранить скриншот – в OneDrive или локально.
Если вы выберете сохранение в OneDrive, появится сообщение «Скриншот сохранен» и второй клик по уведомлению откроет папку снова с разделом экрана, но уже с созданными снимками. Проверьте, что папка называется «Снимки экрана» и находится в вашей папке OneDrive.
Теперь, чтобы изменить расположение папки для сохранения скриншотов, нужно создать новую папку в OneDrive. Зайдите в папку «Снимки экрана» и используйте команду «Создать» или нажмите правую кнопку мыши и выберите «Создать» – «Папку». Дайте папке название, например «Мои скриншоты».
После создания папки «Мои скриншоты» можно настроить компаньон OneDrive для автоматического сохранения скриншотов. Нажмите правой кнопкой мыши на значке OneDrive в трее и выберите «Настройки». В окне параметров OneDrive перейдите на вкладку «Файлы». Выберите пункт «Сделайте OneDrive местом сохранения ваших документов, файлов и скриншотов» и нажмите на кнопку «Способы сохранения».
В открывшемся окне выберите вкладку «Скриншоты» и нажмите на кнопку «Переместить». В появившемся окне найдите папку «Мои скриншоты» или другую папку, которую вы создали на предыдущем шаге, и выберите ее. Подтвердите ваш выбор, нажав на кнопку «Переместить».
Теперь все ваши скриншоты будут автоматически сохраняться в папку «Мои скриншоты» на OneDrive. Вы всегда сможете найти их на любом устройстве с доступом к вашему аккаунту OneDrive. Это очень удобно для создания скринкастов или проверки разрешения снимка экрана.
Проверка работы автоматического сохранения скриншотов
После того, как вы настроили автоматическое сохранение скриншотов в OneDrive в Windows 10, вам, вероятно, захочется проверить, что все работает правильно. Для этого вам понадобятся ножницы и набросок на бумаге, чтобы попробовать создать скриншот и сохранить его без использования компьютера.
Одним из способов проверить автоматическое сохранение скриншотов в OneDrive на жестком диске вашего компьютера является использование клавиши Print Screen (или PrtScn). Если вы нажмете эту клавишу на клавиатуре, ваш компьютер сделает снимок экрана и сохранит его в папке «Скриншоты» на вашем жестком диске. Чтобы проверить, где эти файлы сохраняются, откройте файловый менеджер и найдите папку «Скриншоты» или «Screen». Если вы не можете найти эту папку, попробуйте воспользоваться функцией поиска или спросите у вашего компаньона, где она находится.
Если вы не хотите создавать скриншот всего экрана, а хотите сохранить только фрагмент, то можно использовать программу Paint или встроенные средства Windows 10. Если вы хотите сохранить только фрагмент страницы в Интернете, вы можете найти программу для создания скриншотов и сохранения их в папке на вашем жестком диске.
Проверьте, какие снимки были созданы, и где они были сохранены. Возможно, вы захотите создать несколько скриншотов одновременно, чтобы проверить, как они сохраняются и какие имена файлов они получают. Если вы не нашли папку «Скриншоты» на вашем жестком диске, проверьте настройки автоматического сохранения скриншотов в OneDrive и убедитесь, что они указывают на правильное место сохранения.
Проверьте, правильно ли настроено автоматическое сохранение скриншотов в OneDrive, и исправьте любые ошибки, если они есть. Если вы все настроили правильно, то скриншоты будут сохраняться автоматически в папке «Скриншоты» или «Screen» на вашем жестком диске. Проверьте, также, что вы имеете достаточно свободного места на диске для сохранения скриншотов.
Помимо проверки сохранения скриншотов, вы также можете проверить работу автоматического сохранения скриншотов в процессе создания скринкастов или записи экрана. Вам нужно будет запустить программу для создания скринкастов, настроить ее таким образом, чтобы она автоматически сохраняла снимки и записывала их полностью или в выбранном вами формате. После этого, во время записи скринкаста, вы можете следить за происходящим на экране и проверить, что снимки сохраняются действительно автоматически.
Проверьте работу автоматического сохранения скриншотов в OneDrive и убедитесь, что они сохраняются в папке «Скриншоты» на вашем жестком диске. Если у вас есть доступ к Яндекс.Диску или другому облачному хранилищу, вы также можете проверить, сохраняются ли ваши скриншоты там. Проверьте, где вы хотите создать скриншоты и настройте свою систему так, чтобы скриншоты сохранялись именно там, где вы хотите.
| Способ создания скриншота | Способ сохранения скриншота |
|---|---|
| Нажать клавишу Print Screen | Снимок сохранится в папке «Скриншоты» на жестком диске |
| Использование программы Paint или встроенных средств Windows 10 | Сохранить скриншот на жестком диске |
| Использование программы для создания скриншотов в Интернете | Сохранение скриншота в выбранную папку на жестком диске |
| Использование программы для создания скринкастов или записи экрана | Автоматическое сохранение снимков и записей экрана |
Проверьте работу автоматического сохранения скриншотов в OneDrive и убедитесь, что все происходит так, как вы задумывали. Если нужно, исправьте любые ошибки или настройте сохранение скриншотов таким образом, чтобы оно отвечало вашим требованиям.
Видео:
Как использовать облачное хранилище OneDrive
Как использовать облачное хранилище OneDrive Автор: Опыт Тичера 50 284 просмотра 3 года назад 7 минут 10 секунд