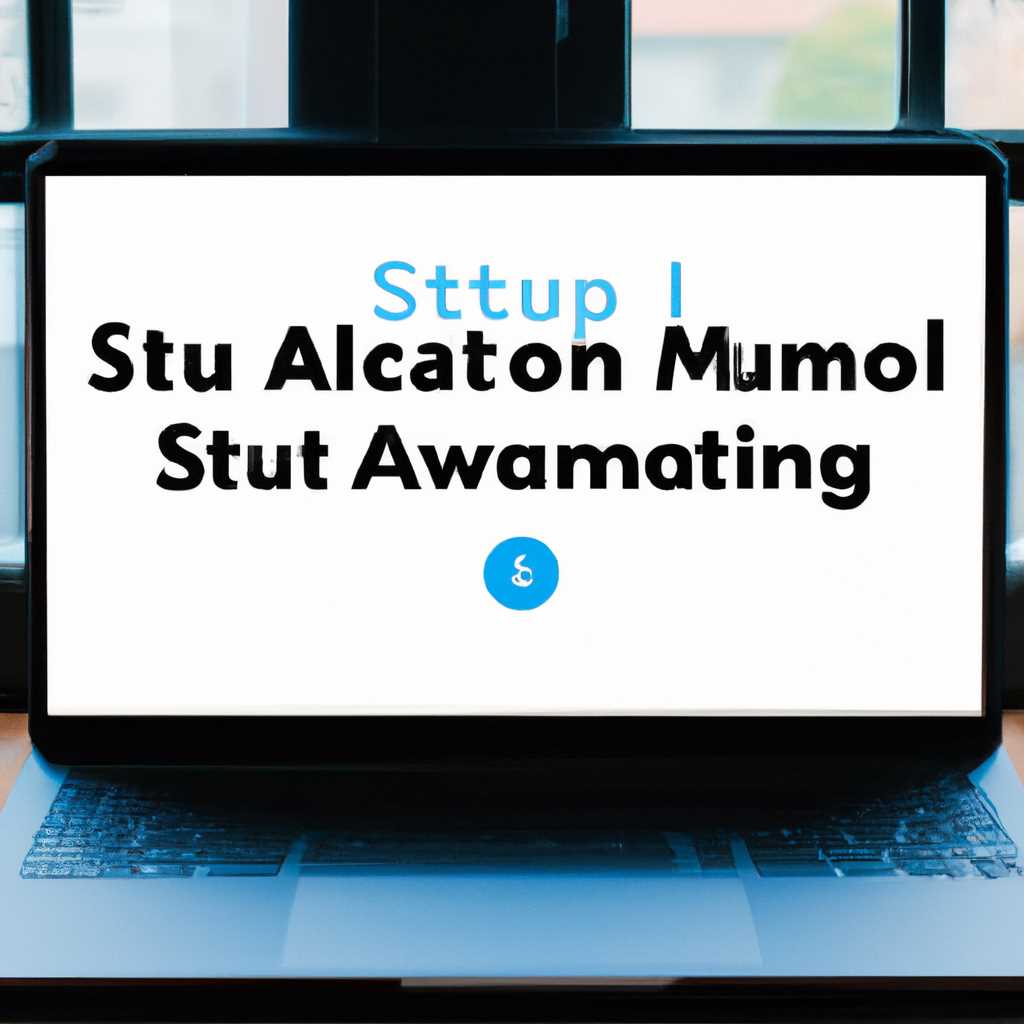- Как настроить автоматическое включение компьютера на Windows и MacOS: полное руководство
- Шаг 1. Подготовка к настройке
- Шаг 2. Настройка автоматического включения компьютера на Windows
- Шаг 3. Последние шаги для Windows
- Шаг 4. Настройка автоматического включения компьютера на MacOS
- Видео:
- Как ИДЕАЛЬНО настроить новый MacBook? + Скрытая настройка MacOS
Как настроить автоматическое включение компьютера на Windows и MacOS: полное руководство
Автоматическое включение компьютера может быть очень полезной функцией, которая поможет вам вовремя выполнять задачи или просто сэкономить ваше время. Служебные инструменты, такие как «Планировщик задач», предлагают возможность настроить автоматическое включение вашего компьютера в заданное время или после определенного события.
В Windows, для настройки автоматического включения компьютера, откройте «Планировщик задач», который предоставляет все необходимые инструменты для создания и управления задачами. Переходим в папку «Запланированные задачи» в левой панели планировщика, а затем через «Создать задачу» открываем окно настройки задачи. Здесь мы можем установить время и другие параметры для автоматического включения компьютера.
В MacOS также есть возможность настроить автоматическое включение компьютера с помощью встроенного инструмента «Пробуждение». Для этого переходим в системные настройки, выбираем вкладку «Энергосбережение» и активируем опцию «Запланированное включение». Затем задаём день и время, когда хотите, чтобы компьютер автоматически включался.
В обоих операционных системах можно использовать команды в консоли или другими способами для настройки автоматического включения. Например, в Windows можно добавить задачу через команду «schtasks», которая запускает командную строку, где можно указать все необходимые действия. В MacOS можно использовать команду «pmset», которая позволяет управлять энергосберегающими режимами и настройками компьютера.
Как видите, настройка автоматического включения компьютера может быть простым процессом, независимо от операционной системы. Главное помнить, что эта опция может быть очень полезной для выполнения задачи или экономии времени. Будьте внимательны при настройке и проверьте правильность введенных параметров перед запуском задачи. Также, возможно, потребуется выполнить дополнительные действия или настройки, в зависимости от особенностей вашей системы.
Шаг 1. Подготовка к настройке
Перед тем, как приступить к настройке автоматического включения компьютера, вам необходимо выполнить несколько подготовительных действий. В этом разделе мы рассмотрим основные шаги, которые нужно предпринять, чтобы успешно настроить автовключение компьютера на Windows и MacOS.
1. Найдите панель задач, которая располагается в нижней части экрана на Windows или в верхнем меню на MacOS. Это важно для дальнейших действий.
2. В панели задач найдите и откройте программу «Планировщик задач» на Windows или «Планировщик» на MacOS. Обычно она находится в служебных папках, поэтому придется немного потрудиться, чтобы найти нужную программу.
3. Снова найдите «Планировщик задач» на Windows или «Планировщик» на MacOS и откройте его. Это очень важный шаг для настройки автовключения компьютера.
4. В окне «Планировщик задач» на Windows или в меню «Планировщик» на MacOS найдите и нажмите кнопку «Создать задачу».
5. Введите название задачи, которую хотите запланировать, в соответствующем поле. Название можно выбрать произвольное.
6. Настраиваем триггеры. В окне настройки задачи на Windows или во вкладке «Триггеры» на MacOS нажмите кнопку «Добавить» для добавления нового триггера.
7. В открывшемся окне можно выбрать несколько условий для запуска задачи. Например, можно выбрать определенное время и установить его как условие для выполнения задачи.
8. Опционально, на Windows можно задать условия зависимости задачи от выполнения других задач. Например, можно установить, чтобы задача выполнилась только после определенной задачи.
9. Перейдите во вкладку «Действия» на Windows или «В действиях» на MacOS. Здесь нужно указать программу или команду, которую необходимо выполнить при включении компьютера.
10. Чтобы на Windows запустить программу при включении компьютера, укажите ее путь в поле «Действие», а затем нажмите кнопку «Обзор» (в виде трех точек) и выберите нужный файл.
11. Нажмите кнопку «ОК» и закройте окно «Планировщик задач» на Windows или «Планировщик» на MacOS.
12. Поздравляю! Вы успешно настроили автоматическое включение компьютера на Windows и MacOS!
Теперь, когда вы знаете, как настроить автовключение компьютера, вы можете использовать эту возможность в своих рабочих или личных нуждах. Удачи в использовании!
Шаг 2. Настройка автоматического включения компьютера на Windows
В этой простой инструкции, мы разделим настройку на шаги, выполнение которых поможет установить автоматический режим пробуждения компьютера на Windows.
Шаг 1: Откройте меню «Пуск» и введите в поисковую строку «Планировщик задач». В появившемся списке выберите «Планировщик задач».
Шаг 2: В открывшемся окне «Планировщик задач» найдите и нажмите на кнопку «Создать базовое задание».
Шаг 3: В появившемся окне «Мастер создания базового задания» введите название задачи и нажмите кнопку «Далее».
Шаг 4: Выберите условия, которые будут запускать задачу автоматически, из предложенного списка. Например, можно выбрать опцию «При входе в систему» или «По расписанию». После выбора, нажмите кнопку «Далее».
Шаг 5: Перед вами откроется окно «Действия», в котором нужно выбрать «’Запустить программу’». Нажмите кнопку «Далее».
Шаг 6: В открывшемся окне «Запуск программы» найдите и выберите файл или программу, которую хотите запустить при автоматическом включении компьютера. После этого, нажмите кнопку «Далее».
Шаг 7: В окне «Резюме» вы увидите сводку задания. Проверьте задание на наличие ошибок и если все верно, нажмите кнопку «Готово».
Поздравляем, вы успешно настроили автоматическое включение компьютера на Windows, с помощью Планировщика задач! Теперь ваш компьютер будет пробуждаться в заданные время и выполнять запланированные действия.
Шаг 3. Последние шаги для Windows
Для создания запланированного действия «пуск» на Windows можно воспользоваться встроенным сервисом «Планировщик задач». В данном моменте мы находимся в папке «Планирование задачи».
1. Чтобы создать новую задачу, нажмите правой кнопкой мыши на папку «Планирование задачи», выберите опцию «Создание задачи» из контекстного меню.
2. В открывшемся окне «Создание задачи» заполняем поля:
- В поле «Название» даем задаче самое понятное нам название, например, «Включение компьютера»;
- В поле «Описание» можем добавить комментарий или описание задачи, чтобы нам было проще разобраться;
- Выбираем опцию «Запускать задачу в указанный день»;
- Выбираем дату и время, когда хотим, чтобы компьютер автоматически включался.
3. Переходим на вкладку «Действия». В этой вкладке указываем путь к файлу, который будет запускаться при включении компьютера. Для этого нажмите кнопку «Просмотр» и найдите нужный файл.
4. Нажмите кнопку «OK», чтобы сохранить задачу.
5. Вернитесь к панели управления и перейдите в раздел «Планировщик задач».
6. Найдите созданную задачу в списке и откройте ее двойным щелчком мыши.
7. В открывшемся окне «Планировщик задач» вкладка «Условия» может быть неактивной. Нажмите кнопку «Свойства» для активации данной вкладки.
8. Включите тумблер напротив опции «Перевести компьютер в режим сна, чтобы запустить задачу», если хотите, чтобы компьютер включался из режима сна.
9. Вкладке «Условия» можем поставить галочку напротив опции «Запустить задачу, только если компьютер активен не менее … месяцев», что особенно удобно при отсутствии активности.
10. Нажмите кнопку «OK», чтобы сохранить изменения.
11. Теперь ваш компьютер будет включаться автоматически в указанное вами время!
Эти четыре простых шага помогут вам создать задачу в Планировщике задач Windows и настроить автоматическое включение компьютера. Также вы можете настроить автоматическое выключение компьютера с помощью данного сервиса.
Шаг 4. Настройка автоматического включения компьютера на MacOS
На MacOS автоматическое включение компьютера также можно легко настроить. Для этого следуйте шагам ниже:
- Откройте «Панель управления» на вашем компьютере MacOS. Это можно сделать, нажав комбинацию клавиш
Win+R, а затем введя слово «Панель управления» в строке поиска. - В открывшемся интерфейсе «Панели управления» найдите и выберите раздел «Планировщик задач».
- Находясь в разделе «Планировщик задач», нажмите на кнопку «Добавить задачу».
- В появившемся окне введите название задачи, которую вы хотите запланировать для автоматического включения компьютера. Например, «Автовключение компьютера».
- Можно выбрать опцию «Запустить только включенное компьютера» или «Отправить при запуске системы». Первая опция позволит запустить задачу только при последующем включении компьютера, а вторая опция запустит задачу при каждом запуске системы.
- Затем вам необходимо указать время, когда требуется выполнение задачи. Это можно сделать, выбрав желаемую дату и время.
- Далее можно добавить дополнительные действия, которые должны выполняться при включении компьютера. Например, открытие определенной папки или запуск программы.
- После всех настроек нажмите кнопку «Готово» и задача будет добавлена в список запланированных.
Таким образом, на MacOS можно легко настроить автоматическое включение компьютера с помощью встроенного планировщика задач. Эти шаги помогут вам выполнить настройку включения и запланированных задач.
Видео:
Как ИДЕАЛЬНО настроить новый MacBook? + Скрытая настройка MacOS
Как ИДЕАЛЬНО настроить новый MacBook? + Скрытая настройка MacOS by Яблочный Маньяк 247,137 views 1 year ago 13 minutes, 10 seconds