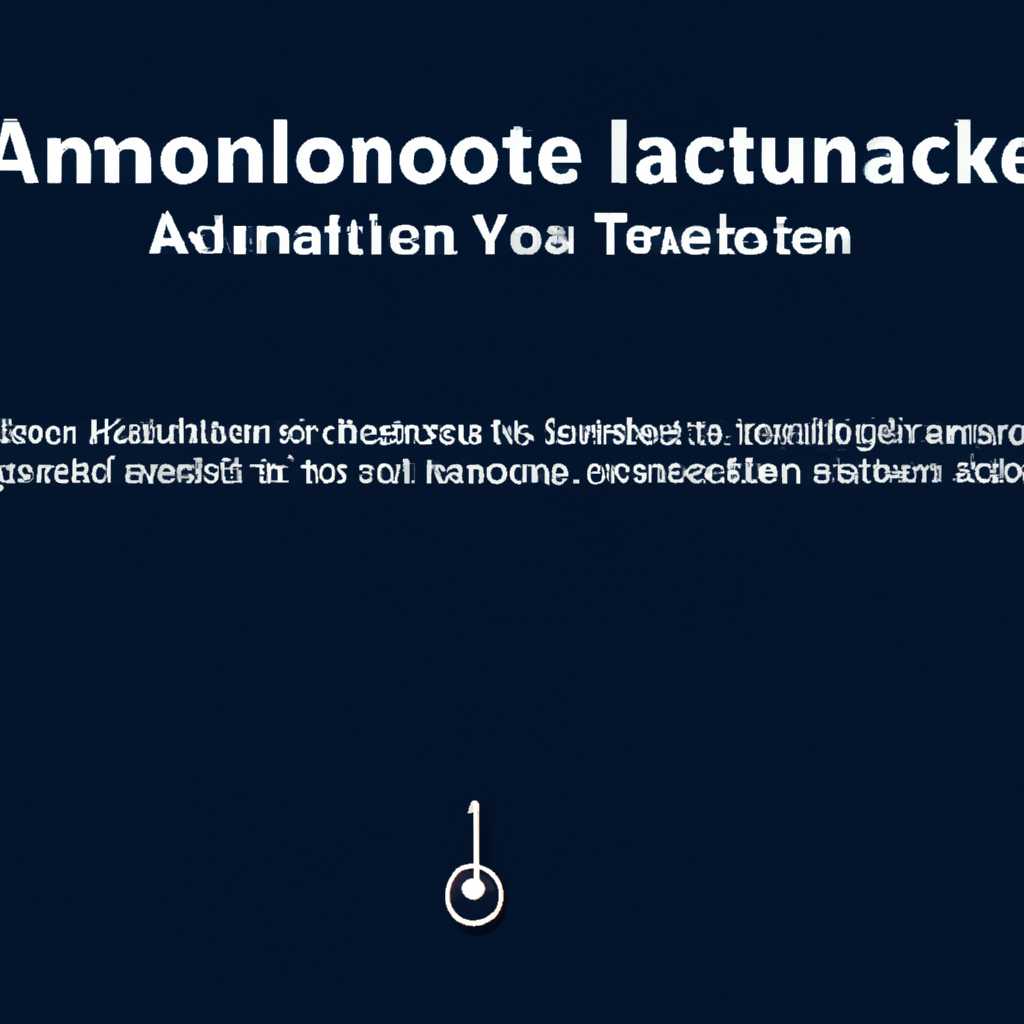- Как настроить автоматическую блокировку компьютера после бездействия в Windows 10
- Как настроить автоматическую блокировку компьютера в Windows 10
- Найдите «Настройки безопасности»
- Инструкции для редактора реестра:
- Откройте «Параметры входа в систему»
- Проверьте настройки «Блокировки экрана»
- Способ 1: Изменение настройки через панель управления
- Способ 2: Изменение настройки с помощью редактора реестра
- Способ 3: Изменение настройки через командную строку
- Установите необходимый промежуток времени для блокировки
- 1. Изменение временной политики блокировки групповой политики
- 2. Изменение временной настройки в реестре
- Нажмите «Применить»
- Как отключить экран блокировки Windows 10 через реестр
- Прежде чем внести изменения
- Отключение экрана блокировки через реестр
- Откройте редактор реестра
- Найдите раздел «HKEY_LOCAL_MACHINE\SOFTWARE\Policies\Microsoft\Windows» в реестре Windows
- Редактирование политик с помощью групповой политики
- Редактирование реестра для отключения автоблокировки
- Создайте новый ключ «Personalization»
- Шаг 1: Откройте редактор реестра Windows 10
- Шаг 2: Создайте новый ключ «Personalization»
- Видео:
- Как отключить блокировку экрана в Windows 10?!
Как настроить автоматическую блокировку компьютера после бездействия в Windows 10
Windows 10 предлагает ряд удобных функций, которые помогут подстраивать операционную систему под вашу индивидуальность и предпочтения. Одна из таких функций – автоматическая блокировка компьютера после бездействия. Это полезно, когда вы хотите обеспечить безопасность своих данных и предотвратить несанкционированный доступ к вашей системе.
Настройка автоматической блокировки компьютера можно осуществить различными способами. Один из них это изменение настроек в реестре. Для этого вам необходимо зайти в системный редактор реестра, найдите соответствующую точку в реестре и изменить время бездействия, после которого будет происходить блокировка экрана.
Если вы не хотите править реестр вручную, существует более простой способ, позволяющий включить или отключить автоматическую блокировку компьютера с помощью групповой политики. Для этого откройте окно «Групповой политики» и перейдите к настройке «Блокировка компьютера после бездействия». Здесь вы сможете изменить или отключить эту функцию с помощью нескольких простых шагов.
Как настроить автоматическую блокировку компьютера в Windows 10
Windows 10 предлагает функцию автоматической блокировки компьютера после определенного времени бездействия, чтобы обеспечить безопасность вашей системы.
Для включения автоматической блокировки компьютера в Windows 10, вы можете использовать функцию «Тайм-аут блокировки» в системных настройках. Эта функция позволяет задать время ожидания в минутах перед автоматической блокировкой экрана.
Инструкция по настройке автоматической блокировки компьютера:
- Откройте меню «Пуск» и выберите «Настройки».
- В открывшемся окне Настройки выберите «Система».
- На панели слева выберите «Экран блокировки».
- В разделе «Тайм-аут блокировки» измените значение на нужное количество минут ожидания перед автоматической блокировкой экрана.
- После внесения изменений закройте окно Настройки.
Если вам необходимо изменить значение таймера блокировки, которое не предусмотрено стандартными настройками Windows 10, можно внести изменения в реестр.
Для изменения таймера блокировки компьютера через редактор реестра, выполните следующие действия:
- Откройте «Редактор реестра», нажав комбинацию клавиш Win + R и введя «regedit».
- В редакторе реестра перейдите по следующему пути: HKEY_LOCAL_MACHINE\SOFTWARE\Microsoft\Windows\CurrentVersion\Policies\System
- Создайте новый параметр типа DWORD с названием «InactivityTimeoutSecs» (без кавычек).
- Измените значение параметра на количество секунд ожидания перед автоматической блокировкой компьютера.
- Закройте редактор реестра.
Кроме того, можно включить автоблокировку компьютера через групповую политику. В этом случае настройки применятся для всех пользователей системы.
Чтобы включить автоблокировку компьютера через групповую политику, выполните следующие действия:
- Откройте «Консоль управления групповыми политиками», нажав комбинацию клавиш Win + R и введя «gpedit.msc».
- Настройте параметры групповой политики в соответствии с вашими предпочтениями. Вы найдете настройки автоблокировки в разделе «Конфигурация компьютера» -> «Административные шаблоны» -> «Система» -> «Методы исключения безопасности Windows» -> «Автоматическое блокирование компьютера».
- Закройте консоль управления групповыми политиками.
Не забудьте, что после внесения изменений в реестр или групповую политику, может потребоваться перезапуск компьютера для применения изменений.
Таким образом, вы можете настроить автоматическую блокировку компьютера в Windows 10 для повышения безопасности и защиты вашей системы.
Найдите «Настройки безопасности»
1. Нажмите на кнопку «Пуск» в левом нижнем углу экрана Windows.
2. В открывшемся меню найдите и выберите пункт «Настройки». Откроется окно с настройками системы.
3. В окне настроек системы найдите и выберите пункт «Обновление и безопасность».
4. В левой панели выберите «Безопасность Windows».
5. В группе «Защита от угроз» найдите и выберите пункт «Дополнительные настройки безопасности».
6. В открывшемся окне «Настройки безопасности» найдите «Политики безопасности локальной системы» и выберите их.
7. В новом окне выберите «Политика->Политика безопасности->Настройки учетной записи->Управление временем ожидания блокировки экрана для всех пользователей».
8. Дважды щелкните на этой политике, чтобы открыть окно для изменения ее параметров.
9. В окне «Изменить точку блокировки» выберите «Отключить открытие сеанса» и нажмите «ОК».
10. Теперь ваш компьютер будет автоматически блокироваться после указанного периода бездействия.
Помимо этого способа, существует еще один вариант отключить автоматическую блокировку компьютера. Он подразумевает изменение задержки блокировки через редактор реестра.
Инструкции для редактора реестра:
1. Нажмите клавишу Windows + R, чтобы открыть окно «Выполнить».
2. В окне «Выполнить» введите «regedit» и нажмите «ОК».
3. В редакторе реестра перейдите к следующему пути: HKEY_CURRENT_USER\Control Panel\Desktop.
4. В правой части окна найдите значения «ScreenSaveTimeOut» и «ScreenSaveActive».
5. Измените значение «ScreenSaveTimeOut» (время ожидания блокировки экрана) на желаемый период бездействия в миллисекундах.
6. Установите значение «ScreenSaveActive» в «0», чтобы отключить блокировку экрана.
7. Закройте редактор реестра.
Лучше всего использовать первый способ через настройки безопасности Windows 10, так как это более простой и безопасный способ настройки автоблокировки компьютера. Однако, если у вас есть опыт в работе с редактором реестра и вы знакомы с процессом его использования, вы также можете выбрать этот способ.
Откройте «Параметры входа в систему»
Для настройки автоматической блокировки компьютера после бездействия в Windows 10 воспользуйтесь следующей инструкцией:
- Откройте «Параметры входа в систему». Для этого нажмите комбинацию клавиш «Win +I», выберите раздел «Счета» и перейдите на вкладку «Вход в систему».
- На локальной учетной записи пользователя, которую вы используете, найдите раздел «Настройка автоматической блокировки». Если такое поле отсутствует, значит, автоблокировка уже выключена.
- Измените время блокировки, внеся соответствующие настройки и сохраните изменения.
Если в настройках входа в систему нет опции автоматической блокировки компьютера, вы можете изменить это значение в реестре. Для этого выполните следующие действия:
- Откройте редактор реестра. Для этого нажмите комбинацию клавиш «Win + R», введите «regedit» и нажмите «ОК».
- В редакторе реестра найдите ключ «HKEY_LOCAL_MACHINE\SOFTWARE\Policies\Microsoft\Windows». Если данный ключ отсутствует, создайте его.
- Внесите изменение в реестре, добавив новую параметр DWORD с названием «ScreenSaverTimeOut» в раздел «Windows». Задайте значение этого параметра в желаемое время блокировки (в миллисекундах).
- Перезагрузите компьютер для внесения изменений.
Если вы хотите полностью выключить автоматическую блокировку компьютера, откройте «Параметры входа в систему» и в разделе «Настройка автоматической блокировки» выберите вариант «Никогда». Также можно использовать командную строку или редактирование реестра для отключения автоматической блокировки. Для этого выполните следующие действия:
- С помощью командной строки: откройте командную строку с правами администратора, используя сочетание клавиш «Win + X» и выбрав «Командная строка (администратор)». В командной строке выполните команду «powercfg /SETACVALUEINDEX SCHEME_CURRENT SUB_VIDEO VIDEOIDLE n», где «n» — время бездействия до автоматического выключения экрана в секундах.
- С помощью редактора реестра: откройте редактор реестра и найдите ключ «HKEY_LOCAL_MACHINE\SOFTWARE\Microsoft\Windows\CurrentVersion\Explorer\ControlPanel\NameSpace\{ED834ED6-4B5A-4bfe-8F11-A626DCB6A921}». Удалите этот ключ для отключения автоматической блокировки компьютера.
Обратите внимание, что отключение автоблокировки компьютера может представлять определенные риски для безопасности данных, поэтому следует обдумать данное решение перед его применением.
Проверьте настройки «Блокировки экрана»
Политики безопасности в Windows 10 позволяют настроить автоматическую блокировку компьютера после определенного периода бездействия пользовательской учетной записи. Если вам необходимо отключить эту функцию или изменить ее параметры, вы можете это сделать с помощью настроек «Блокировки экрана».
Способ 1: Изменение настройки через панель управления
Первый способ изменить настройки блокировки экрана предполагает использование панели управления и доступен для всех версий Windows 10.
- Откройте панель управления, нажав на кнопку «Пуск» и выбрав «Панель управления».
- Перейдите в раздел «Система и безопасность» и выберите «Система».
- В левой панели нажмите на ссылку «Дополнительные параметры системы».
- В новом окне выберите вкладку «Параметры системы».
- Нажмите на кнопку «Настройка» в разделе «Безопасность».
- В открывшемся окне найдите раздел «Блокировка экрана» и настройте параметры автоматической блокировки по своему усмотрению.
- Нажмите «ОК» для сохранения изменений.
Способ 2: Изменение настройки с помощью редактора реестра
Если вам нужно изменить настройки блокировки экрана для одного пользователя, вы можете воспользоваться редактором реестра.
- Откройте редактор реестра, нажав комбинацию клавиш Win + R и введя команду «regedit».
- Перейдите к следующему пути: HKEY_CURRENT_USER\Software\Microsoft\Windows\CurrentVersion\Policies\System.
- Создайте новый DWORD-значение с именем «DisableLockWorkstation» и установите его значение в «1», чтобы отключить автоматическую блокировку экрана, или «0», чтобы включить ее.
- Перезагрузите компьютер, чтобы изменения вступили в силу.
Способ 3: Изменение настройки через командную строку
Если вы предпочитаете использовать командную строку для настройки блокировки экрана, это также возможно. Вот как это сделать:
- Запустите командную строку от имени администратора.
- Для отключения автоматической блокировки экрана введите следующую команду и нажмите Enter:
reg add "HKEY_LOCAL_MACHINE\SOFTWARE\Microsoft\Windows\CurrentVersion\Policies\System" /v DisableLockWorkstation /t REG_DWORD /d 1 /f - Для включения автоматической блокировки экрана введите следующую команду и нажмите Enter:
reg add "HKEY_LOCAL_MACHINE\SOFTWARE\Microsoft\Windows\CurrentVersion\Policies\System" /v DisableLockWorkstation /t REG_DWORD /d 0 /f
Обратите внимание, что для использования этих способов необходимы права администратора или доступ к учетной записи с административными правами.
Установите необходимый промежуток времени для блокировки
Чтобы настроить автоматическую блокировку компьютера после бездействия в Windows 10, вам потребуется изменить групповую политику или настройки реестра компьютера.
Существует несколько способов изменить время блокировки:
1. Изменение временной политики блокировки групповой политики
С помощью команды «gpedit.msc», откройте окно «Групповой политики» внутри редактора групповой политики Windows.
Перейдите к следующему пути:
Локальная компьютерная политика -> Конфигурация компьютера -> Административные шаблоны -> Управление энергопитанием -> Использование энергопитания -> Тайм-аут режима неактивности для отключения.
Дважды щелкните на этом шаблоне, чтобы открыть его параметры.
В поле «Включена» выберите «Включить» и укажите необходимое вам время блокировки в секундах.
Нажмите кнопку «ОК», чтобы сохранить изменения.
2. Изменение временной настройки в реестре
Для тех, кто использует Windows 10 Home, где доступ к групповым политикам отсутствует, можно включить блокировку через настройки реестра.
Для этого зайдите в редактор реестра, нажав Клавиша Win + R и введите «regedit».
Перейдите к следующему пути в редакторе реестра:
HKEY_LOCAL_MACHINE\SOFTWARE\Microsoft\Windows\CurrentVersion\Authentication\LogonUI
Создайте новое значение DWORD с названием «DisableLockWorkstation» и установите его значение равным «0». Если такое значение уже существует, убедитесь, что его значение равно «0».
После всех изменений, перегрузите компьютер.
Теперь, когда компьютер останется бездействующим в течение установленного вами промежутка времени, он будет автоматически блокироваться, обеспечивая дополнительную безопасность.
Нажмите «Применить»
После внесения всех необходимых изменений в настройках автоматической блокировки компьютера после бездействия в Windows 10, не забудьте нажать на кнопку «Применить». Это важный шаг, который позволяет сохранить все внесенные изменения и активировать новые параметры работы автоблокировки компьютера.
После нажатия на кнопку «Применить» будет открыто окно «Подтверждение измениний», в котором указано название изменений, сделанных в настройках автоблокировки компьютера. Здесь вы можете еще раз просмотреть все осуществленные вами изменения и убедиться в их правильности.
После подтверждения изменений, компьютер будет готов для использования автоматической блокировки после бездействия. Теперь, при отсутствии активности пользователя в течение заданного времени, экран компьютера будет автоматически блокироваться. Это важный способ обеспечения безопасности компьютера в вашей локальной сети, который используют многие пользователи Windows 10.
Если вам потребуется отключить автоблокировку компьютера или изменить время ожидания до блокировки, вы можете снова вернуться в настройки и внести соответствующие изменения. Также, вы можете использовать групповую политику или редактор реестра для более точного изменения параметров автоблокировки.
Запомните, что бездействие компьютера может быть предотвращено не только через автоматическую блокировку, но и другими способами, такими как отключение электропитания, использование запасного компьютера или выходе из системы. Для каждого юзера есть свой способ работы с компьютером, в зависимости от его предпочтений и режима работы.
В любом случае, настройка автоматической блокировки компьютера после бездействия в Windows 10 является одним из важных мер безопасности, которые можно применить для защиты вашей системы от несанкционированного доступа в ваше отсутствие.
Как отключить экран блокировки Windows 10 через реестр
В Windows 10 существует автоматический способ настроить блокировку компьютера после бездействия, однако не всегда он соответствует требуемым настройкам безопасности. Если вы хотите изменить время автоблокировки или полностью отключить экран блокировки Windows 10, можно воспользоваться реестром операционной системы.
Прежде чем внести изменения
Перед тем как изменить настройку экрана блокировки, рекомендуется создать точку восстановления системы, чтобы в случае непредвиденных проблем можно было вернуться к предыдущему состоянию компьютера. Это поможет избежать потенциальных проблем с работой операционной системы.
Отключение экрана блокировки через реестр
1. Зайдите в системный редактор реестра. Для этого нажмите сочетание клавиш Win + R на клавиатуре и введите «regedit». Нажмите Enter.
2. В редакторе реестра найдите следующий путь: HKEY_LOCAL_MACHINE\SOFTWARE\Policies\Microsoft\Windows
3. Если в разделе Windows нет папки «Personalization», создайте ее самостоятельно. Для этого нажмите правой кнопкой мыши на папке «Windows», выберите «New» и «Key», а затем назовите новую папку «Personalization».
4. Внутри папки «Personalization» создайте новое значение DWORD (32-bit) и назовите его «NoLockScreen». Для этого нажмите правой кнопкой мыши на пустом месте справа в редакторе реестра, выберите «New» и «DWORD (32-bit) Value».
5. Дважды кликните на созданное значение «NoLockScreen» и измените его значение с «0» на «1».
6. После внесения изменений закройте редактор реестра и перезагрузите компьютер.
После выхода из режима экономии электропитания или при выключении и включении компьютера экран блокировки Windows 10 больше не будет отображаться.
Установка блокировки экрана через групповую политику Windows 10
Если вы используете Windows 10 Pro или более старшие версии, то можно воспользоваться групповой политикой для отключения экрана блокировки:
1. Нажмите сочетание клавиш Win + R, введите «gpedit.msc» и нажмите Enter для открытия групповой политики.
2. Зайдите в следующий раздел: «Конфигурация компьютера» > «Административные шаблоны» > «Управление элементами рабочего стола» > «Блокировка рабочего стола».
3. В правой части окна найдите опцию «Не отображать фон экрана блокировки» и дважды кликните по ней.
4. В открывшемся окне выберите «Включено» и нажмите «Применить» и «ОК».
После выполнения этих действий экран блокировки Windows 10 будет отключен, и при входе в систему больше не будет отображаться.
| Способы отключения экрана блокировки | Преимущества | Недостатки |
|---|---|---|
| Изменение значения «NoLockScreen» в реестре | — Простой и быстрый способ — Можно настроить индивидуальное время автоблокировки | — Требуется редактирование реестра — Может потребоваться перезагрузка компьютера |
| Использование групповой политики Windows 10 Pro (не относится к версии Home) | — Простой способ для пользователей Windows 10 Pro или более старших версий — Не требует редактирования реестра | — Не применимо к версии Home |
Откройте редактор реестра
Чтобы настроить автоматическую блокировку компьютера после бездействия в Windows 10, вам потребуется открыть редактор реестра. Этот метод подходит для установки времени бездействия до автоблокировки независимо от системной политики.
Первый способ — открыть редактор реестра, используя команду «regedit».
- Нажмите клавишу «Windows» + «R» на клавиатуре, чтобы открыть окно «ВЫПОЛНИТЬ».
- Введите «regedit» в поле и нажмите «ОК».
Второй способ — открыть редактор реестра с помощью системного поиска.
- Нажмите клавишу «Windows» на клавиатуре, чтобы открыть меню «ПУСК».
- Введите «редактор реестра» в поле поиска и выберите «Редактор реестра» из результатов поиска.
Если вам отображается сообщение об учетных записях пользователя или запрос на подтверждение, выберите соответствующий вариант для продолжения.
Открыв редактор реестра, перейдите по следующему пути:
HKEY_CURRENT_USER\Control Panel\Desktop
В правой панели найдите параметр «ScreenSaverIsSecure» и установите его значение в 1 для включения автоблокировки или в 0 для отключения автоблокировки.
Если параметр «ScreenSaverIsSecure» отсутствует, выполните следующие действия:
- Создайте новый DWORD-параметр, нажав правой кнопкой мыши на пустом месте в правой панели.
- Выберите «Создать» -> «DWORD-значение (32-разрядное)» и назовите его «ScreenSaverIsSecure».
- Дважды щелкните созданный параметр и измените его значение на 1 для включения автоблокировки или на 0 для отключения автоблокировки.
После внесения изменений закройте редактор реестра и перезагрузите компьютер для применения настроек.
Теперь вы знаете, как открыть редактор реестра и изменить настройки автоблокировки компьютера в Windows 10.
Найдите раздел «HKEY_LOCAL_MACHINE\SOFTWARE\Policies\Microsoft\Windows» в реестре Windows
Для настройки автоматической блокировки компьютера после бездействия в Windows 10 вы можете воспользоваться политиками групповой политики или внесением изменений в реестр системы. В этом разделе мы рассмотрим, как найти раздел «HKEY_LOCAL_MACHINE\SOFTWARE\Policies\Microsoft\Windows» в реестре Windows и использовать его для настройки времени блокировки экрана.
Редактирование политик с помощью групповой политики
Для изменения настроек блокировки экрана в Windows 10 вы можете воспользоваться групповыми политиками. Чтобы открыть окно «Групповая политика», выполните следующие операции:
- Нажмите комбинацию клавиш Win + R для вызова окна «Выполнить».
- Введите команду «gpedit.msc» и нажмите клавишу Enter.
В открывшемся окне «Групповая политика» выполните следующие действия:
- Перейдите по следующему пути:
Компьютерная конфигурация → Административные шаблоны → Система → Автоблокировка отключена. - Дважды щелкните на опции «Включить автоблокировку отключена», чтобы настроить эту политику.
- В открывшемся окне настройки выберите значение «Включено», а затем нажмите кнопку «ОК».
Теперь Windows 10 будет автоматически блокироваться после заданного времени бездействия.
Редактирование реестра для отключения автоблокировки
Помимо использования групповой политики, вы также можете внести изменения в реестр Windows для настройки времени блокировки экрана.
- Нажмите комбинацию клавиш Win + R для вызова окна «Выполнить».
- Введите команду «regedit» и нажмите клавишу Enter, чтобы открыть Редактор реестра.
- Перейдите по следующему пути:
HKEY_LOCAL_MACHINE\SOFTWARE\Policies\Microsoft\Windows. - Если в этом разделе отсутствуют ключи, создайте новый, щелкнув правой кнопкой мыши на разделе «Windows», выбрав пункт «Создать» и затем «Ключ».
Назовите новый ключ «Personalization».
- Щелкните правой кнопкой мыши на созданном ключе «Personalization», выберите пункт «Создать», а затем «Значение DWORD (32-битовое)».
- Назовите новое значение «NoLockScreen».
- Дважды щелкните на созданное значение «NoLockScreen» и установите его значение равным «1», чтобы отключить блокировку экрана.
Теперь компьютер не будет автоматически блокироваться после заданного времени бездействия.
Создайте новый ключ «Personalization»
Шаг 1: Откройте редактор реестра Windows 10
Прежде чем внести изменения в реестр, убедитесь, что вы используете административные права. Для открытия редактора реестра:
- Нажмите клавишу Win + R, чтобы открыть окно «Выполнить».
- Введите команду «regedit» и нажмите клавишу Enter.
- Откроется консоль редактора реестра.
Шаг 2: Создайте новый ключ «Personalization»
В левой панели редактора реестра найдите следующий путь:
HKEY_CURRENT_USER\Software\Microsoft\Windows\CurrentVersion\Policies\System\
Если этот путь не существует, то создайте его. Для этого:
- Щелкните правой кнопкой мыши на папке «System».
- Выберите пункт «Новый» и кликните на «Ключ».
- Назовите новый ключ «Personalization».
Теперь у вас должна быть папка «Personalization» внутри папки «System».
Видео:
Как отключить блокировку экрана в Windows 10?!
Как отключить блокировку экрана в Windows 10?! by Geek 34,574 views 3 years ago 4 minutes, 18 seconds