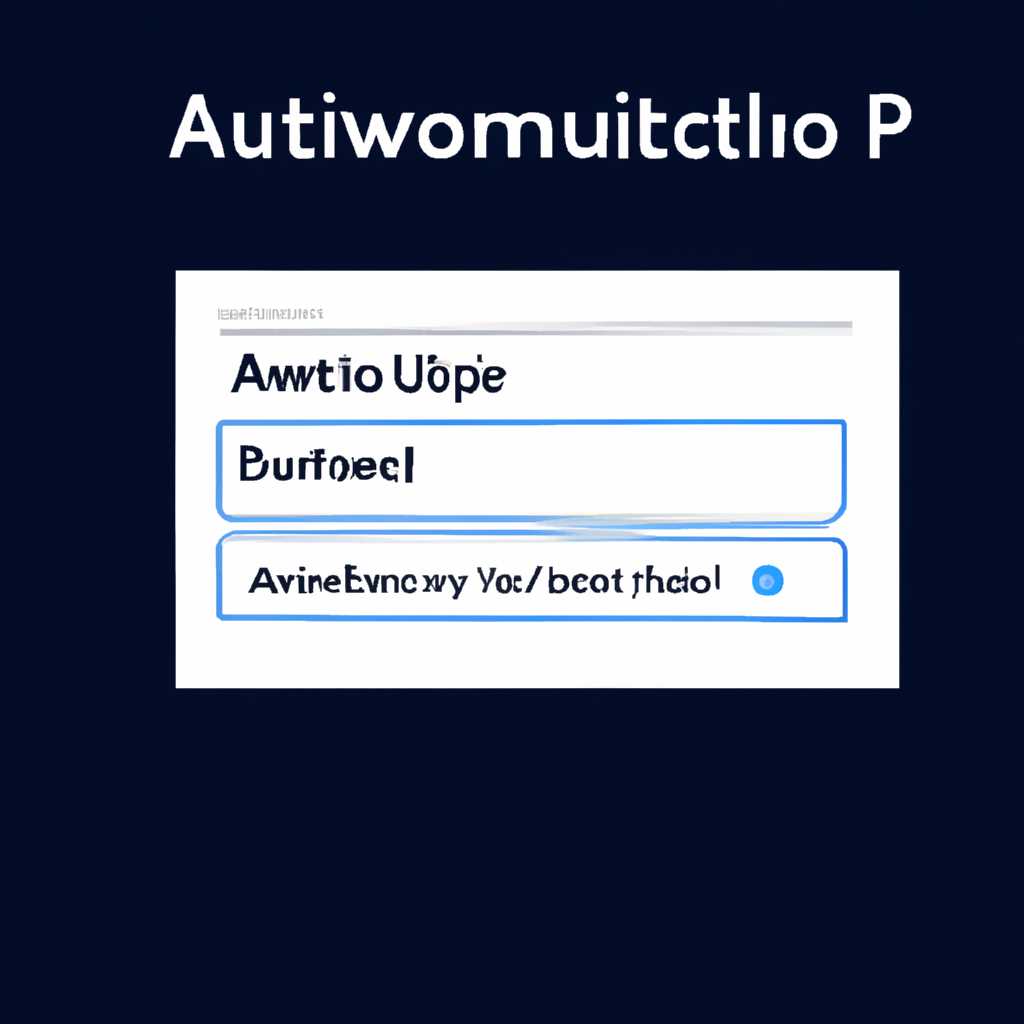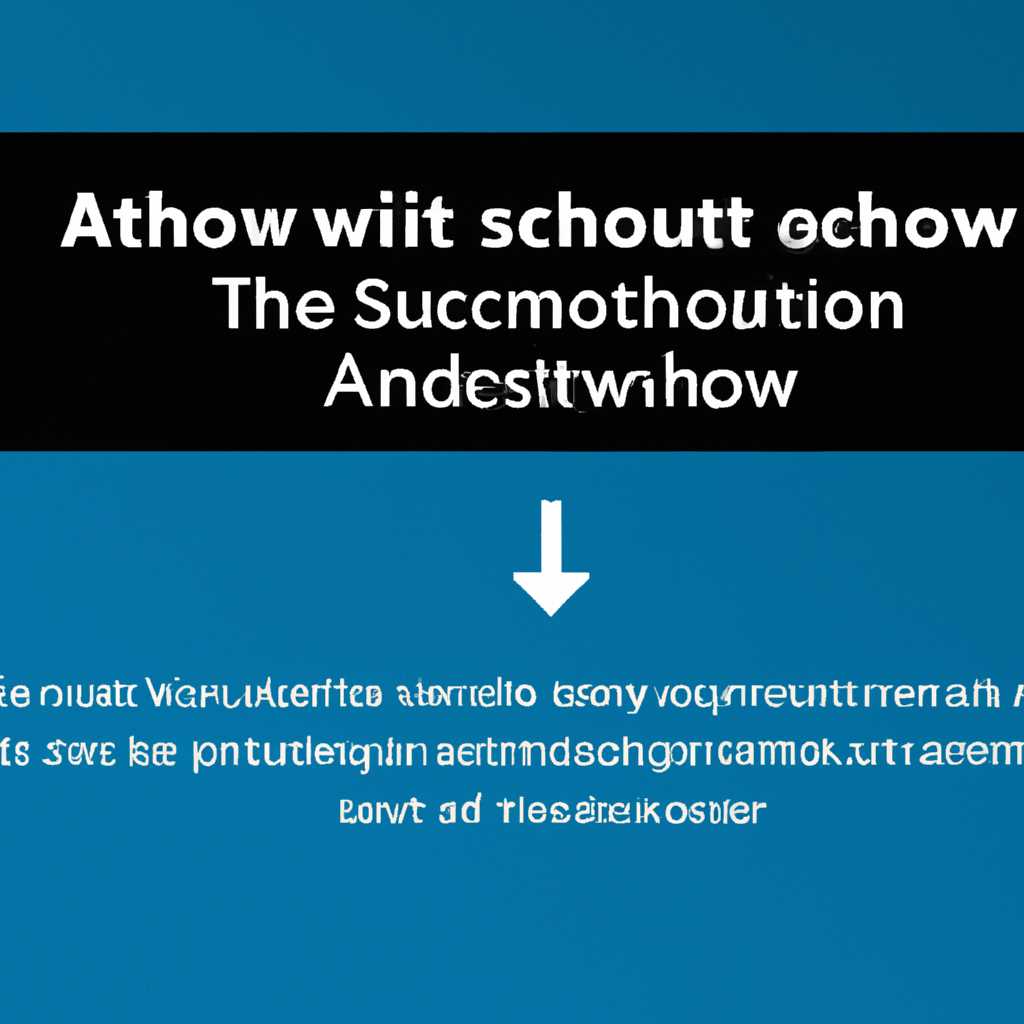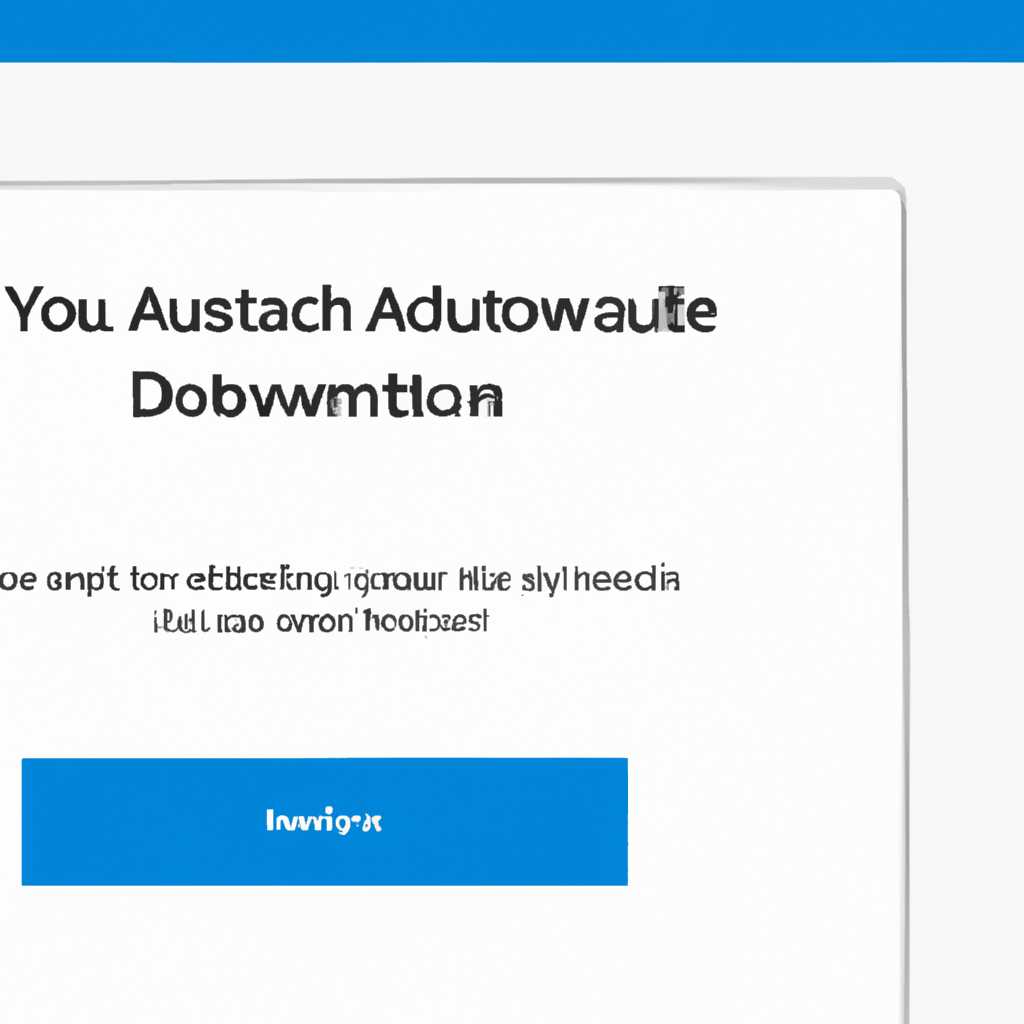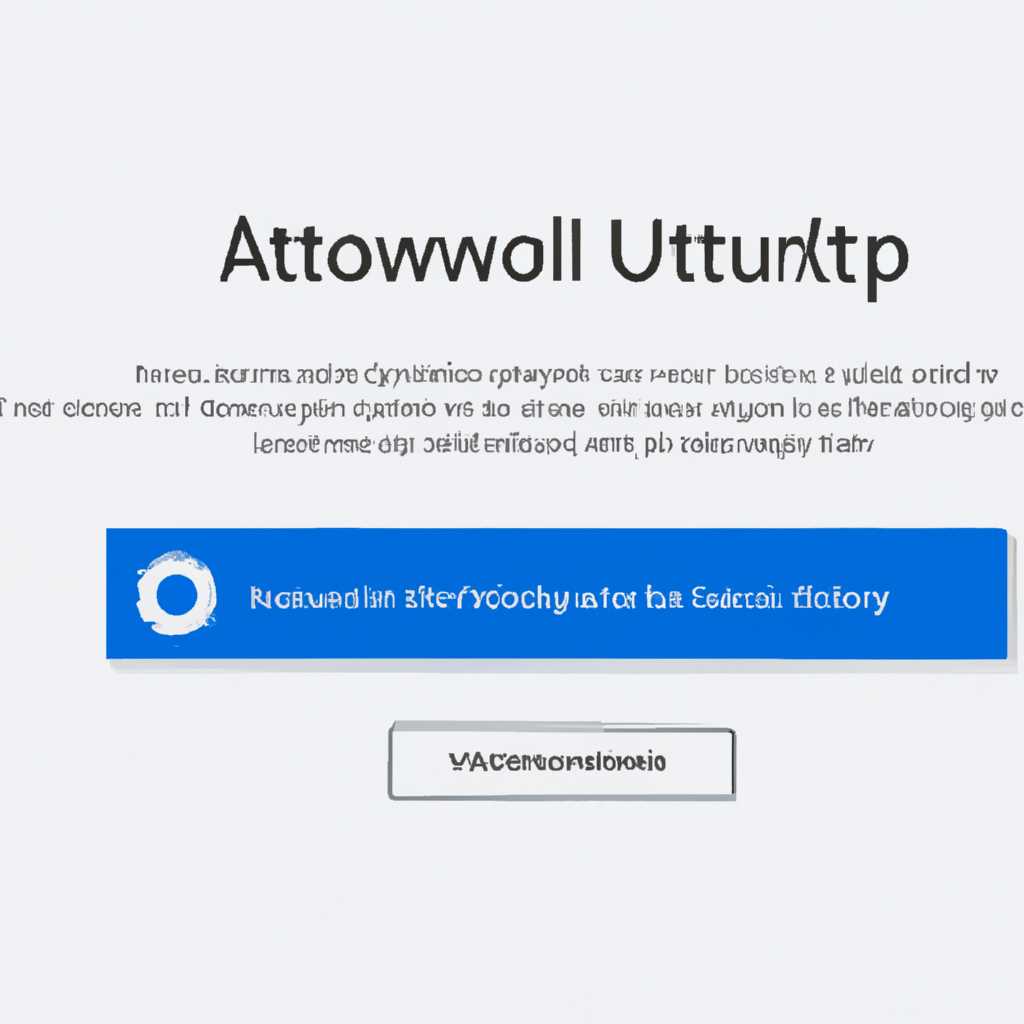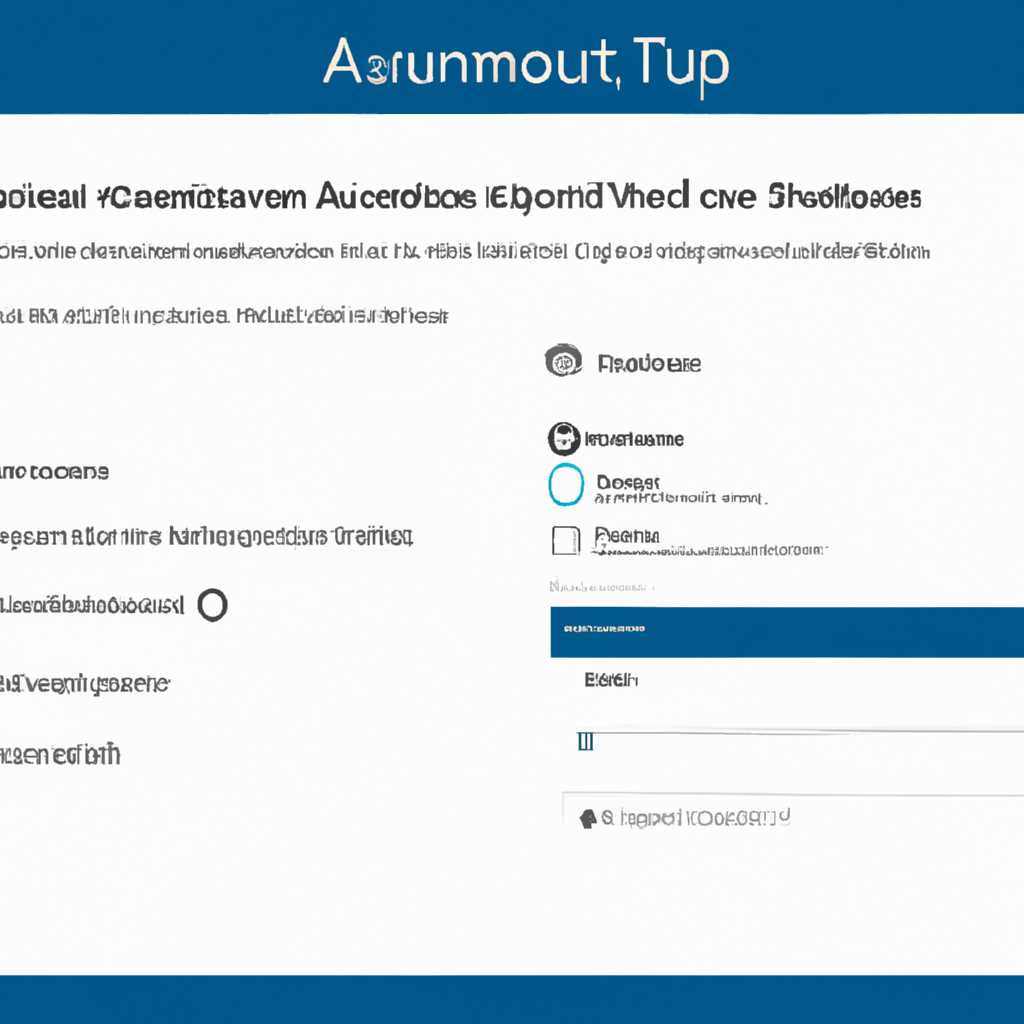- Как настроить автовыключение компьютера с Windows 10
- Как настроить автовыключение компьютера с Windows 10
- Установка GOWay
- Настройка задания в Планировщике Заданий
- Настройка таймера автовыключения через командную строку
- Выбор времени автовыключения
- Как настроить автоматическое выключение
- Режимы автовыключения
- Решение проблем с автоматическим выключением
- Поиск и исправление ошибок таймера выключения
- Видео:
- 15 горячих клавиш, о которых вы не догадываетесь
Как настроить автовыключение компьютера с Windows 10
Если вам необходимо установить автовыключение компьютера с операционной системой Windows 10, то мы готовы вам помочь. Благодаря простым настройкам и командам, вы сможете создать скрипт, который автоматизирует процесс выключения компьютера в нужное вам время. Это пригодится тем, кто хочет оставить выполняющуюся задачу на ночь, а затем укладываться спать, не беспокоясь о процессе.
Начать настройку автовыключения можно с создания папки для скриптов автоматизации. Можно назвать эту папку «AutoShutdown», чтобы было понятно, что она содержит скрипты для автоматического выключения компьютера. Создайте эту папку на вашем рабочем столе или в любом другом месте на вашем жестком диске.
Далее, создайте ярлык «Выключение с заданным временем» на стандартной панели задач Windows 10. Чтобы это сделать, щелкните правой кнопкой мыши на пустом месте на панели задач и выберите пункт «Nовая > Nовая текстовая строка» из контекстного меню. В появившемся поле «Расположение элемента» нужно ввести следующую команду: «%windir%\system32\shutdown.exe -s -t 3600«. Здесь число «3600» означает задержку в секундах до автоматического выключения компьютера. Вы можете ввести любое другое число, обозначающее нужную вам задержку времени.
Чтобы отменить задание автовыключения компьютера в Windows 10, просто нажмите на ярлык «Выключение с заданным временем» правой кнопкой мыши и выберите пункт «Удалить» из контекстного меню. Это отключит таймер автовыключения, и компьютер не выключится в установленное ранее время.
Также, вы можете использовать командную строку для управления задачами. Чтобы это сделать, нужно открыть командную строку от имени администратора. Вы можете сделать это, нажав правой кнопкой мыши на значке «Пуск» и выбрав пункт «Командная строка (Администратор)» из контекстного меню. В командной строке нужно ввести команду «schtasks /create /tn AutoShutdown /sc once /st 23:30 /tr %windir%\system32\shutdown.exe -s«. Вместо «23:30» укажите желаемое время выключения компьютера. Если вы хотите указать время в заданном формате, то следует использовать команду «schtasks /create /tn AutoShutdown /sc once /st HH:mm /tr %windir%\system32\shutdown.exe -s«, где «HH:mm» — это желаемое время выключения в формате ЧЧ:мм.
Теперь вы знаете, как настроить автовыключение компьютера с Windows 10. Эти простые и удобные способы будут полезны вам при управлении временем работы компьютера и удобные в использовании для автоматического выключения по расписанию.
Как настроить автовыключение компьютера с Windows 10
В Windows 10 настраиваем автовыключение с помощью команд и программ, не прибегая к дополнительным средствам или сторонним утилитам. Воспользуемся командной строкой, программным средством GOWay и командой «time».
Установка GOWay
Для начала, установим программу GOWay. Это Open Source программное обеспечение, которое добавляет в систему некоторые команды из UNIX-подобных систем, включая команду «shutdown». С помощью GOWay мы сможем запустить файл powershell скрипта для автовыключения компьютера.
- Скачаем архив с программой GOWay с официального сайта разработчика.
- Распакуем архив в папку на компьютере.
- Открываем командную строку и переходим в папку с распакованными файлами GOWay с помощью команды «cd».
- Запускаем файл «install.bat».
Настройка задания в Планировщике Заданий
По завершению установки GOWay переходим к настройке задания в Планировщике Заданий Windows 10. Следуем инструкциям:
- Открываем Планировщик Заданий в Windows 10. Для этого нажимаем комбинацию клавиш «Win + R», вводим команду «taskschd.msc» и нажимаем «ОК».
- Щелкаем правой кнопкой мыши на папку «Task Scheduler Library» и выбираем «Create New Task».
- В открывшемся окне на вкладке «General» в поле «Name» задаем название задания, например «Автовыключение компьютера».
- На вкладке «Triggers» нажимаем «New» и выбираем частоту запуска задания: «Ежедневно», «Еженедельно» или «Ежемесячно».
- Указываем необходимое время в поле «Start» и выбираем «One time» или «Repeat task every».
- На вкладке «Actions» нажимаем «New» и в поле «Program/script» указываем путь к файлу «powershell.exe» (обычно находится по пути C:\Windows\System32\WindowsPowerShell\v1.0\powershell.exe).
- В поле «Add arguments (optional)» вводим следующую команду:
-ExecutionPolicy Bypass -File «путь_к_файлу_shutdown.ps1» - Нажимаем «ОК» для сохранения настроек.
После завершения настройки, задание будет запущено в указанное время, и компьютер автоматически выключится.
Настройка таймера автовыключения через командную строку
Для настройки таймера автовыключения через командную строку, можно использовать команду «shutdown» в Windows 10. Вот как это сделать:
- Открываем командную строку в Windows 10. Для этого нажимаем комбинацию клавиш «Win + R», вводим команду «cmd» и нажимаем «ОК».
- Выполняем команду «shutdown /s /t [время_задержки_в_секундах]». Например, для выключения компьютера через 1 час (3600 секунд), вводим команду «shutdown /s /t 3600».
После ввода команды, таймер на отключение будет запущен и компьютер автоматически выключится по истечении указанного времени.
Не забудьте, что при использовании команды «shutdown» без параметров «/s» будет произведена перезагрузка компьютера. Тo же самое произойдет, если в команде указать параметр «/r».
Теперь, зная как настроить автовыключение компьютера с Windows 10, можно наслаждаться работой ПК без необходимости вручную выполнять отключение.
Выбор времени автовыключения
В Windows 10 есть встроенная функция автовыключения компьютера, которая позволяет установить время, когда компьютер должен выключиться без вашего участия. Это очень удобно, если вы хотите оставить компьютер на ночь или на время выполнения какой-либо задачи.
Чтобы настроить автовыключение, вам понадобятся стандартные настройки Windows 10 и небольшая команда командной строки. Также можно воспользоваться сторонними программами для управления временем выключения компьютера, такими как GoWay, Airtec и другими.
Для использования стандартного таймера автовыключения в Windows 10 выполните следующие шаги:
- Откройте меню «Пуск» и найдите «Планировщик задач».
- Кликните по нему правой кнопкой мыши и выберите «Запуск от имени администратора».
- В открывшемся окне находится документ с расписанием задач. В верхней части окна найдите элемент «Создать задачу».
- В появившемся окне задайте имя задачи, например, «Выключение компьютера».
- Перейдите на вкладку «Триггеры» и нажмите кнопку «Новый».
- В следующем окне настройте точное время, когда задача должна сработать. Например, установите время «22:00:00» для выключения компьютера в 10 вечера.
- Перейдите на вкладку «Действия» и нажмите кнопку «Новый».
- В строке «Программа или скрипт» введите команду «shutdown.exe /s» для выполнения команды выключения компьютера. Если вы хотите выполнить перезагрузку, используйте команду «shutdown.exe /r».
- Нажмите кнопку «ОК» и закройте планировщик задач.
Теперь ваш компьютер будет автоматически выключаться в заданное время. Если вам нужно отменить автовыключение, просто удалите созданную задачу из планировщика задач или выключите компьютер вручную до наступления заданного времени.
Как настроить автоматическое выключение
- Нажмите комбинацию клавиш Win+R, чтобы открыть строку запуска.
- Введите «taskschd.msc» (без кавычек) и нажмите Enter, чтобы открыть Планировщик задач.
- Разверните папку «Библиотека планировщика задач» в левой части интерфейса.
- Нажмите правой кнопкой мыши на папке «Airtec» и выберите «Создать задачу».
- В поле «Название» введите любое название задачи, например «Автовыключение».
- В разделе «Триггеры» нажмите «Новый» и выберите «Ежедневно».
- Задайте нужное время срабатывания таймеру автовыключения и нажмите «OK».
- Перейдите на вкладку «Действия» и нажмите «Новый».
- В поле «Программа/сценарий» введите следующую команду:
shutdown /s /f /t xxxx, где «xxxx» — время в секундах до выключения компьютера. - Нажмите «OK», чтобы создать задачу.
После создания задачи автовыключения компьютер будет выключаться в указанное время. Если вам нужно отменить автоматическое выключение, вы можете перейти в Планировщик задач, найти созданный задачу и удалить ее.
Также вы можете использовать сторонние программы или скрипты для настройки автовыключения. Например, вы можете создать .bat-файл с командой shutdown /s /f /t xxxx и использовать его в Планировщике задач для последующего выполнения. Это может быть полезно, если вам нужно запустить команду точно в заданное время.
Важно помнить, что автовыключение может быть полезно, но также может привести к потере несохраненной информации на компьютере. Убедитесь, что все необходимые данные сохранены перед настройкой автовыключения.
Режимы автовыключения
Windows 10 предлагает несколько способов настройки автовыключения компьютера. Некоторые из них представлены в стандартных настройках операционной системы, а другие доступны благодаря сторонним программам или через командную строку.
Одним из стандартных способов настройки автовыключения является использование системного ярлыка «Выключение». Чтобы воспользоваться этой функцией, нужно нажать на кнопку «Пуск» в левом нижнем углу экрана, выбрать функцию «Вперед» и в поле поиска ввести «Выключение». В появившемся списке программ нужно кликнуть правой кнопкой мыши по «Выключение» и выбрать «Создать ярлык».
После создания ярлыка можно настраивать задержку перед автоматическим выключением компьютера. Для этого нужно кликнуть правой кнопкой мыши по созданному ярлыку, выбрать «Свойства» и в поле «Цель» добавить команду с указанием времени, через которое должно сработать автовыключение. Например, в строке «C:\Windows\System32\shutdown.exe /s /t 3600» указана команда для автовыключения через 1 час (3600 секунд).
Также можно настроить расписание автовыключения с помощью встроенного в Windows 10 планировщика задач. Для этого нужно нажать правой кнопкой мыши по кнопке «Пуск» и выбрать «Командная строка (администратор)». В появившемся окне нужно ввести команду «shutdown -s -t time», где «time» — это время (в секундах) до автовыключения. Например, команда «shutdown -s -t 3600» запустит автовыключение через 1 час.
Для более гибкой настройки автовыключения можно использовать сторонние программы, разработанные для этой цели. Они позволяют создавать сценарии автоматического выключения компьютера в зависимости от различных условий. Некоторые программы также позволяют отменить автовыключение или выполнить другие действия.
В документации к операционной системе Windows 10 можно найти подробную информацию о настройке автовыключения и использовании команд для контроля работы компьютера.
Решение проблем с автоматическим выключением
Если у вас возникают проблемы с автоматическим выключением компьютера в системе Windows, то следующие рекомендации могут помочь вам их решить:
1. Проверьте настройки автоматического выключения. Убедитесь, что включена функция автовыключения в настройках системы. Для этого перейдите в раздел «Параметры» -> «Система» -> «Питание и сон» и проверьте, что установлен верный таймер автовыключения.
2. Проверьте наличие программ или скриптов, выполняющихся при выключении. Иногда программа или скрипт, исполняемый при выключении, может вызывать проблемы с автоматическим выключением. Убедитесь, что все программы, системные или пользовательские, которые исполняются при выключении, находятся в исправном состоянии.
3. Проверьте настройки планировщика задач. Если у вас установлена задача планировщика, которая отключает компьютер в определенное время, убедитесь, что эта задача настроена верно и не вызывает проблем при выполнении. Если задача назначена неверно или вызывает проблемы, попробуйте удалить ее и настроить заново.
4. Проверьте наличие программ или служб, которые могут вызывать выключение компьютера. Некоторые программы, такие как Wise Auto Shutdown или Airytec Switch Off, могут предоставлять интерфейс для установки таймера автовыключения. Убедитесь, что эти программы или службы настроены правильно и не вызывают проблем при срабатывании таймера автовыключения.
Если вы всё ещё сталкиваетесь с проблемами автоматического выключения, вы можете попробовать выполнить следующие действия:
— Запустите команду shutdown.exe в командной строке или создайте .bat-файл с командой shutdown -s -t xxxx, где xxxx — количество секунд до выключения компьютера. Запустите созданный bat-файл, чтобы запустить процесс выключения компьютера.
— Используйте программу Timeout, чтобы установить таймер автовыключения. Для этого откройте командную строку и введите команду timeout /t xxxx, где xxxx — количество секунд до выключения компьютера.
Надеемся, что эти рекомендации помогут вам решить проблемы с автоматическим выключением компьютера.
Поиск и исправление ошибок таймера выключения
Если у вас возникли проблемы с автовыключением компьютера в Windows 10, одной из возможных причин может быть наличие ошибок в файле автовыключения или несработавшего таймера. Чтобы найти и исправить такие ошибки, можно воспользоваться инструментом Wise Auto Shutdown, либо воспользоваться командными строками операционной системы.
Если вы предпочитаете использовать инструмент Wise Auto Shutdown, просто откройте программу и выберите нужное время выключения компьютера. Если таймер не сработает, попробуйте выполнить следующие действия:
- Нажмите комбинацию клавиш «Win + R», чтобы открыть окно «Выполнить».
- Введите команду «taskschd.msc» и нажмите «ОК», чтобы открыть Командную строку Планировщика задач Windows.
- В левой части окна выберите «Планировщик задач (локальный)» и откройте папку «Wise Auto Shutdown».
- Нажмите правой кнопкой мыши на задачу, которую вы создали для автовыключения, и выберите «Удалить».
- Затем создайте новую задачу, выбрав «Создать задачу» в правой части окна.
- Во вкладке «Общие» укажите имя для задачи и выберите «Ежедневно» в раскрывающемся меню «При запуске компьютера или по расписанию».
- Во вкладке «Действия» выберите действие «Выключение» и кликните на кнопку «Настроить».
- В появившемся окне выберите «Атрибуты» и установите опцию «Завершить этот процесс, даже если он длится более… минут» с задержкой в 1 минуту.
- Закройте все окна и проверьте, правильно ли настроено автовыключение компьютера.
Если вы предпочитаете использовать командную строку, вам потребуется создать бат-файл с командами выключения. Следующими командами вы можете создать такой файл:
1. Откройте командную строку, нажав «Win + R» и введите «cmd».
2. В командной строке введите команду «echo shutdown -s -t ЧИСЛО» и нажмите «Enter». Обратите внимание, что ЧИСЛО указывается в секундах и представляет собой время задержки до выключения компьютера.
3. В следующей строке введите команду «pause» и нажмите «Enter».
4. Сохраните этот файл с расширением «.bat», например «poweroff.bat».
После создания бат-файла вы можете выбрать ярлык с расширением «.bat» и поместить его на рабочем столе или в другое удобное для вас место. Когда вы захотите выключить компьютер, просто кликните на этом ярлыке и компьютер выключится через заданное вами время.
Теперь вы знаете, как искать и исправлять ошибки таймера выключения в Windows 10. В случае возникновения проблем с автовыключением компьютера, следуйте указанным инструкциям, и ваша задача будет настроена и работать без ошибок.
Видео:
15 горячих клавиш, о которых вы не догадываетесь
15 горячих клавиш, о которых вы не догадываетесь by AdMe 9,015,957 views 4 years ago 12 minutes, 34 seconds