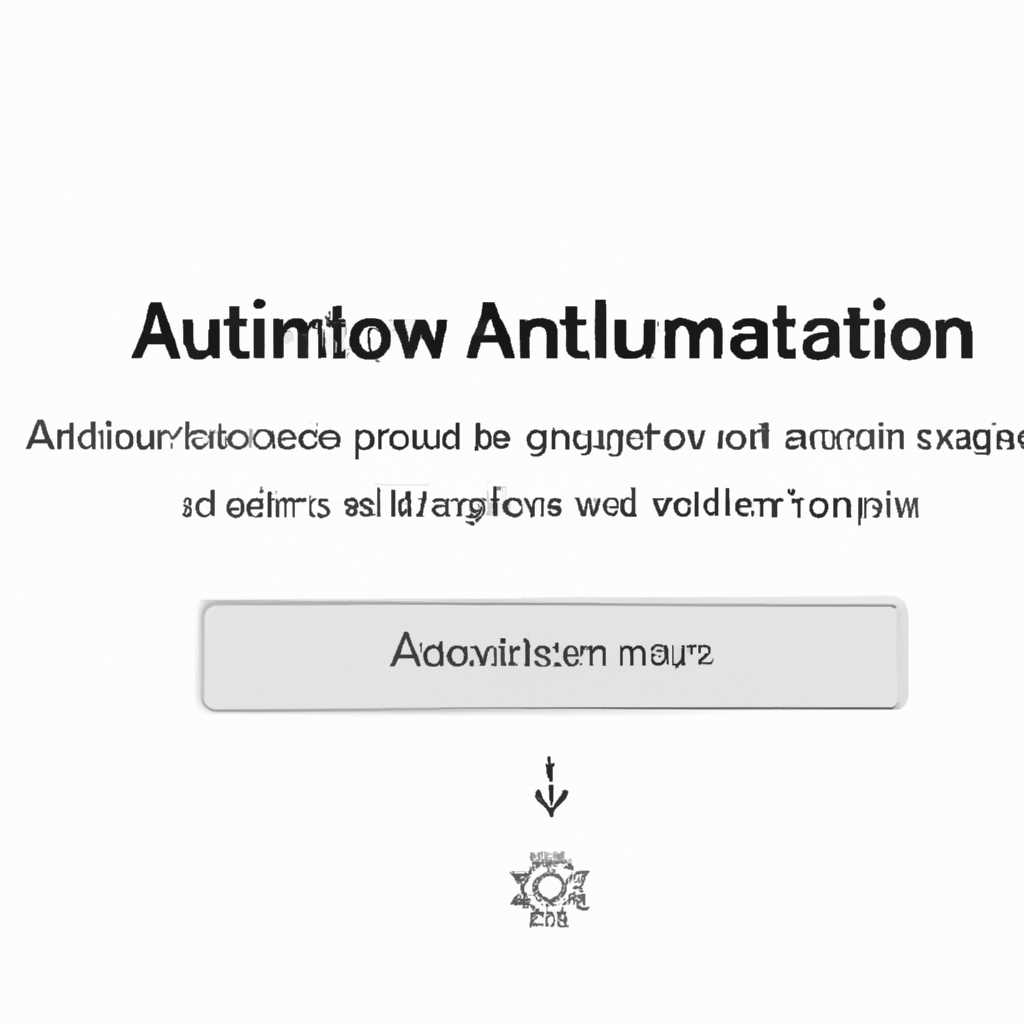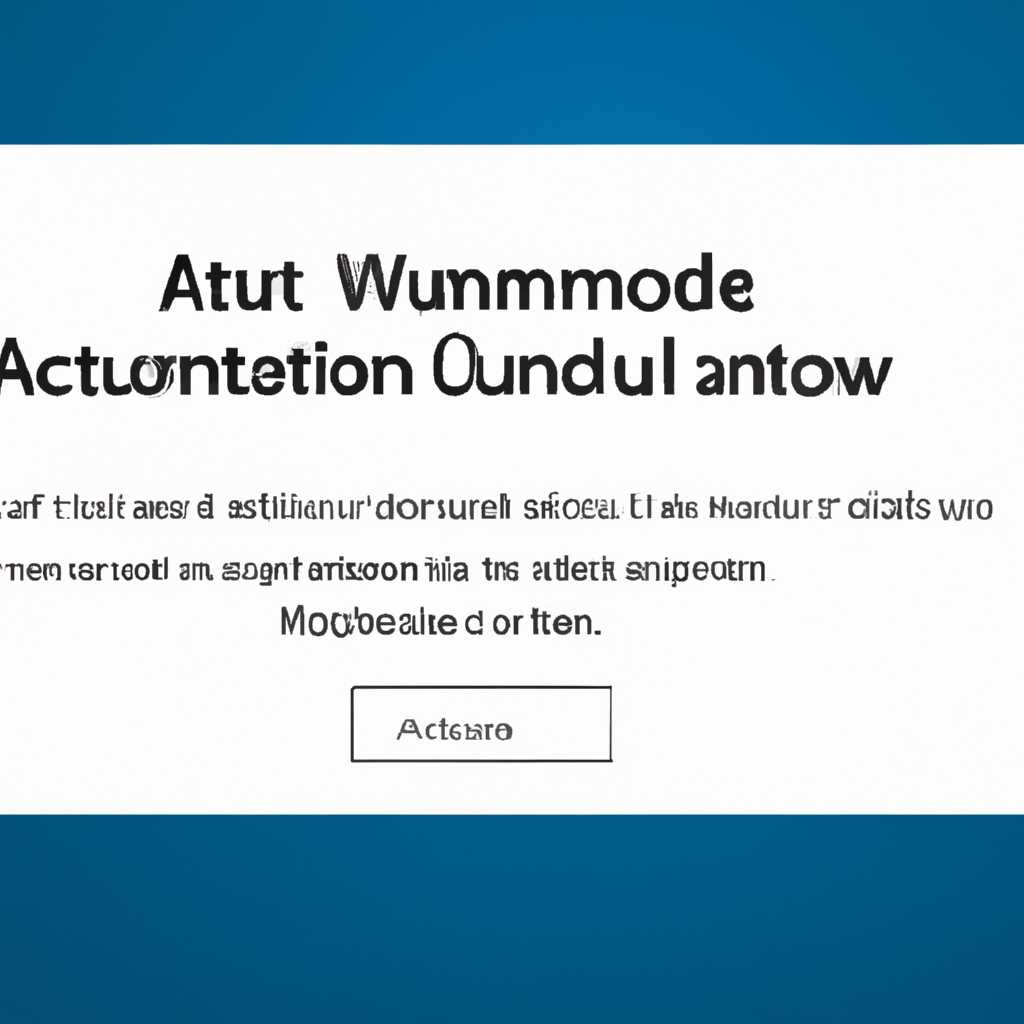- Руководство по настройке функции автоматического отключения компьютера в операционной системе Windows 10
- Таймер на рабочем столе
- Шаг 1: Создание bat-файла
- Шаг 2: Создание ярлыка для таймера
- Шаг 3: Настройка параметров таймера
- Шаг 4: Запуск таймера
- GOWAY
- Стандартные способы настройки автовыключения
- Использование командной строки или PowerShell
- Использование планировщика задач
- PowerOff
- Командная строка и планировщик задач
- Создание ярлыка для автоматизации выключения
- Сценарии и пользовательские настройки
- Airytec Switch Off
- Таймер выключения
- Видео:
- Автоматическое отключение монитора в Windows 10 — настройка, которая сбережет ваши деньги.
Руководство по настройке функции автоматического отключения компьютера в операционной системе Windows 10
Автоматическое выключение компьютера в Windows 10 может быть очень полезным, особенно если вы забываете это делать вручную или важная работа требует сделать это путем нажатия клавиши «Старт» и «Выключение». К счастью, для автоматизации этой задачи в Windows 10 есть несколько способов. Один из них — использование командной строки, а другой — настройка планировщика задач. В этой инструкции мы рассмотрим оба способа, чтобы вы смогли выбрать наиболее подходящий для вас.
Первый способ заключается в использовании команды «Выполнить», которая предоставляет простой способ запуска команд и программ на вашем компьютере. Чтобы открыть окно «Выполнить», нажмите Win + R и введите «cmd» в поле строки. После этого нажмите Enter. В открывшемся окне командной строки вы можете вводить команды для управления компьютером.
Для настройки автовыключения компьютера путем использования командной строки вам необходимо выполнить следующие действия:
- Создать новый bat-файл на рабочем столе или в любой другой папке
- Открыть созданный файл с помощью блокнота или другого текстового редактора
- Вставить следующую команду в файл: shutdown -s -t XXXX, где «XXXX» представляет время задержки в секундах перед выключением (например, 3600 для 1 часа)
- Сохранить файл с расширением .bat и закрыть редактор
- Теперь, чтобы установить таймер на автовыключение компьютера, достаточно дважды кликнуть по созданному ярлыку на рабочем столе или в любой другой папке
Второй способ основан на использовании планировщика задач Windows 10, который позволяет запускать различные действия в определенное время или при определенных событиях. Чтобы настроить автовыключение компьютера с помощью планировщика задач, следуйте этим шагам:
- Откройте окно планировщика задач, нажав комбинацию клавиш Win + X и выбрав «Планировщик задач» в появившемся меню
- В окне планировщика задач кликните правой кнопкой мыши в любом свободном месте и выберите «Создать задачу…»
- В открывшемся окне на вкладке «Общие» введите имя и описание задачи
- Перейдите на вкладку «Триггеры» и кликните на кнопку «Новый…»
- В окне «Новый триггер» выберите необходимые параметры времени и действий, при которых должно производиться выключение компьютера
- Перейдите на вкладку «Действия» и кликните на кнопку «Новый…»
- В окне «Новое действие» выберите «Старт программы» и укажите путь к файлу «shutdown.exe» в поле «Программа/сценарий»
- В поле «Аргументы» введите «/s /t 0»
- Нажмите «OK» для сохранения настроек
После завершения настройки планировщик задач будет автоматически выключать компьютер по заданному расписанию. Вы также можете изменить или удалить задачу путем клика на нее правой кнопкой мыши и выбора соответствующих опций.
Таймер на рабочем столе
В Windows 10 можно легко настроить автоматическое выключение компьютера с помощью встроенных функций операционной системы. Однако иногда требуется более гибкая настройка автовыключения, например, с возможностью задания точного времени срабатывания.
Для этого можно использовать специальный таймер на рабочем столе, который позволит вам полностью контролировать процесс выключения компьютера. В данной статье мы рассмотрим, как настроить такой таймер.
Шаг 1: Создание bat-файла
Первым шагом необходимо создать bat-файл, который будет выполнять команды для выключения компьютера. Создайте новый текстовый документ на рабочем столе и назовите его, например, «timer.bat». Откройте файл любым текстовым редактором и введите следующую команду:
shutdown -s -t XXX
Замените «XXX» на количество секунд до выключения компьютера. Например, если вы хотите, чтобы компьютер выключился через 1 час, введите «3600». Сохраните файл и закройте редактор.
Шаг 2: Создание ярлыка для таймера
Далее необходимо создать ярлык для запуска таймера. На рабочем столе кликните правой кнопкой мыши и выберите пункт «Новый» -> «Ярлык».
В открывшемся окне «Создание ярлыка» в поле «Расположение элемента» введите полный путь к созданному ранее bat-файлу. Например, «C:\Users\ИмяПользователя\Desktop\timer.bat». Кликните кнопку «Далее».
После этого введите название ярлыка, например «Таймер». Кликните кнопку «Завершить». Теперь на рабочем столе у вас будет ярлык для запуска вашего таймера.
Шаг 3: Настройка параметров таймера
Далее необходимо настроить параметры таймера в соответствии с вашими предпочтениями. Кликните правой кнопкой мыши на созданном ярлыке и выберите пункт «Свойства».
В открывшемся окне «Свойства» перейдите на вкладку «Ярлык». В поле «Цель» найдите строку, в которой указан путь к bat-файлу, и добавьте в конце следующую команду:
timeout /t XXX /nobreak && shutdown -a
Замените «XXX» на количество секунд до срабатывания таймера. Например, если вы хотите, чтобы таймер сработал через 1 час, введите «3600». Сохраните изменения, закройте окно «Свойства».
Шаг 4: Запуск таймера
Теперь вы можете запустить таймер, дважды кликнув на ярлык на рабочем столе. После запуска откроется командная строка, которая начнет отсчет времени по вашему заданному интервалу.
Если вам необходимо отменить запущенный таймер, просто вызовите окно командной строки и введите команду «shutdown -a».
Теперь у вас есть настраиваемый таймер на рабочем столе, который позволяет точно определить время выключения компьютера. Этот метод особенно полезен, если вам необходимо автоматически выключить компьютер по окончании определенной задачи.
| Команда | Описание |
|---|---|
| shutdown -s | Выключить компьютер |
| shutdown -r | Перезагрузить компьютер |
| shutdown -a | Отменить запущенное задание выключения или перезагрузки |
| shutdown -s -t XXX | Выключить компьютер через XXX секунд |
| shutdown -r -t XXX | Перезагрузить компьютер через XXX секунд |
Для более точной настройки вы можете создать несколько bat-файлов с разным количеством секунд до выключения. Также вы можете добавить уведомление о скором выключении с помощью команды «msg * Текст_уведомления».
Теперь вы знаете, как настроить таймер на рабочем столе в Windows 10. Благодаря этому, вы сможете легко контролировать процесс выключения компьютера и персонализировать его в соответствии с вашими потребностями.
GOWAY
Стандартные способы настройки автовыключения
Наиболее простым и стандартным способом настроить автовыключение компьютера в Windows 10 является использование встроенных функций операционной системы. Для этого в правом нижнем углу экрана нужно открыть строку Пуск, а затем выбрать пункт «Настройки». В открывшемся окне нужно выбрать раздел «Система» и перейти к разделу «Питание и сон».
Настройки автовыключения можно изменить в соответствии с нужным временем, выбрав в выпадающем списке опцию «Время бездействия до выключения экрана» и «Время бездействия до автоматического режима сна».
Также можно создать ярлык на рабочем столе и указать время автовыключения компьютера в его свойствах. Для этого нужно кликнуть правой кнопкой мыши на свободной области рабочего стола, выбрать пункт «Создать» и далее «Ярлык». В строке «Местоположение элемента» необходимо ввести команду "shutdown.exe /s /t время_в_секундах", где время_в_секундах – время в секундах до автовыключения компьютера. После этого нужно нажать кнопку «Далее» и ввести имя ярлыка.
Использование командной строки или PowerShell
Если вам нужно выполнить более сложные действия при автовыключении компьютера, можно воспользоваться командной строкой или PowerShell. Для этого нужно открыть «Командную строку» или «PowerShell» от имени администратора.
Для настройки автовыключения через командную строку можно использовать команду shutdown. Например, следующая команда выключит компьютер через 30 минут: shutdown /s /t 1800 (время указывается в секундах).
С помощью PowerShell также можно настроить автовыключение компьютера. Например, следующая команда отключит компьютер через 1 час: Stop-Computer -Force -Seconds 3600 (время указывается в секундах).
Инструкция по настройке автовыключения компьютера в Windows 10 представлена на сайте averinacom.ru. Она содержит подробное описание различных способов и настроек.
Использование планировщика задач
Для более гибкой настройки автовыключения компьютера можно воспользоваться встроенным в Windows 10 «Планировщиком задач». В нём можно создать сценарий, который будет выполнять определенные действия по триггеру (например, по истечении определенного времени).
Для создания задачи в «Планировщике задач» нужно открыть его через строку Пуск или через командную строку (команда "taskschd.msc"), нажать на «Создание задачи» и настроить нужные параметры в соответствии с вашими требованиями.
В «Планировщике задач» можно указать различные действия, которые должны быть выполнены при автовыключении компьютера, такие как закрытие приложений, сохранение данных или отправка уведомлений.
В итоге, вы сможете настроить автовыключение компьютера в Windows 10 в соответствии с вашими индивидуальными потребностями и предпочтениями.
PowerOff
Командная строка и планировщик задач
Для настройки автоматического выключения компьютера с Windows 10 при помощи командной строки и планировщика задач нужно выполнить следующие шаги:
- Откройте командную строку с правами администратора.
- Введите команду «shutdown -s -t xxxx», где xxxx — точное время выключения в секундах.
- Нажмите Enter для запуска команды.
- Откройте планировщик задач через меню «Пуск» и настройте задачу, предполагающую выполнение команды выключения.
- Задайте зависимости задачи, если это нужно для вашей ситуации.
- Настройте расширение .bat-файла для скрипта, если хотите его использовать.
- Сохраните настройки и закройте окно планировщика задач.
Создание ярлыка для автоматизации выключения
Если у вас нет опыта работы с командной строкой и планировщиком задач, можно воспользоваться более простым способом — созданием ярлыка для автоматического выключения компьютера с Windows 10:
- На рабочем столе кликните правой кнопкой мыши и выберите «Новый» -> «Ярлык».
- В строку «Выполнить» введите команду «shutdown.exe -s -t xxxx», где xxxx — время до выключения в секундах.
- Нажмите «Далее» и задайте имя ярлыка, например «Выключение компьютера».
- Нажмите «Завершить» для создания ярлыка.
- Дважды кликните на новый ярлык, чтобы выполнить выключение компьютера.
Сценарии и пользовательские настройки
В Windows 10 также есть возможность настроить пользовательские сценарии для автоматического выключения компьютера:
- Откройте командную строку с правами администратора.
- Введите команду «powercfg -h off», чтобы отключить функцию гибернации.
- Введите команду «powercfg /create /sc [тип схемы] [GUID]», где тип схемы — что должна делать схема (например, выключать компьютер), а GUID — идентификатор схемы.
- Введите команду «powercfg /change [GUID] [настройки]», где GUID — идентификатор схемы, а настройки — параметры схемы (например, время выключения).
- Введите команду «powercfg /activate [GUID]», чтобы активировать созданную схему.
После настройки всех необходимых параметров, компьютер с Windows 10 будет автоматически выключаться в соответствии с выбранной схемой и действиями, заданными в настройках.
Не важно, какой способ вы выберете, основное — создать соответствующие команды или скрипты для автоматического выключения компьютера с Windows 10. Так вы сможете сэкономить время и автоматизировать процесс выключения вашего компьютера.
Airytec Switch Off
После установки программы вы можете вызвать контекстное меню, щелкнув правой кнопкой мыши на иконке Switch Off в системном трее. В контекстном меню выберите «Timer» и введите нужное время в строку «Время».
Switch Off также предоставляет возможность запуска и выключения компьютера в соответствии с определенными командами. Для этого вам нужно указать команды в строке «После выполнения команд». Например, вы можете указать команду «shutdown -s -t 0», чтобы выполнить команду выключения компьютера.
Еще один способ настроить автовыключение компьютера — это использование встроенного планировщика задач Windows 10. Для этого откройте «Пуск» и введите «Планировщик задач» в строке поиска. Раскройте раздел «Задачи Microsoft», затем разверните «Планирование Windows» и выберите «Задачи». Щелкните правой кнопкой мыши на «Создать задачу» и следуйте инструкциям на экране для настройки времени и команды выключения компьютера.
Также вы можете использовать команду «goway.exe» в командной строке или PowerShell для настройки автовыключения компьютера. Команда «goway.exe /t:time» позволяет установить точное время выключения компьютера, где «time» — это необходимое время в формате часы:минуты. Вы также можете использовать команду «goway.exe /a», чтобы отменить последующее автовыключение.
airtec Switch Off предоставляет разработчикам интерфейс и способ управления программой с помощью командной строки или скрипта. Вы можете запустить автовыключение компьютера с помощью команды «SwitchOff.exe /shutdown».
Вам также необходимо знать, что программа Switch Off позволяет настроить автоматическое переключение между режимами гибернации и гибернации с сохранением рабочего состояния компьютера. Для этого вам нужно выбрать раздел «Гибернация» в программе Switch Off и настроить соответствующие параметры.
Таким образом, существует несколько способов настроить автовыключение компьютера с Windows 10, включая использование программы Airytec Switch Off, планировщика задач Windows 10 и командной строки или PowerShell. Выберите наиболее удобный способ в соответствии с вашими потребностями и предпочтениями.
Таймер выключения
В операционной системе Windows 10 есть встроенная функция автовыключения, которая позволяет задать время выключения компьютера по истечении определенного периода бездействия. В этой инструкции будет представлены два способа настройки таймера выключения: через командную строку и с помощью программы.
Настройка таймера выключения с помощью командной строки
1. Откройте командную строку, нажав комбинацию клавиш Win + X и выбрав опцию «Командная строка (администратор)» с выпадающего меню.
2. В командной строке введите следующую команду и нажмите клавишу Enter: shutdown /s /t xxxx, где вместо xxxx укажите количество секунд, через которое компьютер должен выключиться.
Настройка таймера выключения с помощью программы
1. Скачайте и установите программу GOWAY Timer с официального сайта разработчика.
2. После установки откройте программу и задайте время выключения компьютера в поле «Выключение».
3. Нажмите кнопку «Задать» и программа автоматически создаст bat-файл, который будет использоваться для автовыключения компьютера.
Теперь у вас есть возможность управлять таймером выключения вашего компьютера в Windows 10. Если вы хотите отменить автовыключение, выполните следующие действия:
1. Нажмите комбинацию клавиш Win + R, чтобы открыть окно «Выполнить».
2. Введите команду shutdown /a и нажмите клавишу Enter.
Таким образом, настройка таймера выключения компьютера в Windows 10 может быть выполнена как с помощью командной строки, так и с использованием специализированных программ. Выберите удобный для вас метод и наслаждайтесь автоматическим выключением вашего ПК.
Видео:
Автоматическое отключение монитора в Windows 10 — настройка, которая сбережет ваши деньги.
Автоматическое отключение монитора в Windows 10 — настройка, которая сбережет ваши деньги. door Windows 10 в деталях 24.405 weergaven 5 jaar geleden 3 minuten en 32 seconden