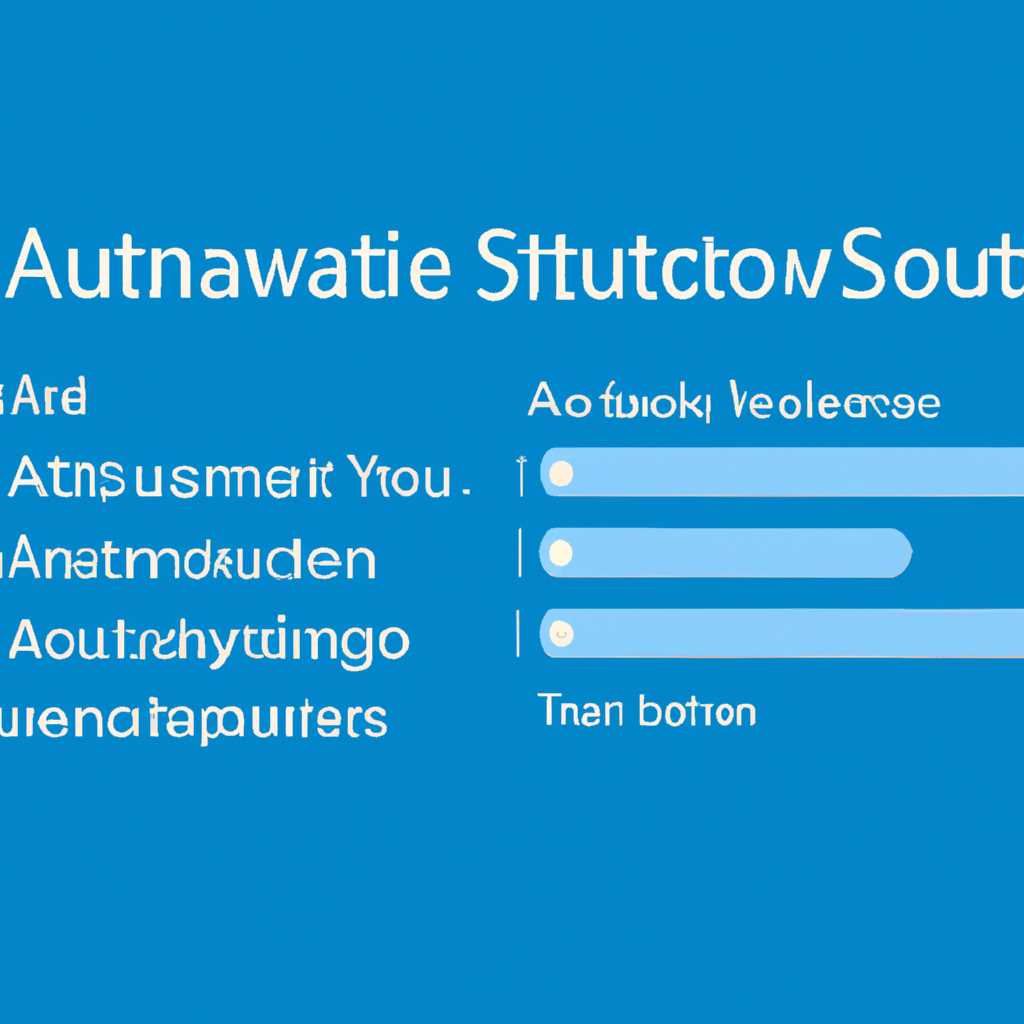- Вариант 1: «Изучаем лучшие способы настройки автоматического выключения компьютера на Windows 10». Вариант 2: «Хочешь автоматическое выключение компьютера? Узнай, как настроить это на Windows 10».
- Настройка автовыключения компьютера с Windows 10
- Способ №1: Использование функции «Выключить» в меню «Пуск»
- Способ №2: Использование командной строки и команды «shutdown»
- Способ №3: Использование Планировщика заданий
- Удобные способы автовыключения
- Способ №1: Планировщик задач
- Способ №2: Использование командной строки
- Способ №3: Использование программного обеспечения
- Автовыключение через командную строку
- Автоматическое выключение с помощью приложений
- №1: Использование команды «shutdown» через командную строку
- №2: Использование приложения «Выключить ПК»
- №3: Использование команды «shutdown» через Планировщик заданий
- Планирование автовыключения
- Видео:
- Автоматическое включение компьютера
Вариант 1: «Изучаем лучшие способы настройки автоматического выключения компьютера на Windows 10».
Вариант 2: «Хочешь автоматическое выключение компьютера? Узнай, как настроить это на Windows 10».
Автоматическое выключение компьютера может быть полезным во многих ситуациях. Например, вы можете захотеть, чтобы ваш компьютер автоматически выключился после завершения какой-то задачи, чтобы сэкономить время и энергию. Существует несколько способов настроить автовыключение компьютера в Windows 10, и мы рассмотрим некоторые из них.
Один из способов это использование командной строки. Для этого вам нужно открыть командную строку, введя «командная строка» в поле поиска Пуск или щелкнув правой кнопкой мыши на кнопке Пуск и выбрав «Командная строка«.
После открытия командной строки вам нужно ввести следующую команду: «shutdown /s /t число«. Здесь число — это количество секунд, через которое ваш компьютер выключится. Например, «shutdown /s /t 3600» означает, что ваш компьютер выключится через один час. Вы можете выбрать любое другое значение, в зависимости от своих потребностей.
Еще один способ настроить автовыключение компьютера — это использование Планировщика заданий Windows. Для этого щелкните правой кнопкой мыши на кнопке Пуск и выберите «Администрирование«. Затем откройте папку «Планировщик заданий«.
В папке Планировщик заданий выберите «Создание задачи» в левой части окна. Задайте имя для задачи и добавьте описание, если нужно. Затем перейдите на вкладку «Действие» и нажмите кнопку «Создать«.
В поле «Программа или скрипт» введите «shutdown.exe«. В поле «Аргументы» напишите «/s /t число«, где «число» — это количество секунд, через которое ваш компьютер выключится.
Запрограммируйте время автоматического выключения компьютера, выбрав вкладку «Триггер» и нажав на кнопку «Новый«. Выберите расписание, по которому ваш компьютер будет выключаться автоматически, и настройте остальные параметры по вашему усмотрению.
Вот вам два простых способа настроить автоматическое выключение компьютера с Windows 10. Вы можете выбрать любой из них, в зависимости от ваших потребностей и предпочтений. Попробуйте их и убедитесь, что ваш компьютер может выключиться самостоятельно, сэкономив ваше время и энергию.
Настройка автовыключения компьютера с Windows 10
Автоматическое выключение компьютера может быть полезно, когда вы хотите завершить работу на компьютере в определенное время или когда вы хотите, чтобы он автоматически выключился после выполнения определенных задач. В Windows 10 существует несколько способов настроить автовыключение компьютера, и мы рассмотрим некоторые из них.
Способ №1: Использование функции «Выключить» в меню «Пуск»
Самый простой способ настроить автоматическое выключение компьютера в Windows 10 — это использование функции «Выключить» в меню «Пуск». Чтобы это сделать, выполните следующие действия:
- Щелкните на кнопке «Пуск» в левом нижнем углу экрана.
- Щелкните на кнопке «Параметры».
- Откройте раздел «Система».
- Нажмите на вкладку «Питание и сон».
- Настройте параметры автоматического выключения компьютера с помощью соответствующих кнопок и полей.
- Щелкните на кнопке «OK», чтобы сохранить изменения.
Способ №2: Использование командной строки и команды «shutdown»
Другой способ настроить автовыключение компьютера в Windows 10 — это использование командной строки и команды «shutdown». Чтобы это сделать, выполните следующие действия:
- Откройте командную строку. Для этого нажмите на кнопку «Пуск» и введите «cmd» в строке поиска. Затем нажмите на результат «cmd.exe».
- В командной строке введите команду «shutdown /s /t время», где «время» — это время в минутах до автоматического выключения компьютера. Например, чтобы настроить автоматическое выключение через 30 минут, введите «shutdown /s /t 30».
- Нажмите клавишу Enter, чтобы выполнить команду.
Способ №3: Использование Планировщика заданий
Третий способ настроить автовыключение компьютера — это использование Планировщика заданий. Чтобы это сделать, выполните следующие действия:
- Откройте Планировщик заданий. Для этого щелкните правой кнопкой мыши на кнопке «Пуск» и выберите «Панель администрирования». Затем откройте раздел «Система и безопасность» и выберите «Администрирование».
- В окне «Администрирование компьютера» щелкните дважды на пункте «Планировщик заданий».
- В окне Планировщик заданий выберите «Создание базовой задачи» в правой панели.
- В появившемся окне «Мастер создания базовой задачи» введите имя и описание задачи.
- Выберите «Ежедневно» или «Еженедельно» в зависимости от того, как часто вы хотите, чтобы задача выполнялась.
- Настройте время выполнения задачи и выберите «Завершить задачу» в действии.
- Нажмите «Далее» и завершите настройку задачи, следуя инструкциям Мастера.
Независимо от того, какой способ настройки автовыключения компьютера с Windows 10 вы выбрали, помощь всегда доступна на averina.com. С помощью этих способов вы сможете легко и удобно настроить автоматическое выключение компьютера и сохранить свою энергию и время.
Удобные способы автовыключения
В Windows 10 есть несколько удобных способов настроить автоматическое выключение компьютера без необходимости быть рядом с ним. В этом разделе представлены три самых популярных способа настройки автовыключения.
Способ №1: Планировщик задач
Администрирование системы в Windows 10 может быть гораздо проще при помощи планировщика задач. Планировщик позволяет создать задачу, которая будет выполняться по заданному времени и автоматически выключать компьютер. Чтобы настроить автовыключение с помощью планировщика задач, следуйте этой инструкции:
- Откройте Командную строку, щелкнув правой кнопкой мыши на кнопке «Пуск» и выбрав команду «Командная строка (администратор)».
- В командной строке введите следующую строку: shutdown /s /t ЧИСЛО (где «ЧИСЛО» — это время в секундах до автоматического выключения компьютера). Например, для автовыключения через 1 час введитe команду shutdown /s /t 3600.
Способ №2: Использование командной строки
Если вы предпочитаете использовать командную строку для выполнения различных задач, то автовыключение компьютера можно настроить при помощи следующей команды:
- Откройте Командную строку, щелкнув правой кнопкой мыши на кнопке «Пуск» и выбрав команду «Командная строка (администратор)».
- Введите следующую команду: shutdown /s /t ЧИСЛО (где «ЧИСЛО» — это время в секундах до автоматического выключения компьютера). Например, если вы хотите, чтобы компьютер выключился через 2 часа, введите команду shutdown /s /t 7200.
Способ №3: Использование программного обеспечения
Существует также программное обеспечение, которое позволяет настроить автоматическое выключение компьютера. Одним из таких программных решений является 3RVX, которая предоставляет удобный интерфейс для настройки автовыключения.
Чтобы настроить автовыключение с помощью программы 3RVX:
- Зайдите на официальный сайт программы 3RVX и скачайте ее.
- Установите программу на свой компьютер.
- Откройте программу и перейдите во вкладку «Расписание».
- Настройте свое собственное расписание автовыключения и сохраните его.
Автовыключение через командную строку
Если вам нужно настроить автоматическое выключение компьютера через командную строку, это можно сделать очень просто.
В Windows 10 вы можете использовать команду shutdown для выполнения автовыключения. Для этого вам потребуется откройте командную строку. Чтобы это сделать, просто нажмите Win+R, введите «cmd» и нажмите Enter.
Команда shutdown может быть использована для настройки автоматического выключения на определенное время или по расписанию. Если вы хотите выполнить автовыключение через определенное количество секунд, вы можете использовать следующую команду:
shutdown /s /t X
Здесь X — количество секунд до автоматического выключения.
Если вы хотите выполнить автовыключение в определенное время, вам потребуется использовать другие параметры shutdown. Здесь используйте следующий синтаксис:
shutdown /s /t YYYY-MM-DD HH:MM
Где YYYY-MM-DD — дата, и HH:MM — время в 24-часовом формате. Например, если вы хотите настроить автоматическое выключение на 1 сентября 2022 года в 22:00, вы можете использовать следующую команду:
shutdown /s /t 2022-09-01 22:00
Вы также можете использовать планировщик заданий Windows для настройки автоматического автовыключения. Чтобы это сделать, откройте планировщик заданий через меню «Пуск» или с помощью команды taskschd.msc.
В планировщике заданий выберите «Создать задачу» и выполните следующее:
- Укажите имя задачи и описание.
- Перейдите на вкладку «Триггеры» и добавьте новый триггер, указав желаемое время и дату автоматического выключения.
- Перейдите на вкладку «Действия» и добавьте новое действие. Укажите путь к исполняемому файлу shutdown.exe и необходимые параметры (например, /s для выключения).
- Настройте остальные параметры задачи по вашему усмотрению, такие как условия и настройки повтора.
- Нажмите «OK», чтобы создать задачу.
После этого ваш компьютер будет автоматически выключаться в установленное время с помощью планировщика заданий.
Если вам нужно отменить автовыключение, вы можете выполнить команду shutdown /a через командную строку или просто использовать мыши для завершения задачи в планировщике заданий или обеспечение администрирование.
Теперь вы знаете, как настроить автовыключение компьютера с Windows 10 через командную строку и планировщик заданий. Пользуйтесь этими методами, чтобы автоматически выключать свою операционную систему по расписанию или через определенное количество секунд!
Автоматическое выключение с помощью приложений
Если вы хотите настроить автоматическое выключение ПК с операционной системой Windows 10, вы можете воспользоваться специальными приложениями. В этом разделе мы рассмотрим несколько лучших способов использования приложений для автоматического выключения вашего компьютера.
№1: Использование команды «shutdown» через командную строку
Один из наиболее распространенных способов автоматического выключения ПК в Windows 10 — использование команды «shutdown» через командную строку. Чтобы выполнить это задание, следуйте этой инструкции:
- Откройте меню «Пуск» и введите в строку поиска «командная строка».
- Нажмите правой кнопкой мыши на результат «Командная строка» и выберите «Запустить от имени администратора».
- В командной строке введите следующую команду:
shutdown /s /t время, где «время» — это количество секунд до автоматического выключения компьютера (например, 60 для 1 минуты). - Нажмите клавишу «Enter» и компьютер будет автоматически выключен через указанное вами время.
№2: Использование приложения «Выключить ПК»
Еще один способ автоматического выключения компьютера с Windows 10 — использование специального приложения «Выключить ПК». Это бесплатное приложение позволяет легко настроить автоматическое выключение вашего компьютера по заданному расписанию.
- Загрузите и установите приложение «Выключить ПК» со страницы загрузки разработчика.
- Откройте приложение и выберите вкладку «Автовыключение».
- Установите параметры автоматического выключения, такие как время и дни недели, когда нужно выполнять задание.
- Нажмите кнопку «Применить» и приложение будет автоматически выполнять задание выключения в заданное время.
№3: Использование команды «shutdown» через Планировщик заданий
Третий способ автоматического выключения ПК в Windows 10 — использование команды «shutdown» через Планировщик заданий. Следуйте этой инструкции:
- Зайдите в раздел «Администрирование» в меню «Пуск».
- Откройте Планировщик заданий.
- В правой части окна выберите «Создать базовую задачу».
- В процессе создания задачи выберите «Выполнить программу» и нажмите «Далее».
- Укажите путь к команде «shutdown.exe» и аргументы «/s /t время» в соответствующих полях (где «время» — это количество секунд до автоматического выключения).
- Продолжите настройку задачи, указав время выполнения и другие параметры.
- Сохраните задачу и Планировщик заданий автоматически выполнит выключение компьютера в указанное время.
Используя вышеуказанные способы, вы сможете легко настроить автоматическое выключение вашего компьютера с Windows 10. Помните, что в некоторых случаях рекомендуется отключить автоматическое выключение, чтобы избежать ненужной перезагрузки компьютера.
| Способ | Простая инструкция |
|---|---|
| №1: Использование команды «shutdown» через командную строку | Откройте командную строку от имени администратора и введите команду «shutdown /s /t время», где «время» — количество секунд до автоматического выключения. |
| №2: Использование приложения «Выключить ПК» | Загрузите и установите приложение «Выключить ПК», откройте вкладку «Автовыключение», установите параметры выключения и нажмите кнопку «Применить». |
| №3: Использование команды «shutdown» через Планировщик заданий | Зайдите в раздел «Администрирование» в меню «Пуск», откройте Планировщик заданий, создайте базовую задачу, выполните программу «shutdown.exe» с аргументами «/s /t время», укажите время выполнения и другие параметры. |
Используя описанные выше способы, вы сможете легко программировать автоматическое выключение вашего компьютера с операционной системой Windows 10. Если вам понадобится отменить или исправить автоматическое выключение, просто откройте соответствующее приложение или командную строку и выполните соответствующую команду.
Важно помнить о том, что автоматическое выключение ПК может быть полезным способом сохранить энергию и повысить безопасность вашей системы. Поэтому рекомендуется использовать автоматическое выключение в тех случаях, когда компьютер не используется в течение определенного времени.
Планирование автовыключения
Автовыключение компьютера на Windows 10 можно настроить несколькими способами. Рассмотрим три простых способа:
- Используйте команду «Выполнить». Для этого нажмите сочетание клавиш Win+R, введите команду «shutdown -s -t ЧИСЛО_СЕКУНД», где «ЧИСЛО_СЕКУНД» — количество секунд до выключения компьютера, и нажмите Enter. Например: «shutdown -s -t 3600» — компьютер выключится через 1 час.
- Настройка автоматического выключения с помощью планировщика заданий. Зайдите в меню Пуск, откройте панель управления, щелкните на «Администрирование» и выберите «Планировщик заданий». При необходимости подтвердите свою учетную запись.
- В левой части окна выберите «Создать задачу». Откроется окно «Создать задачу».
- На вкладке «Общие» введите имя для задания.
- На вкладке «Действие» нажмите «Создать». Введите свою команду для выключения компьютера в поле «Программа/сценарий». Например: «shutdown.exe».
- На вкладке «Триггер» нажмите «Новый» и выберите нужные параметры для запуска задачи. Например: «Ежедневно», время «12:00».
- На вкладке «Условия» выставите нужные параметры, если требуется.
- На вкладке «Действие» нажмите кнопку «Закончить».
Задание создано и будет выполняться в соответствии с указанными параметрами.
- Используйте командную строку. Откройте командную строку с помощью сочетания клавиш Win+R, введите команду «shutdown -s -t ЧИСЛО_СЕКУНД -f», где «ЧИСЛО_СЕКУНД» — время до автоматического выключения в секундах. Например: «shutdown -s -t 3600 -f» — компьютер выключится через 1 час с подтверждением.
Как видите, настроить автоматическое выключение компьютера на Windows 10 довольно просто. Выбирайте удобный для вас способ и наслаждайтесь удобством и экономией времени.
Видео:
Автоматическое включение компьютера
Автоматическое включение компьютера by Support 13,456 views 4 years ago 10 minutes, 6 seconds