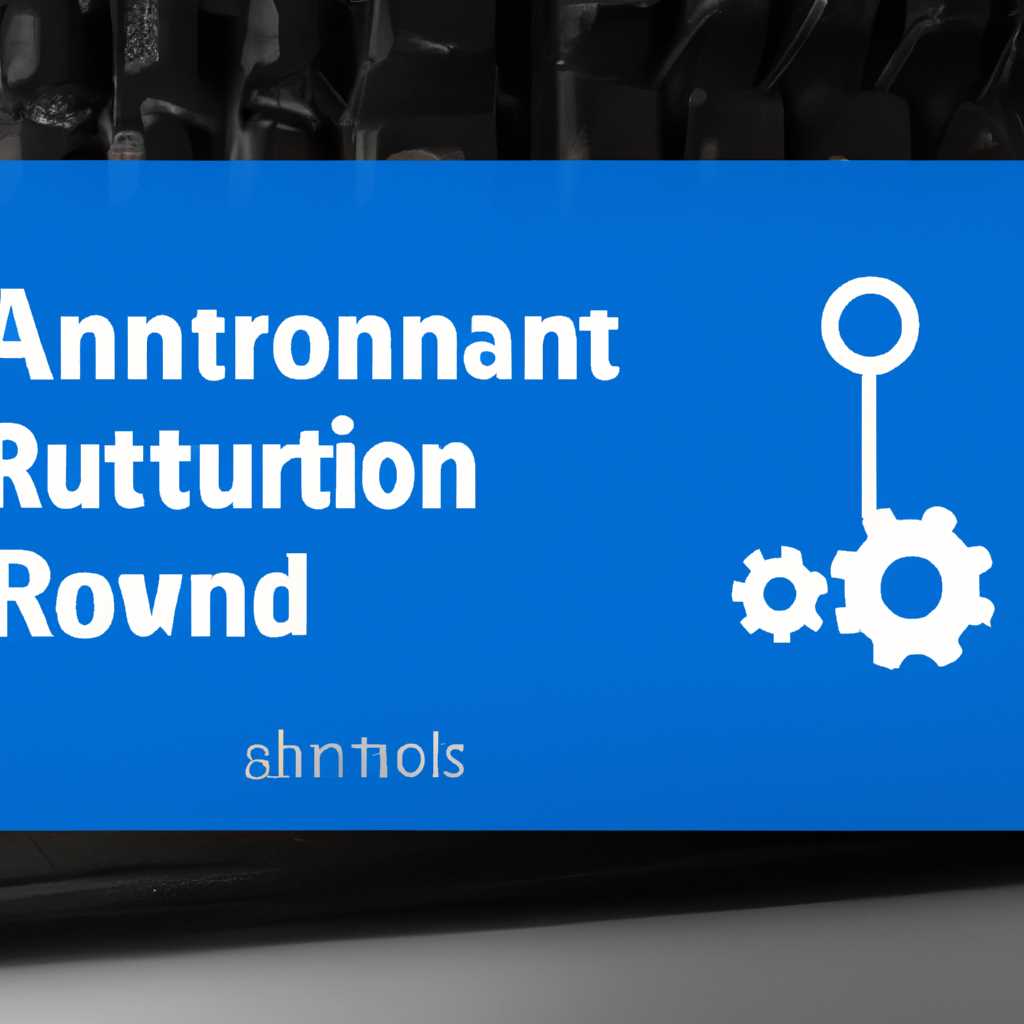- Как настроить автозапуск с правами администратора в Windows 10: полезный гайд
- Автозапуск программ от имени администратора
- Почему нужно настраивать автозапуск с правами администратора?
- Использование Диспетчера задач
- Использование панели управления
- Как проверить наличие прав администратора?
- Видео:
- Как включить встроенную учетную запись Администратора. Получаем права администратора в windows 10
Как настроить автозапуск с правами администратора в Windows 10: полезный гайд
Автозапуск программ при загрузке операционной системы Windows 10 – это очень удобная функция, позволяющая запускать нужные вам приложения автоматически. Однако, иногда может возникнуть необходимость запустить приложение с повышенными привилегиями, то есть с правами администратора.
Если у вас есть программа, которая требует постоянного доступа к системным ресурсам и создает задачи, требующие администраторских привилегий, вы можете легко настроить автозапуск этой программы с правами администратора. Для этого вам понадобятся некоторые подсказки и умение работать с реестром Windows.
Существует несколько способов настроить автозапуск программ с правами администратора. Один из самых простых – это использовать контекстное меню «Пуск». Чтобы добавить программу в автозагрузку, просто откройте папку «Программы». Затем кликните правой кнопкой мыши на любую пустую строку в этой папке и выберите «Открыть все пользователи» (может потребоваться право администратора). В поисковую строку введите «shell:startup» без кавычек и нажмите клавишу Enter. Теперь вы можете просто добавить ярлык вашей программы в открывшуюся папку – программы, помещенные в эту папку, будут автоматически запускаться с правами администратора при каждом включении компьютера.
Автозапуск программ от имени администратора
В Windows 10 есть возможность настроить автозапуск программ с повышенными привилегиями, используя функцию запуска приложений от имени администратора. Это может быть полезно, если вам нужно запускать определенные программы при включении компьютера или при входе в систему.
Для того чтобы задать автозапуск программ от имени администратора, следуйте простой схеме:
- Щелкните правой кнопкой мыши по ярлыку программы или файлу, который вы хотите запускать с повышенными правами.
- В контекстном меню выберите пункт «Создать ярлык».
- Поместите созданный ярлык на рабочий стол или в нужную вам папку.
- Щелкните правой кнопкой мыши по созданному ярлыку и выберите «Свойства».
- В открывшемся окне нажмите на вкладку «Ярлык».
- В поле «Цель» после пути к программе добавьте следующую команду:
/runas. - Нажмите «ОК», чтобы сохранить изменения.
После этого при запуске программы через созданный ярлык будет запускаться с повышенными правами. Обратите внимание, что данная схема не работает для программ, которые уже имеют доступ к повышенным привилегиям или для программ, которые уже запускаются от имени администратора.
Также есть другой способ задать автозапуск программ от имени администратора, используя реестр Windows:
- Нажмите комбинацию клавиш
Win + R, чтобы открыть окно «Выполнить». - Введите команду
regeditи нажмите «ОК», чтобы открыть редактор реестра. - В редакторе реестра перейдите по следующему пути:
HKEY_CURRENT_USER\Software\Microsoft\Windows\CurrentVersion\Run. - Щелкните правой кнопкой мыши по свободному месту в правой панели и выберите «Новый» > «Строка значения».
- В поле «Имя» введите название программы, которую вы хотите запускать от имени администратора.
- В поле «Данные» введите путь к исполняемому файлу программы со всеми необходимыми параметрами.
- Нажмите «ОК», чтобы сохранить изменения.
После этого программа будет запускаться автоматически от имени администратора при входе в систему.
Вот и всё! Теперь вы знаете, как запускать программы автоматически с повышенными правами в Windows 10. Пользуйтесь этими возможностями, чтобы удобно настраивать свою автозагрузку и запускать нужные программы от имени администратора.
Почему нужно настраивать автозапуск с правами администратора?
Автозапуск программ при загрузке операционной системы Windows 10 может быть очень удобной функцией, позволяющей запускать необходимые программы без необходимости выполнения этой задачи вручную каждый раз при включении компьютера. Однако, если программа требует повышенных привилегий, ее автозапуск может вызывать проблемы и ограничения. Поэтому настройка автозапуска с правами администратора может быть жизненно важной для определенных программ.
Когда программа запускается с правами администратора, она получает расширенные права доступа к системе. Это может быть выгодно для программ, которые требуют доступа к системной информации или конфигурации. Например, некоторые программы могут нуждаться в возможности изменять системные параметры, работать с защищенными файлами или взаимодействовать с другими программами, которые работают с повышенными привилегиями.
Для настройки автозапуска с правами администратора в Windows 10, можно воспользоваться инструментами операционной системы. Вам потребуется использовать Диспетчер задач или панель управления, чтобы сделать это.
Использование Диспетчера задач
1. Откройте Диспетчер задач нажатием комбинации клавиш Ctrl+Shift+Esc.
2. В Диспетчере задач выберите вкладку «Автозагрузка».
3. Найдите программу, которую вы хотите запускать с правами администратора, и правой кнопкой мыши кликните на нее.
4. В контекстном меню выберите «Открыть» или «Свойства».
5. В открывшемся окне выберите вкладку «Совместимость».
6. Установите флажок «Запускать программу от имени администратора».
7. Нажмите «ОК» для сохранения изменений.
Использование панели управления
1. Кликните правой кнопкой мыши по значку «Пуск» в левом нижнем углу экрана.
2. В контекстном меню выберите «Панель управления».
3. В панели управления найдите и выберите «Программы» или «Программы и компоненты».
4. В открывшемся окне найдите программу, которую вы хотите запускать с правами администратора, и кликните на нее.
5. В верхней части окна выберите «Изменить» или «Изменить/Удалить».
6. В открывшемся окне выберите «Свойства».
7. В открывшемся окне выберите вкладку «Совместимость».
8. Установите флажок «Запускать программу от имени администратора».
9. Нажмите «ОК» для сохранения изменений.
После настройки автозапуска с правами администратора, программа будет запускаться при каждой загрузке Windows 10 с повышенными привилегиями. Это поможет избежать проблем с доступом и позволит программе использовать все необходимые функции.
Как проверить наличие прав администратора?
Для проверки, имеете ли вы права администратора в Windows 10, можно использовать несколько методов. Вот некоторые из них:
- Панель управления: откройте панель управления и найдите раздел «Учетные записи пользователей». Если рядом с вашей учетной записью указано «Администратор» или «Администратор локального компьютера», то у вас есть права администратора.
- Командная строка: откройте командную строку с повышенными правами (нажмите правой кнопкой мыши на значок «Пуск» и выберите «Командная строка (администратор)»). Введите команду «net user» и нажмите Enter. Если в результате появляется ваша учетная запись с именем «Администратор» или «Administrator», то у вас есть права администратора.
- Реестр: откройте редактор реестра (нажмите Win + R, введите «regedit» и нажмите Enter). Перейдите к следующему пути:
HKEY_LOCAL_MACHINE\SOFTWARE\Microsoft\Windows\CurrentVersion\Policies\System
Проверьте наличие параметра «EnableLUA» с значением 1. Если этот параметр есть и его значение равно 1, то у вас есть права администратора. Если параметр отсутствует или значение равно 0, то у вас нет прав администратора.
- Панель быстрого запуска: щелкните правой кнопкой мыши на панели задач внизу экрана и выберите «Панель быстрого запуска». Посмотрите, есть ли в списке запущенных программ значок командной строки или панели управления. Если эти программы присутствуют в списке, то у вас есть права администратора.
Если у вас нет прав администратора, некоторые из вышеописанных методов могут потребовать получение доступа с правами администратора для их использования.
Видео:
Как включить встроенную учетную запись Администратора. Получаем права администратора в windows 10
Как включить встроенную учетную запись Администратора. Получаем права администратора в windows 10 by Nikolay P 18,523 views 3 years ago 4 minutes, 38 seconds