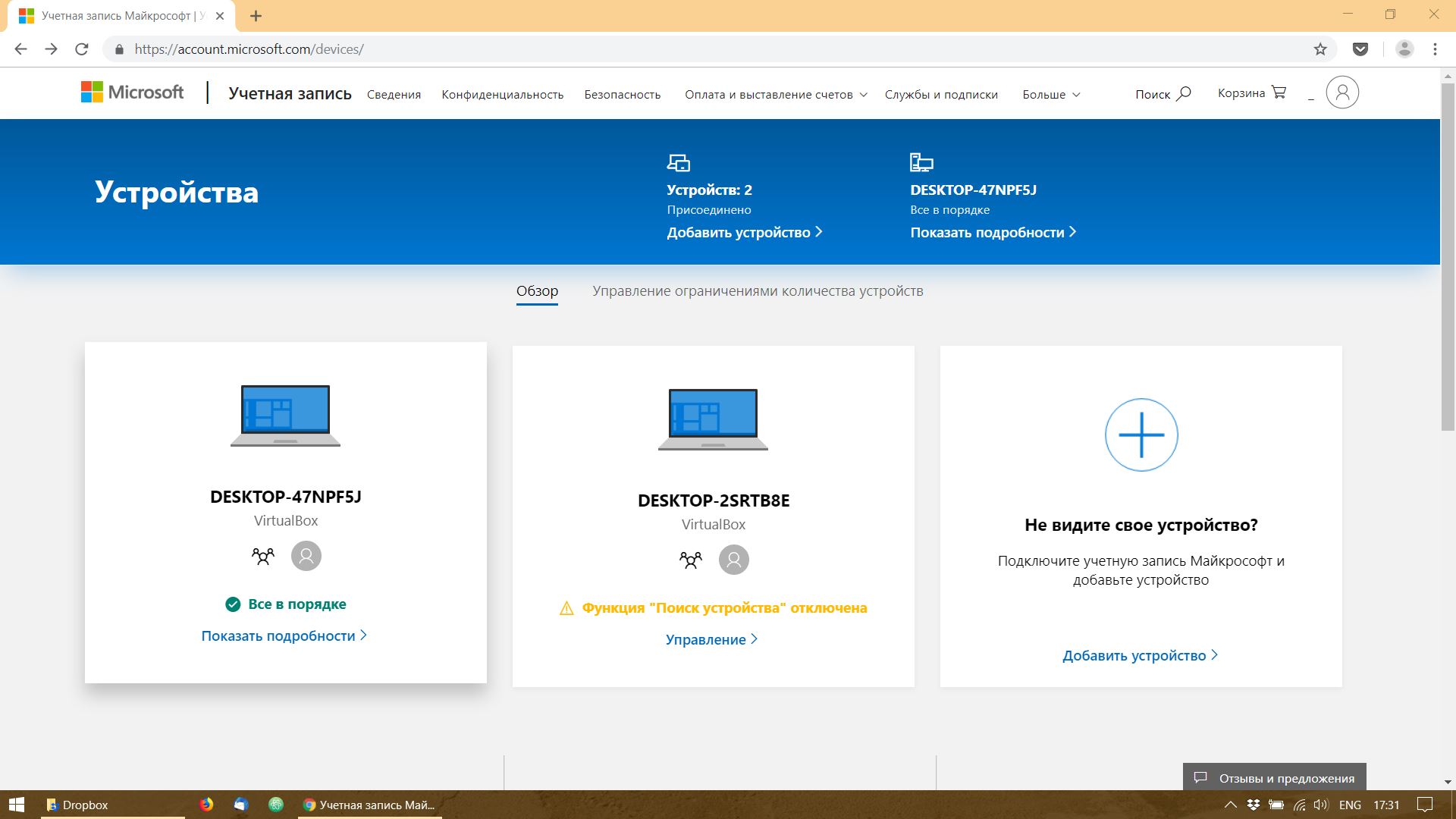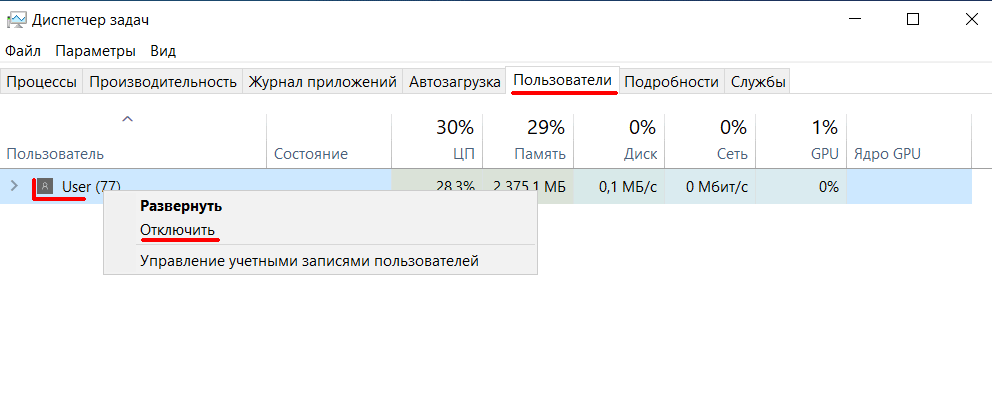- 10 способов заблокировать компьютер с Windows 10 легко и безопасно
- 10 способов заблокировать компьютер с Windows 10
- 1. Блокировка компьютера по истечении времени бездействия
- 2. Блокировка компьютера с помощью сочетания клавиш
- 3. Блокировка компьютера с помощью командной строки
- 4. Блокировка компьютера через Диспетчер задач
- 5. Блокировка компьютера через меню «Пуск»
- 6. Блокировка компьютера через удаленное управление
- 7. Блокировка компьютера через настройки аккаунта
- 8. Блокировка компьютера через управление пользователями
- 9. Блокировка компьютера через параметры экрана
- 10. Блокировка компьютера через удаление ярлыка
- Установка пароля на компьютер в Windows 10
- 1. Использование командной строки
- 2. Использование команды Блокировка на пусковом экране
- 3. Использование Групповой политики Windows
- Использование горячих клавиш для блокировки экрана в Windows 10
- Настройка автоматической блокировки компьютера после бездействия в Windows 10
- Установка блокировки с помощью специального программного обеспечения
- Использование групповых политик для блокировки компьютера в Windows 10
- Создание ярлыка для блокировки компьютера на рабочем столе в Windows 10
- Блокировка компьютера с помощью командной строки в Windows 10
- 1. Застановка динамической заставки через экран блокировки
- 2. Настройка времени ожидания блокировки через параметры питания
- 3. Блокировка компьютера через командную строку
- Отзывы
- Использование приложений третьих сторон для блокировки компьютера в Windows 10
- Установка блокировки через планировщик задач в Windows 10
- Настройка блокировки компьютера через реестр Windows 10
- Шаг 1: Откройте редактор реестра
- Шаг 2: Найдите нужный параметр
- Шаг 3: Измените значение параметра
- Шаг 4: Подтвердите изменения
- Видео:
- Как УБРАТЬ ПАРОЛЬ при входе в Windows 10? 100% решение! 2 способа
10 способов заблокировать компьютер с Windows 10 легко и безопасно
Входа в компьютер облегчает поиск и использование функций Windows 10. Одна из таких функций — блокировка компьютера. По умолчанию, функция блокировки активируется через системные параметры после некоторого времени бездействия пользователя.
Для более быстрой блокировки компьютера вы можете использовать комбинацию клавиш «Ctrl» + «Alt» + «Delete». На экране появится окно с несколькими функциями, включая блокировку. Просто щелкните на выбранной функции и компьютер будет заблокирован в течение нескольких секунд.
Другой способ блокировки компьютера — использование функции блокировки в динамической панели задач. Выберите иконку «Пуск» на рабочем столе, затем щелкните правой кнопкой мыши на иконке «Параметры». В открывшемся меню выберите функцию «Персонализация» и перейдите в раздел «Заставка». В окне настроек блокировки выберите опцию «Блокировка по истечении времени ожидания». Введите время блокировки компьютера (в минутах) и сохраните изменения.
Если вы хотите изменить пароль для блокировки компьютера, вы можете сделать это через командную строку. Откройте «Диспетчер задач» (нажмите клавиши «Ctrl» + «Shift» + «Esc»), перейдите на вкладку «Пользователи» и найдите свою учетную запись. Щелкните на ней правой кнопкой мыши и выберите «Заблокировать». После блокировки компьютера щелкните на кнопке «Вход» ввода пароля и нажмите сочетание клавиш «Ctrl» + «Alt» + «Delete». Выберите команду «Сменить пароль» и задайте новый пароль для блокировки компьютера.
10 способов заблокировать компьютер с Windows 10
На компьютере под управлением операционной системы Windows 10 есть разные способы блокировки. В этом разделе мы рассмотрим десять способов блокировки компьютера с использованием различных функций системы.
1. Блокировка компьютера по истечении времени бездействия
Динамическая блокировка позволяет задать время ожидания компьютера перед блокировкой экрана. Для настройки этого параметра откройте «Панель управления», выберите «Персонализация» и щёлкните на «Экранная заставка». В появившемся окне выберите «Данная заставка» и введите число минут ожидания до блокировки.
2. Блокировка компьютера с помощью сочетания клавиш
Для быстрой блокировки компьютера можно использовать сочетие клавиш «Win + L». При нажатии данного сочетания клавиш компьютер будет сразу заблокирован и будет требоваться ввод пароля для разблокировки.
3. Блокировка компьютера с помощью командной строки
Для блокировки компьютера с использованием командной строки можно воспользоваться командой «rundll32.exe user32.dll,LockWorkStation». Для этого откройте командную строку, введите команду и нажмите Enter. Компьютер будет заблокирован и возникнет требование ввести пароль.
4. Блокировка компьютера через Диспетчер задач
Если вы открыли Диспетчер задач, то для блокировки компьютера можно использовать комбинацию клавиш «Ctrl + Shift + Esc». В открывшемся окне Диспетчера задач выберите «Пользователи» и щёлкните правой кнопкой мыши на своем пользователе. В контекстном меню выберите «Блокировка».
5. Блокировка компьютера через меню «Пуск»
Чтобы заблокировать компьютер с использованием меню «Пуск», нажмите на кнопку «Пуск» в левом нижнем углу экрана, выберите своего пользователя в меню и щёлкните на нем правой кнопкой мыши. В контекстном меню выберите «Заблокировать» и компьютер будет заблокирован.
6. Блокировка компьютера через удаленное управление
Если вы используете функцию удаленного управления своим компьютером, вы можете заблокировать компьютер с помощью удаленной сессии. Для этого откройте удаленную сессию на другом компьютере, выберите меню «Пуск», щелкните на вашем пользователе правой кнопкой мыши и выберите «Заблокировать».
7. Блокировка компьютера через настройки аккаунта
Для настройки времени блокировки компьютера можно воспользоваться настройками аккаунта. Откройте параметры системы и перейдите в раздел «Аккаунты». В разделе «Доступ к работе и играм на вашем компьютере» выберите «Блокировка», затем включите функцию блокировки после определенного времени бездействия и задайте время блокировки.
8. Блокировка компьютера через управление пользователями
Для блокировки компьютера с использованием управления пользователями необходимо открыть Управление пользователями из панели управления и щелкнуть правой кнопкой мыши на своем пользователе. В контекстном меню выберите «Блокировка компьютера».
9. Блокировка компьютера через параметры экрана
В параметрах экрана можно изменить настройки блокировки компьютера. Откройте параметры системы, перейдите в раздел «Персонализация» и выберите «Заставки». На странице заставок есть настройка «Слайд-шоу заставки». Активируйте эту функцию и задайте время блокировки компьютера.
10. Блокировка компьютера через удаление ярлыка
Если вы создали ярлык для блокировки компьютера на рабочем столе, вы можете использовать его для блокировки. Просто щелкните правой кнопкой мыши на ярлыке блокировки на рабочем столе и выберите «Удалить». Компьютер будет заблокирован.
Теперь вы знаете десять способов быстрой и простой блокировки компьютера с Windows 10. Выберите тот, который наиболее удобен для вас и обеспечьте безопасность вашего компьютера.
Установка пароля на компьютер в Windows 10
Для защиты вашего компьютера в Windows 10 вы можете установить пароль, который будет требоваться при каждой попытке разблокировать систему. Ниже приведены несколько способов, которые помогут вам настроить парольный доступ.
1. Использование командной строки
1. На рабочем столе нажмите клавиши Windows + R, чтобы открыть окно «Выполнить».
2. В появившемся окне введите команду control userpasswords2 и нажмите «ОК» или клавишу Enter.
3. В окне «Учетные записи пользователей» снимите флажок с параметра «Требовать имя пользователя и пароль» и нажмите «Применить».
4. В появившемся окне введите текущий пароль и подтвердите его. Если вы ранее не устанавливали пароль, оставьте поле пустым и нажмите «ОК».
5. После этого перезагрузите компьютер и при следующем входе в систему должен быть установлен парольный доступ.
2. Использование команды Блокировка на пусковом экране
1. Нажмите правой кнопкой мыши на пустом месте пускового экрана и выберите «Настроить».
2. В разделе «Блокировка» щёлкните по ссылке «Настройки блокировки».
3. В разделе «Настройки блокировки» выберите желаемую опцию блокировки, например, «Сообщение и пароль».
4. Введите пароль и подтвердите его, а затем нажмите «Применить» и «ОК».
3. Использование Групповой политики Windows
1. На рабочем столе нажмите клавиши Windows + R, чтобы открыть окно «Выполнить».
2. В появившемся окне введите команду gpedit.msc и нажмите «ОК» или клавишу Enter.
3. В окне «Локальная групповая политика» перейдите к следующему пути: «Конфигурация компьютера» > «Шаблоны администрирования» > «Система» > «Диспетчер задач Windows».
4. Найдите параметр «Ограничить использование Диспетчера задач» и дважды щёлкните по нему.
5. Включите параметр «Включен» и нажмите «Применить» и «ОК».
6. Перезагрузите компьютер и при следующем входе в систему Диспетчер задач будет заблокирован.
Выберите один из методов, который вам больше подходит, чтобы установить пароль на компьютере в Windows 10 и обеспечить дополнительную защиту системы.
Использование горячих клавиш для блокировки экрана в Windows 10
1. Нажмите клавишу Win на клавиатуре для открытия меню Пуск.
2. В поисковой строке введите «настройки» и выберите соответствующий результат.
3. В окне Настройки перейдите к разделу «Персонализация».
4. В левой панели выберите пункт «Блокировка экрана».
5. В появившемся окне перейдите к разделу «Динамическая блокировка».
6. Включите функцию «Включить» и выберите изображение для экранной заставки.
7. Нажмите клавиши Win + L для блокировки компьютера.
Теперь, когда вы нажимаете сочетие клавиш Win + L, ваш компьютер будет автоматически блокироваться, требуя ввода пароля для входа в систему.
Данная функция особенно полезна, если вы хотите быстро заблокировать компьютер в случае неожиданного ухода от рабочего стола.
Настройка автоматической блокировки компьютера после бездействия в Windows 10
В Windows 10 есть возможность настроить автоматическую блокировку компьютера после заданного промежутка времени бездействия, чтобы обеспечить безопасность вашей системы. Эта функция позволяет избежать доступа к компьютеру в случае его непреднамеренного оставления без присмотра и защищает ваши данные.
Для настройки автоматической блокировки компьютера в Windows 10 следуйте этим простым шагам:
- Щёлкните правой клавишей мыши на пустом месте рабочего стола и выберите «Параметры отображения» из контекстного меню.
- В появившемся окне «Параметры» выберите «Экранная заставка» в левой части.
- В окне «Настройка экранной заставки» нажмите на кнопку «Время», после чего введите число минут ожидания перед блокировкой компьютера, например, «10 минут».
- Нажмите кнопку «Настроить» рядом с полем «Выбранная экранная заставка», чтобы открыть настройки заставки.
- В открывшемся окне «Настроить заставку» выберите вкладку «Удержание» и убедитесь, что функция «Вход под паролем после блокировки» включена.
- Нажмите кнопку «ОК», чтобы сохранить настройки заставки.
Теперь ваш компьютер будет автоматически блокироваться через указанное количество минут бездействия. После блокировки вам потребуется ввести пароль для разблокировки и возобновления работы.
Вы также можете сделать ярлык для команды блокировки компьютера на рабочем столе, чтобы было удобно быстро заблокировать компьютер. Для этого сделайте правый клик мышью на рабочем столе, выберите «Новый» в контекстном меню и выберите «Ярлык». В окне ярлыка введите команду «rundll32.exe user32.dll,LockWorkStation» (без кавычек) и завершите создание ярлыка. Теперь, чтобы заблокировать компьютер, вы можете просто дважды щелкнуть на этом ярлыке.
Данная настройка блокировки компьютера полезна, когда вам нужно временно покинуть рабочее место и оставить компьютер без присмотра. Она также могла бы стать важным инструментом для защиты вашей системы в случае потери компьютера или его кражи.
Установка блокировки с помощью специального программного обеспечения
Для тех, кто хочет установить более гибкую блокировку на своем компьютере с Windows 10, есть специальное программное обеспечение, которое позволяет задать различные параметры для блокировки.
Одна из таких программных команд — блокировка компьютера после определенного времени бездействия. В этом случае вы можете настроить динамическую блокировку, чтобы компьютер автоматически блокировался после заданного числа минут бездействия. Для этого вам потребуется установить программу с помощью поиска в меню «Пуск».
Как только вы установили программу, откройте ее через окно Пуск, щелкнув на соответствующей иконке на рабочем столе. В открывшемся окне выберите настройки блокировки, которые соответствуют вашим предпочтениям. Вы можете задать время ожидания перед блокировкой экранной заставки, а также использовать комбинацию клавиш Alt + L для блокировки компьютера.
Для настройки пароля для блокировки компьютера откройте окно Пуск и выберите «Пароль» в меню «Настройка». После этого вам потребуется задать новый пароль. После завершения этой настройки ваш компьютер будет блокироваться с помощью пароля после заданного времени бездействия.
Использование специального программного обеспечения для блокировки компьютера Windows 10 дает вам большую гибкость в настройке этой функции. Вы можете задать время ожидания, подключить удаленную блокировку через командную строку или диспетчер задач, а также настроить динамическую блокировку с заданным числом минут бездействия.
В итоге, блокируя свой компьютер с помощью специального программного обеспечения, вы можете быть уверены, что ваш рабочий стол и личные данные будут надежно защищены от несанкционированного доступа. Попробуйте различные настройки и выберите наиболее подходящую для вашей ситуации блокировку. Безопасность и надежность вашего компьютера — в ваших руках!
Использование групповых политик для блокировки компьютера в Windows 10
Через групповые политики можно легко и безопасно настроить время бездействия, после которого компьютер будет автоматически блокироваться. Для этого выполните следующие шаги:
- Нажмите клавиши Windows + R, чтобы открыть окно «выполнить».
- В строке поиска введите «gpedit.msc» и нажмите Enter.
- В открывшемся окне «Диспетчер групповых политик» выберите «Конфигурация компьютера» и «Параметры Windows».
- В разделе «Параметры Windows» найдите и щёлкните настройку «Ожидания времени блокировки экрана».
- В открывшемся окне «Настройка времени блокировки экрана» выберите активную групповую политику и задайте желаемое время блокировки.
- Щёлкните на кнопку «Применить» и «ОК», чтобы сохранить изменения.
После настройки данная функция блокировки компьютера будет автоматически активирована через указанное время бездействия.
Также можно заблокировать компьютер в Windows 10 с помощью командной строки. Для этого выполните следующие действия:
- Нажмите Ctrl + Alt + Delete на клавиатуре.
- В открывшемся меню выберите «Заблокировать» или нажмите сочетание клавиш Windows + L.
Если у вас есть удалённый доступ к компьютеру, вы также можете заблокировать его через командную строку на удалённой машине. Для этого выполните следующую команду:
| rundll32.exe user32.dll,LockWorkStation |
Использование групповых политик позволяет легко настроить блокировку компьютера в Windows 10 и обеспечить его безопасность при отсутствии входа пользователя.
Создание ярлыка для блокировки компьютера на рабочем столе в Windows 10
Для многих пользователей Windows 10 важно иметь удобный способ быстрой блокировки компьютера, когда время находиться за рабочим столом заканчивается. Данная функция позволяет защитить данные на вашем компьютере от посторонних лиц и предотвратить несанкционированный доступ. В этом разделе мы рассмотрим, как создать ярлык для блокировки компьютера на рабочем столе.
Есть несколько способов сделать это:
- Создание ярлыка через меню Пуск:
- Щёлкните правой кнопкой мыши на пустом месте рабочего стола;
- В появившемся контекстном меню выберите «Персонализация»;
- В окне «Персонализация» выберите «Блокировка экрана» в левой части окна;
- В открывшемся окне «Настройки блокировки» выберите вкладку «Заставка» и щёлкните по кнопке «Настройка блокировки»;
- В окне «Настройки блокировки» выберите ссылку «Динамическая блокировка» в левой части окна;
- В разделе «Настройка динамической блокировки» щёлкните по ссылке «Сменить изображение на блокировке»;
- В открывшемся окне «Блокировка» выберите пункт «Заставка» в поле «Тип заставки» и нажмите кнопку «Вернуться и сохранить»;
- Вернитесь в окно «Настройки блокировки» и задайте время ожидания блокировки в поле «Минуты до блокировки» и нажмите кнопку «Сохранить»;
- Создание ярлыка через Диспетчер задач:
- Нажмите на клавиши Ctrl + Shift + Delete, чтобы открыть Диспетчер задач;
- В окне Диспетчера задач выберите вкладку «Вход» и щёлкните по кнопке «Блокировать»;
- Использование поиска в меню Пуск:
- Откройте меню Пуск;
- В строке поиска введите «Блокировка» и выберите команду «Блокировка» из результатов поиска;
- Создание ярлыка через настройки системы:
- Откройте меню Пуск;
- Выберите «Настройки» и щёлкните по кнопке «Система»;
- В окне «Настройки» выберите вкладку «Экран» и щёлкните по ссылке «Дополнительные настройки экрана»;
- В открывшемся окне «Параметры отображения» выберите вкладку «Блокировка экрана» и нажмите кнопку «Настроить блокировку»;
- Выберите пункт «Блокировать» в выпадающем списке «Выбирать одну из этих заставок при блокировке»;
- Задайте время ожидания блокировки в поле «Минуты неактивности» и введите пароль для входа после блокировки, если необходимо;
- Нажмите кнопку «Сохранить».
После выполнения этих действий на вашем рабочем столе будет ярлык для блокировки компьютера по вашему выбору. Теперь вы можете быстро и удобно блокировать доступ к вашему компьютеру в случае необходимости.
Блокировка компьютера с помощью командной строки в Windows 10
1. Застановка динамической заставки через экран блокировки
В Windows 10 есть функция динамической заставки на экране блокировки, которая позволяет отображать различные изображения или слайд-шоу на вашем экране блокировки. Для настройки этой функции выполните следующие шаги:
- Щёлкните правой кнопкой мыши по свободному месту на рабочем столе
- В контекстном меню, выберите «Персонализация»
- В меню настройки, выберите «Блокировка экрана»
- На экране блокировки выберите «Динамическая заставка»
- Нажмите кнопку «+», чтобы добавить изображения в слайд-шоу или выберите уже готовое слайд-шоу
2. Настройка времени ожидания блокировки через параметры питания
Компьютер можно настроить на автоматическую блокировку после заданного времени бездействия. Чтобы сделать это, следуйте инструкциям:
- Откройте меню «Пуск» и выберите «Параметры»
- В окне настроек выберите «Система»
- В панели слева выберите «Питание и сон»
- Настройте время блокировки компьютера после заданного числа минут бездействия
3. Блокировка компьютера через командную строку
Командная строка — это мощный инструмент для управления различными аспектами операционной системы Windows 10. С помощью командной строки можно легко и быстро заблокировать компьютер. При этом вам не понадобится использование мыши, а все можно сделать через команды:
- Нажмите комбинацию клавиш «Win+X» или щелкните правой кнопкой мыши на кнопке «Пуск» и выберите «Командная строка (администратор)»
- В командной строке введите команду «rundll32.exe user32.dll,LockWorkStation» и нажмите клавишу Enter
После выполнения этой команды компьютер будет немедленно заблокирован. Для возобновления работы вам потребуется ввод пароля для входа в систему.
Блокировка компьютера с помощью командной строки — быстрый и удобный способ, который не требует дополнительных настроек или использования мыши. Он особенно полезен при удаленной работе или если у вас есть несколько пользователей, использующих один компьютер.
Отзывы
Многие пользователи Windows 10 высоко оценивают функциональность блокировки компьютера с помощью командной строки. Они отмечают, что этот метод является быстрым, эффективным и удобным, позволяя блокировать компьютер в одно мгновение без задержек или неудобств.
Если вам требуется быстро заблокировать компьютер или управлять блокировкой компьютера на удаленном рабочем месте, рекомендуется попробовать эту функцию через командную строку в Windows 10.
Использование приложений третьих сторон для блокировки компьютера в Windows 10
1. После установки приложения третьей стороны, откройте меню «Пуск» и найдите ярлык приложения.
2. Чтобы задать время блокировки компьютера, щелкните по ярлыку приложения правой кнопкой мыши и выберите «Настройки» в появившемся меню.
3. В окне настроек программы найдите параметр «Блокировка компьютера через» или аналогичный, и измените время блокировки в минутах.
4. После настройки времени бездействия компьютера, закройте окно настроек.
Теперь компьютер будет блокироваться автоматически через указанное вами время бездействия. Данная функция особенно полезна для случаев, когда вам необходимо быстро заблокировать компьютер при удалённой работе, чтобы обеспечить безопасность данных.
Установка блокировки через планировщик задач в Windows 10
Для того чтобы настроить блокировку компьютера с помощью планировщика задач в Windows 10, выполните следующие шаги:
- Нажмите Пуск и в поисковой строке введите «Задачи».
- Выберите Планировщик задач из появившегося меню.
- Щёлкните правой кнопкой мыши на любой свободной области в окне планировщика задач и выберите Создать задачу.
- В разделе «Общие» задайте имя для задачи и выберите Windows 10 в качестве операционной системы.
- Перейдите на вкладку Триггеры и нажмите Добавить. Установите параметры, чтобы блокировка происходила автоматически после определенного времени бездействия.
- Перейдите на вкладку Действия и нажмите Добавить. Выберите команду «%windir%\System32
undll32.exe user32.dll,LockWorkStation», которая блокирует компьютер. - Перейдите на вкладку Условия и установите необходимые параметры, например, чтобы блокировка происходила только при наличии активного подключения к электропитанию.
- На вкладке Удержание выберите Выключить, если задача прекращается работать.
- После завершения настройки нажмите ОК.
После выполнения этих шагов компьютер будет блокироваться автоматически после заданного времени бездействия. Чтобы изменить настройки блокировки, просто откройте планировщик задач и внесите соответствующие изменения.
Настройка блокировки компьютера через реестр Windows 10
Шаг 1: Откройте редактор реестра
Для изменения настроек блокировки компьютера через реестр Windows 10 вам потребуется открыть редактор реестра. Для этого можно воспользоваться командной строкой или проводником.
Чтобы открыть редактор реестра через командную строку, нажмите Win + R, введите regedit в окне «Выполнить» и нажмите кнопку «ОК».
Чтобы открыть редактор реестра через проводник, щёлкните правой кнопкой мыши на кнопке «Пуск», выберите пункт «Выполнить», в появившемся окне введите regedit и нажмите кнопку «ОК».
Шаг 2: Найдите нужный параметр
В редакторе реестра перейдите по следующему пути: HKEY_LOCAL_MACHINE\SOFTWARE\Microsoft\Windows\CurrentVersion\Policies\System.
Если в данной ветке отсутствует параметр ScreenSaverInactiveTimeout, создайте его. Для этого щёлкните правой кнопкой мыши на пустом месте в правой части окна редактора реестра, выберите пункт «Создать» -> «DWORD-значение (32-разрядное)».
Введите название параметра ScreenSaverInactiveTimeout и нажмите клавишу Enter.
Шаг 3: Измените значение параметра
Дважды щёлкните на параметре ScreenSaverInactiveTimeout и введите желаемое количество минут бездействия в виде числа. Например, если вы хотите установить время ожидания 10 минут, введите значение «600».
После ввода значения нажмите кнопку «ОК».
Шаг 4: Подтвердите изменения
Войдите в раздел «Персонализация» в настройках системы Windows 10. Для этого щёлкните правой кнопкой мыши на свободном месте на рабочем столе, выберите пункт «Персонализация».
На странице «Персонализация» выберите вкладку «Заставка». Внизу страницы будет раздел «Блокировка экрана». В этом разделе вы найдете настройки блокировки компьютера через реестр.
Если изменения в реестре были сохранены и настройки произведены правильно, вы сможете видеть новое значение времени блокировки компьютера рядом с опцией Время ожидания блокировки.
Теперь вы можете использовать данную функцию для задания времени блокировки компьютера на своем пк или установить пароль для блокировки экрана в Windows 10.
Видео:
Как УБРАТЬ ПАРОЛЬ при входе в Windows 10? 100% решение! 2 способа
Как УБРАТЬ ПАРОЛЬ при входе в Windows 10? 100% решение! 2 способа by ПК без проблем 1,234,994 views 3 years ago 5 minutes, 1 second