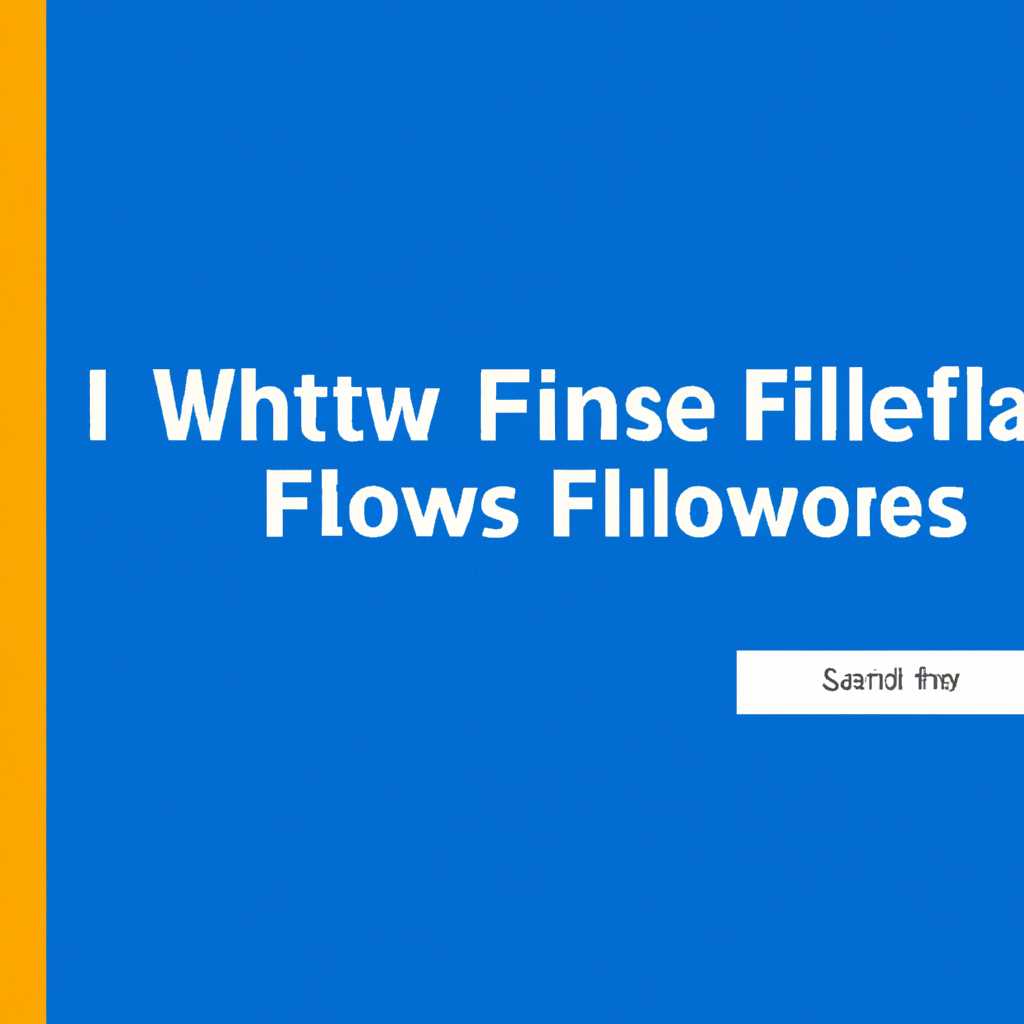- Инструкция по настройке брандмауэра Windows 10: добавление исключений и открытие портов
- Обновление брандмауэра
- Добавление в исключения брандмауэра
- Шаг 1: Откройте «Панель управления»
- Шаг 2: Зайдите в раздел «Защитник Windows»
- Шаг 3: Добавление исключений в брандмауэре
- Шаг 4: Добавление приложения в исключения
- Открытие порта брандмауэра
- 1. Откройте «Панель управления»
- 2. Найдите брандмауэр Windows
- 3. Добавьте исключение в брандмауэре
- 4. Настройте правило для порта
- 5. Откройте необходимый порт
- Видео:
- Скрытый майнер блокирует все в Windows? Простой способ его обезвредить!
Инструкция по настройке брандмауэра Windows 10: добавление исключений и открытие портов
Брандмауэр, или файрвол, является важной частью системы безопасности компьютера. Он представляет собой программу, которая контролирует данные, поступающие в вашу систему через сеть. Один из способов настройки брандмауэра — добавление исключений и открытие портов, что позволяет программам обмениваться данными с другими устройствами или сетями.
Для добавления исключений и открытия портов в брандмауэре Windows 10 мы должны воспользоваться «Панелью управления». Для этого, вначале нажимаем на кнопку «Пуск», а затем в поисковой строке вводим «Панель управления» и запускаем ее.
В открывшемся окне «Панель управления» переходим в раздел «Системная и безопасность» и выбираем «Брандмауэр Windows». В открывшемся окне выбираем вкладку «Разрешение приложений и портов» и нажимаем на кнопку «Изменить настройки».
В следующем окне мы можем задать специальные исключения и открыть порты для различных программ и условий. Для добавления исключения мы выбираем «Позволить другой программе доступ к Интернету» и нажимаем на кнопку «Обзор». Затем выбираем программу, которую хотим добавить в список исключений, и нажимаем «ОК». Это предоставит выбранной программе полный доступ к сети без каких-либо ограничений.
Для открытия порта нам необходимо выбрать «Позволить другому приложению доступ к сети» и нажать на кнопку «Параметры». В открывшемся окне мы вводим номер порта, который нужно открыть, и выбираем тип подключения (TCP или UDP). Затем нажимаем на кнопку «Добавить» и выбираем «ОК». Теперь данный порт будет открыт и доступен для программ или устройств, которые его используют.
Очень важно помнить, что настройка брандмауэра может сказаться на безопасности вашей системы. Поэтому перед тем как внести какие-либо изменения, рекомендуется ознакомиться с инструкциями и рекомендациями провайдера сети или разработчиков программы, для которой вы хотите открыть порт.
Обновление брандмауэра
Для того чтобы открыть окно настроек брандмауэра в Windows 10, нажмите комбинацию клавиш «Win+R» для вызова строки выполнения. В строке выполнения введите команду «services.msc» (без кавычек) и нажмите кнопку «OK» или клавишу «Enter». В открывшемся окне «Управление компьютером» найдите раздел «Службы» и откройте его.
В списке служб найдите «Брандмауэр Windows» и дважды кликните по ней. В открывшемся окне будет предложено несколько вариантов для управления брандмауэром. Положение тумблеров «Запустить» и «Тип запуска» обозначает текущее состояние брандмауэра: включен или отключен.
Чтобы включить или отключить брандмауэр, просто переключите соответствующий тумблер в нужное положение. Если при включении брандмауэра возникли ошибки, то стоит обратить внимание на раздел «Служба», где можно задать режимы запуска, а также на раздел «Лог-файлы», где можно увидеть подробности ошибок.
Для добавления исключений или открытия портов для программ в брандмауэре Windows 10, заходим в раздел «Брандмауэр Windows» и нажимаем на ссылку «Дополнительные параметры». В открывшемся окне «Интерфейс брандмауэра» выбираем нужный профиль для настройки (например, «Частная сеть») и кликаем по нему правой кнопкой мыши для вызова контекстного меню. В контекстном меню выбираем пункт «Свойства».
В открывшемся окне «Свойства сети» выбираем вкладку «Исключения» или «Подключение» в зависимости от того, что нужно настроить. Например, для добавления исключений для программ, выбираем вкладку «Исключения», нажимаем кнопку «Добавить программу» и выбираем нужную программу из списка или указываем путь к ней вручную.
Если необходимо открыть порт, выбираем вкладку «Порты» и нажимаем кнопку «Добавить порт». В появившемся окне указываем номер порта и выбираем тип (TCP или UDP). После этого нажимаем кнопку «OK» для сохранения изменений.
Зачем делать подобные настройки брандмауэра? Ответ прост: это позволяет установить дополнительный контроль над сетевыми соединениями и повысить безопасность компьютера. Например, если вы хотите запретить доступ к определенной программе или порту из внешней сети.
Добавление в исключения брандмауэра
Шаг 1: Откройте «Панель управления»
Для начала откройте «Панель управления» Windows 10. Для этого нажмите комбинацию клавиш Win+R, чтобы открыть окно «Выполнить». В строке команд введите «control» и нажмите Enter. Откроется окно «Панель управления».
Шаг 2: Зайдите в раздел «Защитник Windows»
В окне «Панель управления» найдите раздел «Защитник Windows» и откройте его. В верхней части окна вы увидите вкладку «Защитник Windows». Щёлкните на неё левой кнопкой мыши.
Шаг 3: Добавление исключений в брандмауэре
На вкладке «Защитник Windows» найдите ссылку «Настройки брандмауэра» и щелкните по ней. Откроется окно с настройками брандмауэра Windows 10. В левой части окна вы увидите раздел «Разрешить приложения или функции через брандмауэр Windows». Щелкните на нем левой кнопкой мыши.
В этом разделе вы увидите список приложений и функций, которым разрешен доступ через брандмауэр. Для добавления нового исключения в брандмауэр нажмите кнопку «Изменить настройки».
Шаг 4: Добавление приложения в исключения
В открывшемся окне «Разрешить приложения и функции» найдите кнопку «Дополнительные параметры». Щелкните по ней – откроется редактор политик локальной групповой политики Windows.
В редакторе политик перейдите в раздел «Компьютерная конфигурация» -> «Административные шаблоны» -> «Сеть» -> «Сеть и подключение» -> «Брандмауэр Windows» -> «Глобальные параметры блокировки входящих соединений». Здесь вам нужно будет отключить параметр «Состояние блокировки входящих соединений». Чтобы это сделать, дважды щелкните на параметре и выберите «Отключена». Затем нажмите «ОК», чтобы сохранить изменения.
Теперь вы можете добавить нужное приложение или порт в исключения брандмауэра. Чтобы добавить приложение, нажмите кнопку «Добавить». В открывшемся окне найдите нужное приложение или воспользуйтесь поиском. После выбора приложения нажмите «Добавить» и «ОК», чтобы сохранить изменения.
Когда вы добавляете приложение в исключения, оно получает полный доступ к сети без ограничений со стороны брандмауэра. Будьте осторожны и добавляйте только те приложения, которым вы доверяете. Некоторые антивирусы и защитные программы могут блокировать приложения, если они не соответствуют их правилам безопасности. Поэтому лучше добавлять исключения в брандмауэр в сотрудничестве с антивирусами и другими программами защиты.
Когда вы добавляете порт в исключения, разрешается доступ к этому порту из внешней сети. Порт – это числовой идентификатор, используемый для передачи данных в сети. При добавлении порта вам понадобится знать его номер и тип (TCP или UDP). Чтобы добавить порт, нажмите кнопку «Добавить порт». В открывшемся окне введите номер порта, выберите тип протокола (TCP или UDP) и дайте порту описательное имя. Затем нажмите «ОК», чтобы сохранить изменения.
Важно помнить, что неправильная настройка брандмауэра может создать уязвимости в безопасности компьютера. Поэтому перед добавлением исключения в брандмауэр тщательно оцените риски и условия использования. Если вы не уверены, что делаете, лучше обратитесь к специалисту или к документации по соответствующему программному обеспечению.
Открытие порта брандмауэра
В Windows 10 настройка брандмауэра позволяет контролировать и управлять сетевыми подключениями. Если вам требуется открыть определенный порт для разрешения доступа к приложениям или службам, следуйте следующим шагам:
1. Откройте «Панель управления»
Для начала откройте «Панель управления» на вашем компьютере. Найдите ее в меню «Пуск», либо нажмите комбинацию клавиш Win+R и введите в строке запуска control. Нажмите Enter или кликните по кнопке «ОК».
2. Найдите брандмауэр Windows
После открытия «Панели управления» вверху справа найдите поле поиска. Введите в него слово «брандмауэр» и после некоторого времени вы увидите результаты поиска соответствующие вашему запросу. Заходим в раздел «Брандмауэр Windows».
3. Добавьте исключение в брандмауэре
В интерфейсе брандмауэра Windows найдите в левой панели пункт «Дополнительные настройки». При отключении обновление до полностью блокировки, кликните по нему. В открывшемся окне выберите вкладку «Исключения для программ» и нажмите кнопку «Добавить программу».
4. Настройте правило для порта
В появившемся окне выберите один из вариантов, позволяющих добавить программу в исключения. Найдите нужное приложение или используйте кнопку «Обзор» для поиска его местоположения на вашем компьютере. После выбора приложения, добавьте его в исключения нажав на кнопку «Добавить». Вернитесь в список программ и удостоверьтесь, что ваше приложение добавлено и включено в список.
5. Откройте необходимый порт
Чтобы открыть порт в брандмауэре, вернитесь в левую панель брандмауэра Windows и выберите пункт «Правила входящих соединений». Затем, в правой панели, найдите ссылку «Новое правило…». Процедура настройки портов состоит из нескольких шагов, включающих выбор типа правила, протокола, порта и действия при срабатывании правила. Следуйте указаниям мастера настройки и заполните необходимые поля для открытия порта.
После завершения настройки брандмауэра Windows 10 ваш порт будет открыт. Убедитесь, что ваше приложение или служба работает после внесенных изменений.
Видео:
Скрытый майнер блокирует все в Windows? Простой способ его обезвредить!
Скрытый майнер блокирует все в Windows? Простой способ его обезвредить! by Павел Мудрый 18,999 views 3 weeks ago 14 minutes, 15 seconds