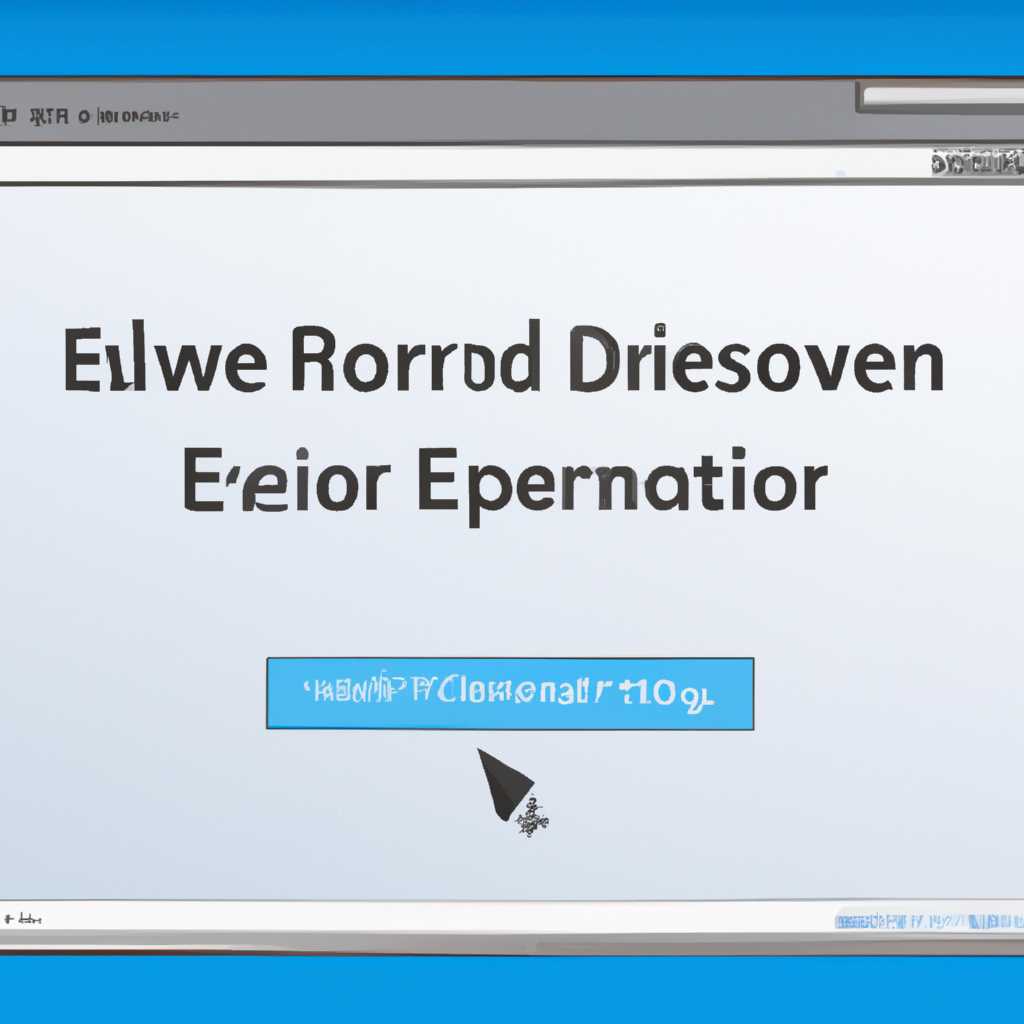- Как настроить браузер IE для просмотра видео с регистратора: пошаговое руководство
- Как настроить браузер IE для просмотра видео с регистратора: пошаговое руководство
- Шаг 1: Проверка наличия необходимых плагинов
- Шаг 2: Настройка безопасности браузера
- Шаг 3: Добавление адреса регистратора в список надежных сайтов
- Шаг 4: Отключение защиты от чумы хакеров
- Шаг 5: Перезагрузка браузера и настройка разрешения экрана
- Установка плагина
- Шаг 1: Загрузка плагина
- Шаг 2: Запуск установки
- Шаг 3: Включение плагина в браузере
- Шаг 4: Настройка параметров плагина
- Шаг 5: Проверка работы плагина
- Разрешение уведомлений
- Проверка настроек безопасности
- Плагин ActiveX для Internet Explorer
- Установка плагина ActiveX
- Плюсы и минусы использования плагина ActiveX
- Проблемы с плагином ActiveX и возможные способы их устранения
- Видео:
- Как настроить Браузер? Internet Explorer.
Как настроить браузер IE для просмотра видео с регистратора: пошаговое руководство
Интернет-эксплорер (IE) – это один из наиболее популярных браузеров, который широко используется на работе и дома для просмотра веб-страниц, почты и многого другого. Но что делать, если вы хотите настроить браузер IE для просмотра видео с регистратора?
Сделать это можно с помощью специальных плагинов и настроек. Плагины – это программы, которые добавляют дополнительные функции в браузер, позволяя ему взаимодействовать с различными веб-сайтами и сервисами. Некоторые видеорегистраторы требуют установки определенных плагинов для просмотра видео через браузер IE.
Когда вы установили базовое программное обеспечение DVR (цифровой видеорегистратор), вам нужно будет настроить браузер IE для работы с устройством и просмотра видео с него. В этой статье мы представим вам пошаговое руководство по настройке Internet Explorer для просмотра видео с регистратора.
Как настроить браузер IE для просмотра видео с регистратора: пошаговое руководство
Просмотр видео с регистратора в браузере Internet Explorer может понадобиться в различных ситуациях: от слежения за безопасностью до расследования преступлений. Но чтобы получить все возможности просмотра, нужно правильно настроить браузер. В этом пошаговом руководстве мы расскажем, как настроить IE для просмотра видео с регистратора.
Шаг 1: Проверка наличия необходимых плагинов
Первым делом, убедитесь, что у вас установлены все необходимые плагины для просмотра видео с регистратора. Обычно для этого требуется установка плагина WebComponents.exe. Если у вас нет этого плагина, вы можете скачать его с официального сайта производителя регистратора.
Шаг 2: Настройка безопасности браузера
Выберите меню «Инструменты» в верхней части браузера IE и выберите «Параметры Internet». В открывшемся окне выберите вкладку «Безопасность».
Далее, щелкните на иконке «Интернет» и затем на кнопке «Уровень по умолчанию», чтобы вернуть настройки безопасности к базовому уровню.
Также убедитесь, что включен протокол TLS 1.0. Для этого выберите раздел «Дополнительно» и найдите опцию «Использовать TLS 1.0». Поставьте галочку в этом поле, если оно не отмечено.
Шаг 3: Добавление адреса регистратора в список надежных сайтов
Чтобы браузер IE мог управлять регистратором в полноэкранной квадратной размерности, необходимо добавить его адрес в список надежных сайтов. Для этого выберите раздел «Безопасность» и найдите кнопку «Сайты надежных сайтов». Нажмите на нее, чтобы открыть окно добавления сайта.
Введите адрес регистратора в поле «Добавить этот сайт в зону». Например, «http://hangzhou.com». Затем нажмите кнопку «Добавить» и закройте окно.
Шаг 4: Отключение защиты от чумы хакеров
В адресной строке браузера введите «about:blank» и нажмите клавишу Enter. Затем выберите меню «Инструменты» и откройте «Параметры просмотра».
Перейдите на вкладку «Безопасность» и найдите раздел «Защита от чумы хакеров». Снимите галочку в этом поле и нажмите кнопку «OK».
Шаг 5: Перезагрузка браузера и настройка разрешения экрана
После выполнения всех предыдущих шагов перезапустите браузер. Затем откройте регистратор с помощью браузера IE и выберите полноэкранный режим просмотра видео.
Если при просмотре видео возникают проблемы, попробуйте скачать и установить последнюю версию плагина WebComponents.exe с официального сайта производителя регистратора.
Теперь вы готовы просматривать видео с регистратора в браузере IE на полноэкранном экране. Удачи!
Установка плагина
Для просмотра видео с регистратора в браузере Internet Explorer необходимо установить специальный плагин. В этом разделе мы расскажем вам, как установить плагин и настроить браузер для работы с видеорегистраторами.
Шаг 1: Загрузка плагина
Перед установкой плагина вам необходимо загрузить его с официального сайта производителя. Скачайте файл плагина в формате .exe на свой компьютер.
Шаг 2: Запуск установки
После того, как файл плагина был загружен на компьютер, откройте его, дважды кликнув мышью по нему. Затем следуйте инструкциям на экране для установки плагина.
Шаг 3: Включение плагина в браузере
После установки плагина откройте браузер Internet Explorer. Найдите в меню браузера пункт «Настройки» или «Дополнительно». В открывшемся окне найдите раздел «Управление дополнениями» или «Плагины» и выберите его.
В списке установленных плагинов найдите установленный плагин для видеорегистраторов. Он может называться по-разному в зависимости от производителя регистратора, но чаще всего называется «Web Components.exe».
Чтобы включить плагин, нажмите на его название и в появившемся меню выберите опцию «Включить». После этого плагин будет готов к работе с видеорегистраторами.
Шаг 4: Настройка параметров плагина
После активации плагина настройте его параметры для взаимодействия с вашими видеорегистраторами. Зайдите на страницу системы видеонаблюдения, к которой вы хотите подключиться с помощью браузера Internet Explorer.
На странице системы видеонаблюдения найдите интерфейс управления камерами. Обычно он находится в верхней части экрана и может быть представлен в виде сетки с квадратами, каждый из которых соответствует одной камере.
Для настройки параметров плагина щелкните правой кнопкой мыши на любом свободном месте на странице видеонаблюдения. В открывшемся контекстном меню выберите пункт «Настройки» или «Параметры».
В настройках плагина вы можете изменить такие параметры, как протокол подключения к регистратору, количество камер для отображения на экране и другие. Уточните необходимые параметры на сайте производителя видеорегистратора или в документации к системе видеонаблюдения.
Шаг 5: Проверка работы плагина
После настройки плагина перезагрузите страницу системы видеонаблюдения или откройте ее заново. Видео соответствующих камер должно быть доступно для просмотра.
Если вы следовали инструкциям и выполнили все шаги, но видео так и не отображается, обратитесь к производителю видеорегистратора или системы видеонаблюдения для получения дополнительной информации и поддержки.
Разрешение уведомлений
В настоящее время видеорегистраторы стали все более популярными, так как они позволяют увеличить безопасность как в доме, так и на улице. Если у вас возникла необходимость просмотреть видеозаписи с видеорегистратора через браузер Internet Explorer, вам может понадобиться установка плагина, чтобы все работало без проблем.
Один из самых распространенных производителей видеорегистраторов — Hikvision, признал эту необходимость, поэтому разработал специальную программу для работы с видеорегистраторами по протоколу интерфейса Web — плагин Hikvision Web Components. В этом разделе мы расскажем вам о том, как установить и настроить это программное обеспечение.
Перед установкой плагина необходимо убедиться, что у вас установлен браузер Internet Explorer версии 7 и выше. Если у вас не установлен браузер IE или у вас есть другой браузер, необходимо перейти на сайт разработчика Hikvision и скачать программу для работы с видеорегистраторами.
После установки программы необходимо выполнить ряд настроек для корректной работы. Во-первых, необходимо включить плагин в браузере IE. Для этого откройте настройки браузера, перейдите в раздел «Управление дополнениями» или «Сервис/Свойства/Управление дополнениями». Найдите в списке установленных плагинов Hikvision Web Components и включите его.
Кроме того, при работе с видеорегистраторами можно столкнуться с различными проблемами, такими как отсутствие изображения, неработоспособность некоторых функций и т. д. Чтобы устранить эти проблемы, разработчики Hikvision создали SDK (Software Development Kit) для интеграции видеорегистраторов с различными программами. При установке плагина Web Components вам будет предложено установить и SDK.
Основной интерфейс Web Components позволяет управлять видеорегистратором с помощью браузера. Здесь вы можете посмотреть видеозаписи, управлять камерами, настраивать параметры видеорегистратора и многое другое.
Плюсы использования программного обеспечения Hikvision Web Components:
- Простая установка и настройка
- Большое количество функций и возможностей
- Защита от хакеров и мошенников
Чтобы установить и настроить программное обеспечение Hikvision Web Components в браузере Internet Explorer, следуйте инструкциям, предложенным производителем на его официальном сайте. Установка и настройка плагина займет некоторое время, но после этого вы сможете в полной мере пользоваться всеми функциями и возможностями видеорегистратора.
Проверка настроек безопасности
Пошаговое руководство по настройке браузера IE для просмотра видео с регистратора требует определенных настроек безопасности. В этом разделе мы рассмотрим, как проверить настройки безопасности и внести необходимые изменения.
1. Откройте браузер Internet Explorer и перейдите в веб-кабинет своего регистратора. Если у вас еще нет доступа к web-кабинету, обратитесь к администратору системы для получения учетных данных.
2. Проверьте, включена ли у вас защита от ненадежных сайтов в браузере. Для этого сделайте следующее:
а. Нажмите на кнопку инструментов в верхнем правом углу браузера (значок шестеренки) и выберите пункт «Параметры безопасности».
б. В открывшемся окне проверьте, что ползунок настройки защиты от ненадежных сайтов находится в среднем положении. Если он находится в другом положении, установите его в среднее положение.
в. Нажмите кнопку «Применить» и затем «OK», чтобы сохранить изменения.
3. Проверьте, разрешены ли у вас загрузки файлов с подписью в Internet Explorer. Для этого сделайте следующее:
а. Вернитесь в меню инструментов и выберите пункт «Параметры безопасности» снова.
б. В открывшемся окне щелкните на вкладку «Загрузки» и убедитесь, что опция «Загружать только файлы с подписью» не отмечена. Если она отмечена, снимите ее.
в. Нажмите кнопку «Применить» и затем «OK».
4. Убедитесь, что плагин Hikvision WebComponents установлен и активирован в Internet Explorer. Для этого сделайте следующее:
а. В верхней строке меню выберите «Инструменты» и затем «Менеджер устройств».
б. В открывшемся окне найдите раздел «Камеры и видеокамеры» и раскройте его. Проверьте, есть ли у вас плагин WebComponentspy и включен ли он. Если плагин отсутствует или отключен, вам потребуется переустановка или активация плагина.
в. Если плагин не установлен, скачайте его с официального сайта Hikvision и следуйте инструкциям по установке. Если плагин установлен, но отключен, кликните правой кнопкой мыши на него и выберите пункт «Включить».
5. Убедитесь, что у вас установлен последний актуальный браузер Internet Explorer или рассмотрите способы обновления до более современного браузера, такого как Chrome или Firefox. Новые версии браузеров часто содержат исправления ошибок и улучшения безопасности.
6. Если у вас все настроено правильно, и вы все еще испытываете проблемы с просмотром видео с регистратора, возможная причина — в настройках плагинов или настройках сети. Проверьте настройки плагинов в браузере и убедитесь, что они разрешены. Также убедитесь, что вы подключены к сети и что есть доступ к данным с видеокамер.
Готово! Теперь вы готовы просматривать видео с вашего регистратора через браузер Internet Explorer. Не забывайте принимать меры безопасности при работе с онлайн-сервисами и не доверяйте мошенникам, которые могут использовать киберкоронавирус в своих целях.
Плагин ActiveX для Internet Explorer
Для просмотра видео с регистратора в web-кабинете через браузер Internet Explorer необходимо установить плагин ActiveX. Этот плагин позволяет взаимодействовать с интерфейсом регистратора и осуществлять просмотр видео с подключенных камер.
Установка плагина ActiveX
- Перейдите на страницу с web-кабинетом и авторизуйтесь.
- В меню настройки выберите «Установка плагина».
- Нажмите на кнопку «Скачать плагин».
- Запустите установку плагина ActiveX.
- Следуйте инструкциям установщика до окончания процесса установки.
Плюсы и минусы использования плагина ActiveX
Плюсы:
- Возможность просмотра видео с камер в реальном времени через web-интерфейс.
- Удобный доступ к настройкам регистратора через web-кабинет.
Минусы:
- Зависимость от браузера Internet Explorer.
- Потенциальные проблемы с безопасностью из-за старого формата плагина.
- Неработоспособность плагина в других браузерах.
Проблемы с плагином ActiveX и возможные способы их устранения
Если у вас возникли проблемы с плагином ActiveX, рассмотрите следующие пути и способы их устранения:
- Проверьте, что у вас установлена последняя версия браузера Internet Explorer.
- Убедитесь, что плагин установлен и включен.
- Проверьте наличие других плагинов или расширений, которые могут конфликтовать с плагином ActiveX.
- Отключите блокировку плагинов в настройках браузера.
- Запустите браузер от имени администратора.
- Если все вышеперечисленное не помогло, обратитесь в техническую поддержку регистратора или разработчиков плагина.
Установка и настройка плагина ActiveX для Internet Explorer позволит вам полноценно использовать функционал регистратора через web-интерфейс. Однако, помните, что старый формат плагина может стать уязвимостью для хакеров, поэтому будьте внимательны и следите за обновлениями и установкой патчей для безопасности.
Видео:
Как настроить Браузер? Internet Explorer.
Как настроить Браузер? Internet Explorer. by Александр Михайлов 34,121 views 10 years ago 6 minutes, 43 seconds