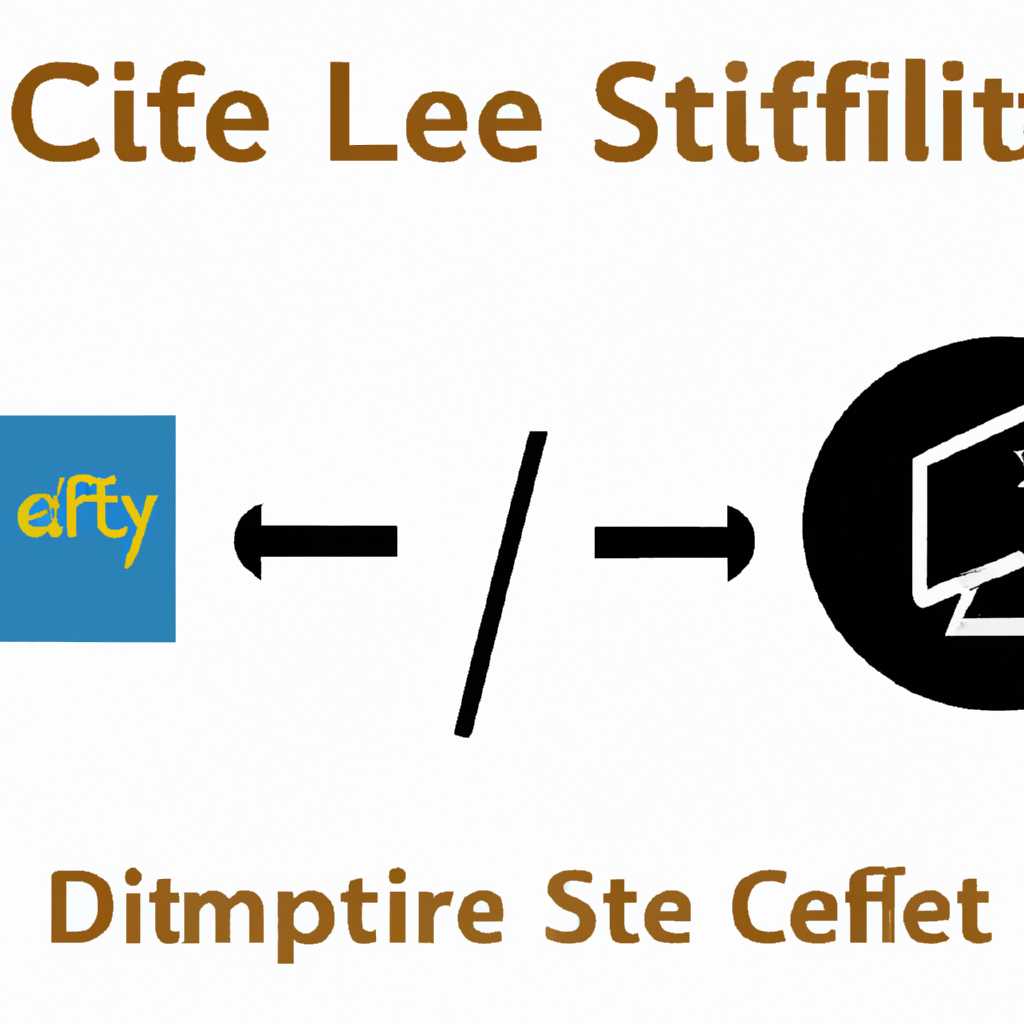- Настройка CodeLite IDE для работы с библиотекой C++ и SFML на Windows и Linux: идеальное решение для разработки
- Как настроить CodeLite IDE для работы с библиотекой C++ и SFML на Windows и Linux?
- Установка CodeLite IDE
- Установка компилятора C++
- Windows
- Linux
- Установка библиотеки SFML
- Видео:
- В9. Синтаксическая функция инфинитива
Настройка CodeLite IDE для работы с библиотекой C++ и SFML на Windows и Linux: идеальное решение для разработки
Если вы новичок в программировании на C++ и хотите создать свой собственный проект или просто изучить язык, то CodeLite IDE может стать вашим лучшим другом. Это мощная интегрированная среда разработки, которая поддерживает различные операционные системы, включая Windows и Linux.
В данной статье мы предлагаем вам пошаговую инструкцию по настройке CodeLite IDE для работы с библиотекой C++ и SFML на Windows и Linux. Вы познакомитесь с новой средой разработки, настроите компилятор и создадите свой первый проект. Автоматическое определение и добавление компиляторов и библиотек в CodeLite IDE сделает этот процесс действительно простым и быстрым.
Шаг 1. Первым делом загрузите и установите CodeLite IDE с официального сайта проекта. Убедитесь, что вы устанавливаете версию, соответствующую вашей операционной системе. В процессе установки укажите диск и каталог для установки CodeLite IDE.
Шаг 2. После установки CodeLite IDE запустите его и перейдите в меню «Settings» (Настройки)->»Build Settings» (Настройки компиляции)->»Compilers» (Компиляторы). В разделе «Compilers» (Компиляторы) определите ваш компилятор и добавьте его в CodeLite IDE. Если у вас есть несколько компиляторов, добавьте каждый из них по аналогии.
Шаг 3. Добавьте библиотеку SFML, необходимую для работы с графическими возможностями в C++. Для этого скопируйте файлы библиотеки (dll файлы) в каталог «bin» вашего проекта или в системный каталог.
Шаг 4. Создайте новый проект в CodeLite IDE, выбрав язык программирования C++. Укажите желаемое имя проекта и местоположение на вашем жестком диске.
Шаг 5. В настройках проекта перейдите в раздел «Build Settings» (Настройки компиляции) и добавьте компилятор, который вы определили на предыдущем шаге, в список компиляторов проекта. В этом разделе вы также можете указать дополнительные параметры для компиляции вашего кода.
На этом ваш проект уже готов к работе с библиотекой C++ и SFML. Вы можете начать писать свой код, добавлять функциональность и тестировать его в CodeLite IDE.
В этой статье мы рассмотрели процесс настройки CodeLite IDE для работы с библиотекой C++ и SFML на Windows и Linux. Мы узнали о добавлении компиляторов в CodeLite IDE, скопировали библиотеки SFML и создали свой первый проект. Теперь вы можете продолжить разработку и тестирование вашего кода в удобной и мощной среде разработки.
Как настроить CodeLite IDE для работы с библиотекой C++ и SFML на Windows и Linux?
В этом разделе я подробно расскажу вам, как настроить CodeLite IDE для работы с библиотекой C++ и SFML на Windows и Linux. Давайте начнем!
- Установка CodeLite IDE:
Сначала вам нужно установить CodeLite IDE на вашем компьютере. Вы можете скачать его с официального сайта CodeLite. - Установка компилятора C++:
Следующим шагом является установка компилятора C++, который будет использоваться для сборки вашего кода. Можно использовать готовый компилятор или установить новый. - Установка SFML:
После установки компилятора, вам нужно установить библиотеку SFML. Скачайте ее с официального сайта SFML и установите на вашем компьютере. - Настройка CodeLite:
Откройте CodeLite IDE и выберите «Настройки» в меню «О программе». В разделе «Компиляторы» добавьте новый компилятор для SFML, указав путь к исполняемому файлу компилятора. - Настройка проекта в CodeLite:
Создайте новый проект или откройте существующий. Добавьте SFML в список библиотек проекта и укажите пути к заголовочным файлам и библиотекам SFML. - Настройка правил компиляции и запуска:
Добавьте правила компиляции и запуска для вашего проекта, используя новый компилятор и библиотеку SFML. Укажите правильные аргументы компиляции и пути к файлам. - Компиляция и запуск:
Скомпилируйте и запустите ваш проект, чтобы убедиться, что всё работает правильно. Если возникнут ошибки, проверьте настройки и пути, чтобы убедиться, что они указаны верно. - Тестирование на Windows и Linux:
Если вы планируете разрабатывать ваш проект как для Windows, так и для Linux, убедитесь, что ваш код работает на обоих платформах. Протестируйте ваш проект на обеих системах, чтобы удостовериться, что все работает, как ожидалось.
Вот и всё! Теперь вы знаете, как настроить CodeLite IDE для работы с библиотекой C++ и SFML на Windows и Linux. Удачи в разработке вашего проекта!
Установка CodeLite IDE
Для настройки CodeLite IDE для работы с библиотекой C++ и SFML на Windows и Linux, вам понадобится следующее:
- Скачайте и установите CodeLite IDE с официального сайта.
- Установите компилятор C++ (например, MinGW на Windows или g++ на Linux).
- При установке CodeLite IDE будет предложено выбрать один из предустановленных компиляторов или указать свои собственные пути. Если вы уже установили компилятор, выберите «Existing compiler» и укажите путь к нему.
- Создайте новый проект и выберите тип проекта C++.
- Добавьте библиотеки SFML и wxWidgets к вашему проекту. Для этого откройте настройки проекта, перейдите в раздел «Settings» -> «Compiler» -> «Linker» и добавьте пути к заголовочным файлам и библиотекам SFML и wxWidgets.
- Скопируйте необходимые файлы библиотеки SFML (dll или so файлы) в папку bin вашего проекта.
- Определите компиляторы для вашего проекта. Для этого откройте «Settings» -> «Compiler» -> «Add New Compiler» и добавьте нужные компиляторы.
- Настройте компиляторы для своего проекта в разделе «Build» -> «Compiler Settings».
- Добавьте ваш код в проект для тестирования и скомпилируйте его.
- Запустите ваше приложение и убедитесь, что оно работает правильно.
После выполнения этих шагов вы сможете использовать CodeLite IDE для разработки проектов на C++ с использованием библиотеки SFML.
Установка компилятора C++
Перед началом работы с CodeLite IDE необходимо установить компилятор C++, который будет использоваться для компиляции исходного кода. CodeLite поддерживает различные компиляторы, которые можно добавить в настройках IDE. Ниже представлен процесс установки компилятора C++ для работы с библиотекой SFML на Windows и Linux.
Windows
1. Определите жесткий диск и каталог, в котором хранится ваш проект. Например, «C:\MyProject».
2. Скачайте и установите компилятор GCC MinGW-w64. Вы можете найти его на сайте https://mingw-w64.org/doku.php. Установите компилятор в каталог, отличный от каталога вашего проекта, например, «C:\MinGW-w64».
3. Установите SFML для Windows, следуя инструкциям на официальном сайте SFML (https://www.sfml-dev.org/). Скопируйте библиотеки SFML в каталог вашего проекта, например, «C:\MyProject\bin».
4. Запустите CodeLite IDE и откройте свой проект или создайте новый проект. Если у вас уже есть существующий проект, перейдите к следующему шагу. Если вы создаете новый проект, укажите каталог вашего проекта, например, «C:\MyProject».
5. В меню «Settings» выберите «Compiler», затем вкладку «Add new compiler».
6. В разделе «Automatic detection» введите название компилятора, например, «MinGW-w64». Введите путь к каталогу компилятора, например, «C:\MinGW-w64». Нажмите кнопку «OK».
7. В разделе «Manual settings» выберите новый компилятор, который вы только что добавили.
8. В разделе «Linker» добавьте путь к каталогу библиотек SFML, например, «C:\MyProject\bin». Убедитесь, что вы также указали имена всех необходимых библиотек для SFML.
9. Нажмите кнопку «OK», чтобы сохранить настройки.
10. Теперь вы можете компилировать и запускать проекты, используя свой новый компилятор и библиотеки SFML в CodeLite IDE.
Linux
1. Откройте терминал и выполните следующую команду, чтобы установить компилятор GCC: sudo apt-get install build-essential.
2. Загрузите и установите библиотеку SFML для Linux, следуя инструкциям на официальном сайте SFML (https://www.sfml-dev.org/).
3. Запустите CodeLite IDE и откройте свой проект или создайте новый проект. Если у вас уже есть существующий проект, перейдите к следующему шагу. Если вы создаете новый проект, укажите каталог вашего проекта.
4. В меню «Settings» выберите «Compiler», затем вкладку «Add new compiler».
5. В разделе «Automatic detection» выберите компилятор для С++. В большинстве систем Linux это GCC.
6. В разделе «Manual settings» выберите новый компилятор, который вы только что добавили.
7. В разделе «Linker» добавьте путь к каталогу библиотек SFML. Например, если вы установили SFML в каталог «/usr/local», то путь будет «/usr/local/lib». Убедитесь, что вы также указали имена всех необходимых библиотек для SFML.
8. Нажмите кнопку «OK», чтобы сохранить настройки.
9. Теперь вы можете компилировать и запускать проекты, используя свой новый компилятор и библиотеки SFML в CodeLite IDE.
Установка библиотеки SFML
Для работы с библиотекой SFML в CodeLite IDE на Windows и Linux, вам необходимо следовать следующим шагам:
- Перейдите на официальный сайт SFML (https://www.sfml-dev.org) и скачайте последнюю версию для вашей операционной системы.
-
Установите библиотеку SFML, следуя инструкциям на сайте:
- Windows: Добавьте библиотеку SFML в каталог для DLL-файлов вашего компилятора. Раздел «sfml-x.x.x/bin» на жестком диске является указанным каталогом.
- Linux: Установка SFML осуществляется через системный пакетный менеджер.
- Запустите CodeLite IDE и откройте настройки проекта.
- В разделе настройки компилятора (Compiler settings) добавьте новый компилятор:
- Выберите «Settings» -> «Build Settings» -> «Compilers».
- Нажмите кнопку «Add new compiler» (+) и определите свои настройки компилятора.
- Укажите путь до компилятора в рамках SFML.
- Добавьте пути загрузки библиотеки SFML в настройках проекта:
- Выберите «Settings» -> «Build Settings» -> «Search Directories».
- В разделе «Compiler» выберите ваш компилятор из списка.
- Нажмите кнопку «Add new directory» и добавьте путь до каталога с библиотекой SFML.
- Добавьте библиотеку SFML в ваш проект:
- В окне проекта, нажмите правой кнопкой мыши на ваш проект и выберите «Add New File».
- Выберите файл с библиотекой SFML (обычно smfl.lib или smfl.a) и добавьте его в ваш проект.
- Скопируйте и скомпилируйте пример кода:
- Скопируйте код примера из документации SFML на сайте разработчика.
- Создайте новый проект в CodeLite и вставьте скопированный код в файл проекта.
- Скомпилируйте и запустите проект, чтобы проверить, работает ли SFML в вашей среде разработки.
Видео:
В9. Синтаксическая функция инфинитива
В9. Синтаксическая функция инфинитива door CT-express. Подготовка к ЦТ 167 weergaven 7 dagen geleden 15 minuten