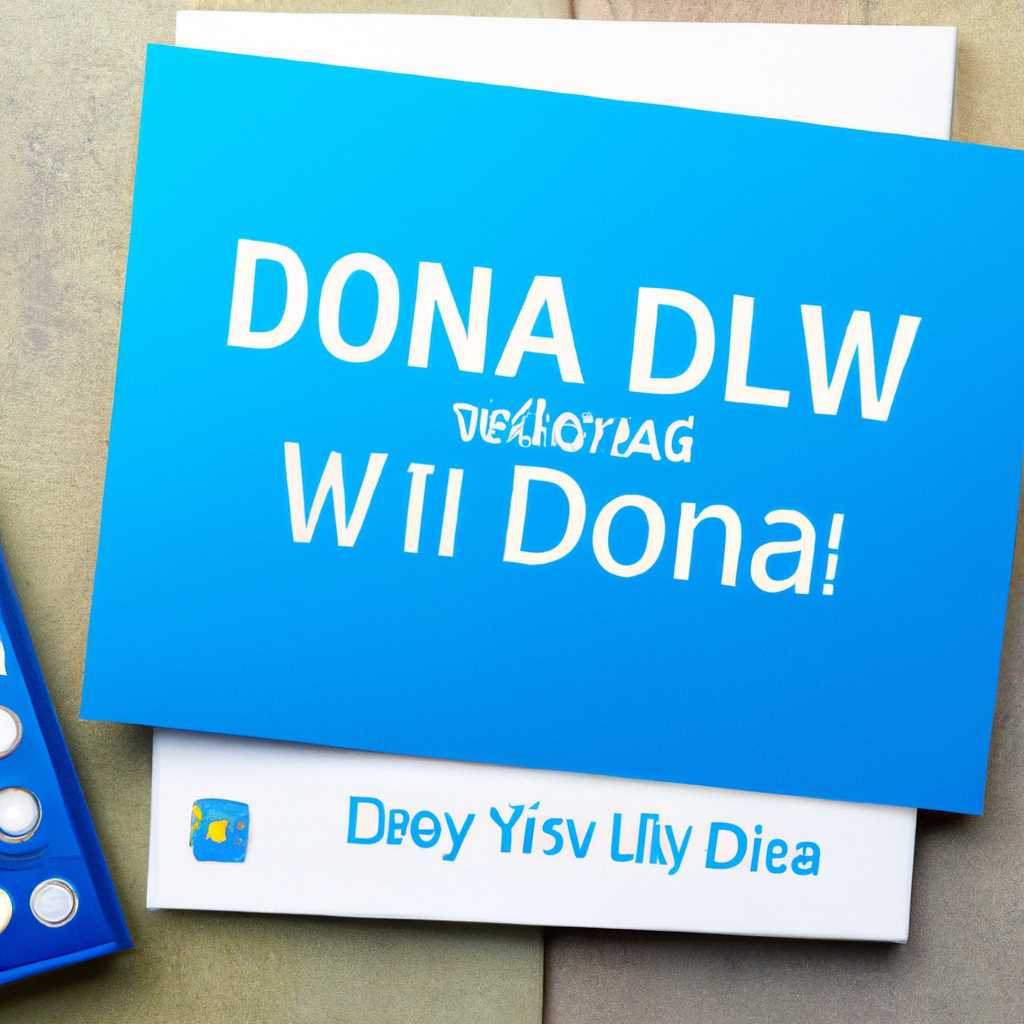- Как настроить DLNA медиа сервер на Windows 10 и 8: подробная инструкция
- Как включить DLNA-сервер в Windows 10
- Шаг 1: Настройки сервера
- Шаг 2: Включение DLNA-сервера
- DLNA сервер в Windows 10
- Как настроить DLNA сервер в Windows 10:
- Как настроить DLNA на Windows 10
- Как в Windows 10 включить сервер DLNA
- 1. Установите подходящую программу DLNA-сервера на компьютере
- 2. Откройте программу DLNA-сервера и настройте параметры
- 3. Подключитесь к DLNA-серверу со своего устройства
- 4. Просмотр медиа-контента с помощью DLNA
- Как подключиться к DLNA-серверу на Windows 10
- Что такое DLNA?
- 1. Настройка DLNA-сервера
- 2. Включение DLNA-сервера
- 3. Подключение к DLNA-серверу
- Как отключить DLNA в Windows 10
- Как настроить DLNA медиа сервер на Windows 10 и 8: подробная инструкция
- Видео:
- Почему СЕЙЧАС как никогда актуален домашний сервер?
Как настроить DLNA медиа сервер на Windows 10 и 8: подробная инструкция
DLNA (Digital Living Network Alliance) — это стандарт передачи медиа-контента по домашней сети. Если у вас есть домашняя сеть и несколько устройств, которые могут воспроизводить медиа-контент, вы можете сделать его передачу проще и удобнее, установив на свой компьютер DLNA-сервер. Это позволит вам легко обращаться к своим медиа-файлам с любого устройства в вашей сети и воспроизводить их без необходимости копирования файлов. В этой статье мы рассмотрим, как настроить DLNA медиа-сервер на компьютере под управлением Windows 10 и 8.
Перед началом настройки DLNA-сервера на Windows 10 или 8 вам необходимо убедиться, что ваш компьютер подключен к вашей домашней сети. Также у вас должно быть несколько медиа-файлов — фотографий, видео или музыки, которые вы хотели бы делиться с другими устройствами в вашей сети. Если у вас еще нет DLNA-сервера, не волнуйтесь. Существуют специальные программы, которые вы можете установить на свой компьютер, чтобы он стал DLNA-сервером. В этой статье мы будем использовать программу Windows Media Player в качестве примера.
Перед тем, как начать настройку DLNA-сервера на Windows 10 или 8, вам необходимо открыть главное меню «Пуск» и выбрать «Панель управления». Затем откройте «Сеть и Интернет» и выберите «Центр управления сетями и общим доступом». В этом центре управления вы можете настроить различные параметры сети, включая соединение интернета и локальной сети. Для настройки DLNA-сервера выберите «Изменение параметров общего доступа» в левой части окна.
Как включить DLNA-сервер в Windows 10
Зачем вам может понадобиться DLNA-сервер? Для просмотра и прослушивания мультимедийных файлов с других устройств, которыми вы обладаете. Например, если у вас на компьютере накопилась большая коллекция музыки, которую вы хотели бы прослушивать на телеизоре в гостиной, вы можете использовать DLNA-сервер для доступа к этой музыке с помощью вашего домашнего центра развлечений или медиа-бокса через сеть.
В Windows 10 есть встроенная функция DLNA-сервера, которую можно включить без установки дополнительных программ. Вот как это сделать:
Шаг 1: Настройки сервера
- Нажмите правой кнопкой мыши на папке, содержащей медиа-файлы, которые вы хотите передавать, и выберите «Свойства».
- На вкладке «Общий» выберите «Дополнительные параметры» и отметьте флажок «Включить сертификацию медиа помощью DLNA».
Шаг 2: Включение DLNA-сервера
- Зайдите в «Панель управления» и выберите «Сеть и Интернет» в главном окне.
- На следующем экране выберите «Network and Sharing Center» (Центр управления сетями и общим доступом).
- На экране «Центр управления сетями и общим доступом» выберите «Изменить параметры общего доступа к файлам и принтерам».
- В окне «Свойства сети» выберите ваше подключение к сети и нажмите «Свойства».
- В окне «Свойства подключения» выберите «Подключение к сети» и установите флажок «Включить совместное использование этого подключения».
Теперь DLNA-сервер включен на вашем компьютере с Windows 10, и другие устройства в вашей домашней сети смогут получить доступ к вашей коллекции медиа-файлов.
Обратите внимание, что при настройке DLNA-сервера могут возникнуть некоторые неполадки. Если у вас возникли проблемы с потоковой передачей музыки или видео, вы можете проверить параметры вашего домашнего центра развлечений или медиа-бокса и настроить соответствующие параметры для подключения к DLNA-серверу.
DLNA сервер в Windows 10
DLNA сервер в Windows 10 работает «из коробки», что означает, что вам необходимо только настроить его. Важно отметить, что DLNA сервер может использовать много системных ресурсов, поэтому если у вас слабый компьютер или много больших файлов, то возможно вам придется изменить настройки для более плавной работы.
Как настроить DLNA сервер в Windows 10:
- Перейдите в главное окно Настройки Windows (через Пуск или с помощью сочетания клавиш Win + I).
- Выберите пункт «Приложения».
- На открывшейся странице выберите раздел «По умолчанию» в левой части окна, а в правой части прокрутите до раздела «Программы по умолчанию» и нажмите на ссылку «Установить значения по умолчанию».
- На следующей странице выберите «Элементы, связанные с файлами» и нажмите «Сброс».
- Откройте Проводник Windows и перейдите к папке с контентом, который вы хотите стримить через DLNA сервер.
- Найдите нужные файлы и/или папки. Чтобы легче их идентифицировать, можно использовать значок «Подключенных домашних сетей» (в виде глобуса радио) рядом с названием файла или папки.
- Щелкните правой кнопкой мыши на нужном файле или папке и выберите пункт «Подключиться к устройству по сети».
- На следующем экране выберите устройство, с которым вы хотите подключиться (возможно, вам понадобится ввести пароль доступа к этому устройству).
- DLNA сервер в Windows 10 будет определяться автоматически, и вы увидите его на экране группы устройств.
- Теперь вы можете наслаждаться потоковой передачей контента на ваше устройство DLNA.
DLNA сервер в Windows 10 позволяет легко подключиться к другим устройствам в сети, обмениваться контентом и использовать его для стриминга музыки, фильмов и других файлов. Необходимо только правильно настроить DLNA сервер и выбрать устройство, с которым вы хотите обмениваться контентом. DLNA сервер можно использовать не только на Windows 10, но и на Windows 8.
Как настроить DLNA на Windows 10
Чтобы настроить DLNA на Windows 10, вам потребуется следующее:
- Компьютер с Windows 10 и доступом в сеть
- Устройства, которые поддерживают DLNA, например, телевизоры или медиаплееры
- DLNA-сервер, такой как приложение Windows Media Player
Включение и настройка DLNA на Windows 10 включает в себя следующие шаги:
- Откройте главное меню Windows 10 и откройте «Параметры».
- На экране параметров найдите и откройте «Сеть и Интернет».
- В общем разделе «Сеть и Интернет» найдите и откройте «Сеть и общий доступ».
- На экране «Сеть и общий доступ» найдите ссылку «Изменить параметры сети».
- Настройте сеть, чтобы убедиться, что доступ в сеть включен и активирован.
- Настройте параметры сети для DLNA (если требуется).
- Включите DLNA-функцию, выбрав соответствующую опцию.
- Ваш компьютер теперь работает в качестве медиа-сервера DLNA, и вы сможете подключиться к нему с других устройств.
Чтобы подключиться к DLNA-серверу с других устройств, вам необходимо:
- На устройстве, которое вы хотите подключить, откройте DLNA-приложение или функцию передачи медиа.
- В приложении выберите ваш компьютер в списке доступных устройств.
- При необходимости введите пароль для доступа к медиа-серверу.
- Откройте музыку, фотографии или видео на вашем устройстве, и они появятся на вашем телевизоре или других подключенных устройствах.
В настройках DLNA вы можете изменить параметры, включая имя сервера, папки с контентом и другие дополнительные параметры. Приложение Windows Media Player имеет подключение к DLNA-серверу и может использоваться для потоковой передачи контента.
Зачем вам это нужно? DLNA позволяет легко обмениваться медиа-контентом между устройствами и преобразует ваш компьютер в мощный медиа-сервер. Если вы хотите передавать музыку, фото или видео с вашего компьютера на другие устройства, такие как телевизоры, DLNA — то, что вам нужно.
Как в Windows 10 включить сервер DLNA
Чтобы настроить DLNA-сервер, вам необходимо выполнить следующие шаги:
1. Установите подходящую программу DLNA-сервера на компьютере
Очень много программ поддерживает функцию DLNA-сервера, но одной из самых популярных является Plex Media Server. Вы можете найти и скачать эту программу на официальном сайте Plex. Установите ее на ваш компьютер.
2. Откройте программу DLNA-сервера и настройте параметры
После установки откройте программу DLNA-сервера и выполните настройку параметров. В зависимости от используемой программы, интерфейс и доступные функции могут отличаться. Однако в общем случае вам потребуется указать путь к медиа-коллекции (папка с фотографиями, видео и музыкой), которую вы хотите делиться с другими устройствами.
3. Подключитесь к DLNA-серверу со своего устройства
На вашем телевизоре или другом устройстве с функцией DLNA-поддержки откройте центр медиа или программу, которая позволяет подключиться к DLNA-серверу. В зависимости от модели устройства, название и расположение этой функции могут немного отличаться. Однако обычно вы сможете найти функцию DLNA в настройках сети или медиа.
4. Просмотр медиа-контента с помощью DLNA
После подключения к DLNA-серверу, вы сможете просматривать и воспроизводить контент с вашей медиа-коллекции на телевизоре или другом устройстве. Вы можете выбирать фотографии, видео или музыку и потоково воспроизводить их на выбранном устройстве.
DLNA-сервер позволяет вам делиться вашим медиа-контентом с другими устройствами в вашей домашней сети. Вы можете использовать DLNA, чтобы просматривать фотографии на телевизоре или слушать музыку с помощью смартфона. Поэтому, если у вас есть медиа-коллекция и вы хотите настроить DLNA-сервер на компьютере с Windows 10, выполните вышеуказанные шаги и наслаждайтесь просмотром вашего контента на других устройствах.
Как подключиться к DLNA-серверу на Windows 10
Для того чтобы подключиться к DLNA-серверу на Windows 10, вам необходимо выполнить следующие действия:
- Откройте «Параметры» Windows 10, щелкнув правой кнопкой мыши по значку «Пуск» в левом нижнем углу экрана и выбрав пункт «Параметры».
- Перейдите в раздел «Сеть и интернет».
- В окне «Сеть и интернет» выберите «Центр сети и общего доступа».
- На экране «Центр сети и общего доступа» в левой части окна выберите «Изменение параметров адаптера».
- В открывшемся окне выберите адаптер сети, к которой подключены устройства, на которых находятся DLNA-серверы.
- Щелкните правой кнопкой мыши на выбранном адаптере и выберите пункт «Свойства».
- В открывшемся окне «Свойства адаптера» найдите и откройте вкладку «Общие».
- На вкладке «Общие» найдите и отметьте галочкой опцию «Подключенияо данной сети с устройств, имеющих необходимость в использовании функции DLNA Media Server».
- Щелкните кнопку «ОК», чтобы сохранить изменения.
После выполнения этих действий вы успешно подключитесь к DLNA-серверу на Windows 10. Теперь вы можете просматривать фотографии, видео и слушать музыку на телевизоре или других устройствах DLNA. Помните, что доступность функции DLNA-сервера и возможность подключения зависит от модели и версии операционной системы Windows.
Что такое DLNA?
DLNA работает на базе технологии UPnP (Universal Plug and Play), позволяя устройствам в сети обнаруживать, устанавливать соединение и обмениваться медиа контентом. С помощью DLNA вы можете передавать файлы из одной папки на вашем компьютере на другие устройства в сети, которые поддерживают DLNA.
DLNA-сервер — это приложение, которое установлено на вашем компьютере и позволяет делиться медиа контентом с другими устройствами. DLNA-сервер автоматически обнаруживает устройства в вашей сети и позволяет вам выбирать, какой контент вы хотите передать. Таким образом, вы можете просматривать фотографии, слушать музыку или просматривать видео с другого устройства, например, телевизора или смартфона, прямо на вашем компьютере.
DLNA работает по протоколу UPnP AV, который поддерживает потоковую передачу контента через сеть. Это позволяет вам смотреть видео или слушать музыку, находясь в одной комнате с компьютером, а также в другой комнате, где установлена другая DLNA-совместимая техника.
DLNA может быть полезна, если у вас есть несколько устройств, которые поддерживают эту функцию, такие как телевизоры, медиаплееры, игровые приставки и другие. С помощью DLNA вы сможете просматривать фотографии, слушать музыку и смотреть видео с любого из этих устройств, прямо на вашем компьютере.
Важно отметить, что для использования DLNA необходимо иметь сеть, которая связывает все ваши устройства. Задачу обмена медиа контентом в сети выполняет DLNA-сервер, установленный на вашем компьютере. Если у вас есть несколько устройств, которые поддерживают DLNA, вы сможете подключиться к DLNA-серверу и просматривать медиа контент с других устройств прямо на вашем компьютере.
Если вы решили использовать DLNA на Windows, то вам необходимо выполнить следующие действия:
- Установите DLNA-сервер на ваш компьютер. Существует множество программ, которые позволяют настроить DLNA-сервер на Windows, например, Windows Media Player, Plex, Serviio и другие.
- Откройте программу DLNA-сервера и выберите папки, в которых находится ваш медиа контент.
- Зайдите на ваш телевизор или другое устройство, поддерживающее DLNA, и найдите функцию просмотра медиа контента через сеть.
- Выберите DLNA-сервер, на котором находится ваш контент. Обычно устройства автоматически обнаруживают DLNA-серверы в сети и показывают их в списке доступных.
- Выберите контент, который вы хотите просмотреть, и наслаждайтесь воспроизведением на вашем телевизоре или другом устройстве.
Чтобы включить DLNA Server в Windows 10 выполните следующие действия:
1. Настройка DLNA-сервера
Для начала откройте Параметры Windows 10. Для этого нажмите правой кнопкой мыши по значку Windows в левом нижнем углу экрана и выберите пункт Параметры.
В открывшемся окне Параметры выберите пункт Приложения.
На следующем экране выберите раздел Приложения и функции. В правой части окна найдите и выберите пункт Дополнительные параметры приложения.
2. Включение DLNA-сервера
В разделе Дополнительные параметры приложения найдите и выберите пункт Запустить и остановить передачу видео, музыки и фото по DLNA.
В окне DLNA-сервера, которое откроется, выберите пункт Включить.
После этого вам предложат задать пароль для доступа к вашему DLNA-серверу. Введите пароль в соответствующее поле и нажмите ОК.
Важно: пароль нужен для защиты доступа к вашему серверу, поэтому выберите надежный пароль и не сообщайте его другим людям.
Теперь DLNA-сервер запущен и готов к работе.
3. Подключение к DLNA-серверу
Чтобы пользоваться DLNA-сервером, вам нужно настроить устройство, которое будет воспроизводить содержимое. Например, если на вашем телевизоре есть встроенный DLNA-сервер, то вам необходимо выбрать эту функцию на телевизоре и установить пароль, который вы задали.
Если на вашем телевизоре или другом устройстве нет встроенного DLNA-сервера, то вам потребуется отдельный медиа-бокс или программы для воспроизведения контента по DLNA.
Например, вы можете установить программу, поддерживающую DLNA, на компьютер или смартфон. Затем открыть эту программу и выбрать свой DLNA-сервер в списке доступных серверов.
После этого вы сможете прямо с вашего устройства просматривать и воспроизводить фильмы, музыку и фотографии, которые находятся на компьютере с включенным DLNA-сервером.
Как отключить DLNA в Windows 10
Чтобы отключить DLNA в Windows 10, выполните следующие действия:
- Откройте меню Пуск и выберите «Настройки».
- На экране параметров найдите пункт «Сеть и Интернет» и выберите его.
- На следующем экране выберите «Мобильные сети».
- На экране параметров сети выберите «DLNA» или «Media streaming».
- В открывшемся окне настройки DLNA-сервера выберите «Отключить DLNA-сервер».
После этого DLNA-сервер в Windows 10 будет отключен, и другие устройства в вашей домашней сети больше не смогут обращаться к вашей коллекции медиа-файлов. Также важно отметить, что доступ к DLNA-серверу зависит от настройки каждого отдельного устройства в сети. Если вы хотите полностью отключить DLNA-сервер, вам также следует изменить настройки на других устройствах, таких как телевизор или медиа-боксы.
Как настроить DLNA медиа сервер на Windows 10 и 8: подробная инструкция
Для того, чтобы настроить DLNA медиа сервер на Windows 10 или 8, выполните следующие действия:
| Шаг 1 | Откройте «Панель управления» и выберите «Сеть и Интернет». |
| Шаг 2 | На экране «Сеть и Интернет» найдите и откройте раздел «Сетевые и общие ресурсы». |
| Шаг 3 | В специальном разделе «Просмотр общих папок» выберите «включить службы домашней группы». |
| Шаг 4 | Сделайте так, чтобы ваш компьютер был частью домашней группы. Настройте доступ к вашей медиа коллекции, включая фотографии, музыку и видео файлы. |
| Шаг 5 | Теперь у вас есть DLNA-сервер на вашем компьютере, который обнаруживает и позволяет воспроизводить медиа файлы на других устройствах в вашей домашней сети. Вы можете открыть эти файлы на своих телевизорах, консолях, смартфонах и других DLNA-совместимых устройствах. |
Обратите внимание, что некоторые версии Windows 10 и 8 могут иметь другие настройки, поэтому способ настройки DLNA-сервера зависит от используемой вами версии операционной системы
Если у вас возникнут неполадки с DLNA-сервером на Windows 10 или 8, важно знать, что DLNA не всегда просто работает «из коробки». В некоторых случаях вам может потребоваться перейти в дополнительные настройки DLNA сервера или проверить параметры вашего домашнего маршрутизатора.
В общем, настройка DLNA медиа сервера на Windows 10 или 8 — это важный шаг, который позволит вам обмениваться медиа контентом в вашей домашней сети. Удачи!
Видео:
Почему СЕЙЧАС как никогда актуален домашний сервер?
Почему СЕЙЧАС как никогда актуален домашний сервер? by Мастерская Электронщика 25,637 views 1 year ago 15 minutes