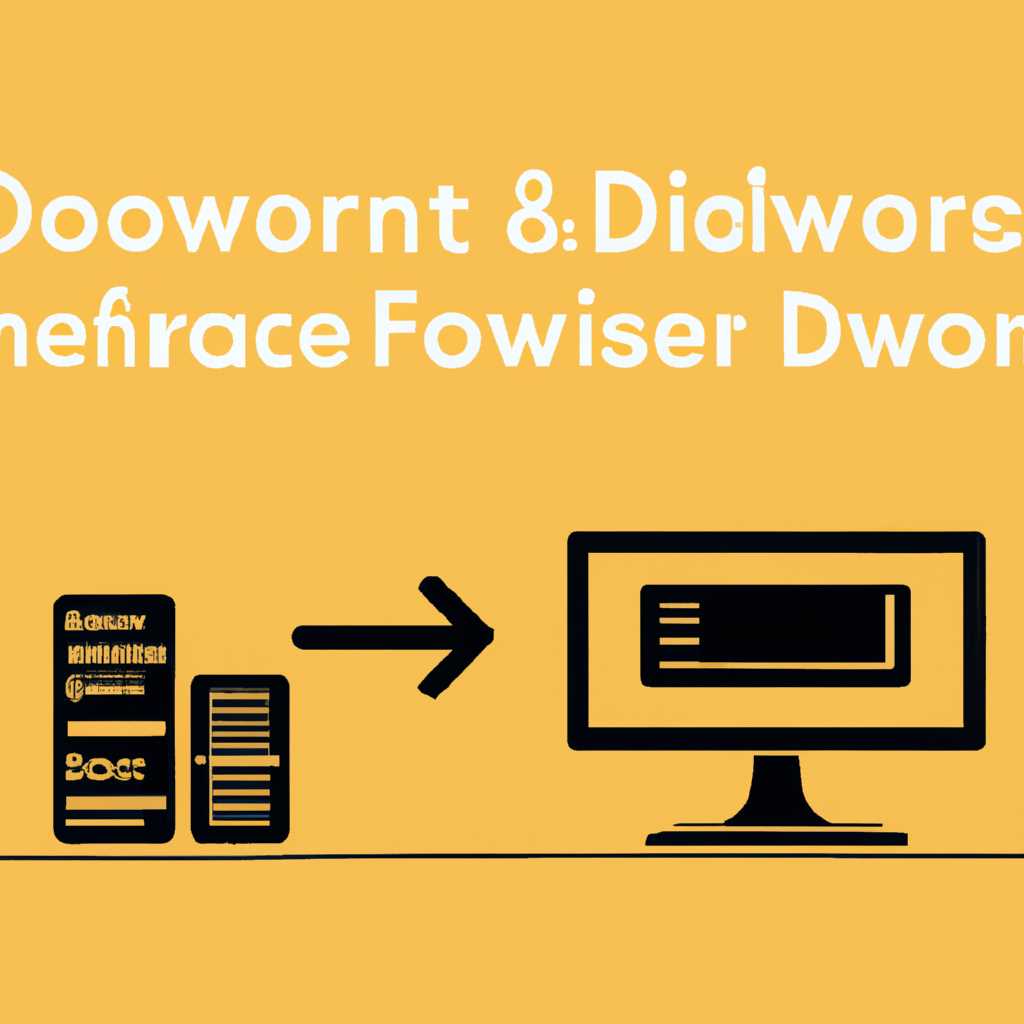- Построение DNS-сервера с использованием серверов пересылки: полное руководство для новичков
- Настройка DNS Conditional Forwarder в Windows Server
- Шаг 1: Откройте DNS Manager
- Шаг 2: Создайте новый Conditional Forwarder
- Шаг 3: Проверьте настройки Conditional Forwarder
- Настройка DNS Conditional Forwarding с помощью PowerShell
- Шаг 1: Откройте PowerShell
- Шаг 2: Ввод команды
- Шаг 3: Настройка фильтрации запросов
- Условное разрешение DNS имен в Windows Server DNS Conditional Forwarding политики DNS
- Настройка условного разрешения DNS с помощью PowerShell
- Просмотр связанных с политикой DNS записей
- Управление политиками DNS
- Настройка DNS-сервера для использования пересылки
- Шаг 1: Создание политики пересылки
- Шаг 2: Настройка параметров пересылки
- Шаг 3: Настройка сферы зоны
- Шаг 4: Проверка настройки
- Фильтрация запросов DNS политикой разрешения имен в Windows Server 2016
- Видео:
- DNS сервер — что это и как работает?
Построение DNS-сервера с использованием серверов пересылки: полное руководство для новичков
Настройка DNS-сервера является важной задачей для обеспечения безопасной и надежной работы сети. Одним из важных параметров является настройка серверов пересылки, которые помогают обрабатывать запросы DNS, которые не могут быть разрешены локально. Это особенно актуально в условиях повышенной нагрузки на сервер и необходимости обеспечения быстрой и эффективной обработки запросов.
Для настройки серверов пересылки вам понадобится доступ к серверу, на котором работает DNS-сервер. Нажмите «Пуск» и найдите «DNS» в списке программ. Далее выберите соответствующий сервер, на котором нужно внести изменения. В открывшемся окне выберите вкладку «Пересылка», чтобы просмотреть и изменить эту настройку.
Поле «Серверы пересылки» содержит список различных серверов, которые могут быть использованы для пересылки запросов. Настройка этого параметра обычно осуществляется с помощью команды PowerShell. Для добавления сервера пересылки введите следующую команду: Set-DnsServerForwarder -IPAddress <IP-адрес сервера>. Для удаления сервера из списка можно использовать команду Remove-DnsServerForwarder -IPAddress <IP-адрес сервера>.
Параметр «Timeout» управляет временем ожидания ответа от сервера пересылки. Значение этого параметра указывает, сколько секунд DNS-сервер будет ожидать ответа, прежде чем перейти к следующему серверу в списке. По умолчанию это значение составляет 5 секунд. Вы можете изменить это значение, чтобы настроить DNS-сервер по своему усмотрению.
Для создания условной пересылки, когда запрос DNS содержит определенное имя домена или параметр, вы можете воспользоваться командой Add-DnsServerConditionalForwarderZone. Например, если вы хотите создать пересылку только для запросов, связанных с доменом «spbzonescope.com», выполните следующую команду: Add-DnsServerConditionalForwarderZone -Name «spbzonescope.com» -MasterServers <IP-адрес сервера пересылки>.
Настройка DNS Conditional Forwarder в Windows Server
Настройка условного пересылки DNS позволяет ответчикам иметь установленные определенные DNS-серверы, которые будут использоваться при запросах DNS для определенных имен зон. Это удобно, когда вы хотите иметь серверы DNS, обслуживающие ваши внешние имена зон, и серверы DNS, обслуживающие ваши внутренние имена зон, в вашей среде Windows Server.
Шаг 1: Откройте DNS Manager
Для начала настройки DNS Conditional Forwarder откройте DNS Manager на сервере Windows Server 2016. Для этого выполните следующие действия:
- Откройте Server Manager.
- Нажмите правой кнопкой мыши на Диспетчер сервера в левом верхнем углу окна.
- Выберите Обзор в контекстном меню.
- В списке Окно Диспетчера сервера выберите Домены.
- Щелкните правой кнопкой мыши на имени вашего домена в разделе Домены.
- Выберите Свойства. Откроется окно DNS.
Шаг 2: Создайте новый Conditional Forwarder
Чтобы создать новый Conditional Forwarder, выполните следующие действия:
- На вкладке Forwarders нажмите кнопку Добавить. Откроется окно Добавить новый conditional forwarding.
- В поле Имя_зоны введите имя зоны, для которой вы хотите настроить условное пересылку. Например, «corp.contoso.com».
- В поле Связанные DNS-серверы введите один или более IP-адресов DNS-серверов, которые будут использоваться для запросов DNS для этой зоны. Например, «192.168.1.1, 192.168.1.2».
- Укажите время ожидания запросов, используя поле Время ожидания (секунды). Например, «5».
- Нажмите кнопку OK, чтобы создать Conditional Forwarder.
Шаг 3: Проверьте настройки Conditional Forwarder
После создания Conditional Forwarder убедитесь, что настройки были правильно установлены. Для этого выполните следующие действия:
- На вкладке Forwarders проверьте список созданных Conditional Forwarder.
- Убедитесь, что имя зоны и IP-адреса DNS-серверов правильно указаны.
- Проверьте время ожидания запросов.
Эти шаги позволят настроить DNS Conditional Forwarder в Windows Server. При правильной настройке Conditional Forwarder сервер DNS будет пересылать запросы для определенных имен зон на указанные DNS-серверы.
Настройка DNS Conditional Forwarding с помощью PowerShell
Шаг 1: Откройте PowerShell
Для начала откройте PowerShell на вашем DNS-сервере. Для этого щелкните правой кнопкой мыши на кнопке «Пуск» и выберите «Windows PowerShell» из списка программ.
Шаг 2: Ввод команды
Введите следующую команду в PowerShell:
Add-DnsServerForwarder -IPAddress <ip-адреса>— параметр <ip-адреса> должен быть заменен на IP-адреса серверов пересылки DNS, разделенные запятыми, которые вы хотите использовать для пересылки запросов.
Например:
Add-DnsServerForwarder -IPAddress 10.0.0.1, 10.0.0.2, 10.0.0.3
Затем нажмите клавишу Enter, чтобы выполнить команду.
Шаг 3: Настройка фильтрации запросов
Вы можете настроить фильтрацию запросов при условном пересылании DNS-сервера. Для этого введите следующую команду:
Add-DnsServerZoneScope -ZoneName <имя_зоны> -ZoneScope <spbzonescope> -ZonePolicy <политика>— параметр <имя_зоны> должен быть заменен на имя зоны, к которой вы хотите применить настройки фильтрации запросов. Параметры <spbzonescope> и <политика> связаны с конкретной политикой фильтрации запросов.
Например:
Add-DnsServerZoneScope -ZoneName corp.contoso.com -ZoneScope 10.0.0.0/24 -ZonePolicy proxy
Затем нажмите клавишу Enter, чтобы выполнить команду.
Чтобы вывести все настроенные серверы пересылки DNS, введите следующую команду:
Get-DnsServerForwarder
Затем нажмите клавишу Enter, чтобы выполнить команду.
Вы также можете использовать другие команды PowerShell для настройки DNS Conditional Forwarding и связанных с ним параметров. Подробности можно найти в документации Windows Server 2016.
Условное разрешение DNS имен в Windows Server DNS Conditional Forwarding политики DNS
В Windows Server DNS, условное разрешение DNS имен позволяет настраивать сервер DNS для пересылки запросов к различным серверам в зависимости от имени, которое требуется разрешить. Это может быть полезно, когда вы хотите, чтобы некоторые имена разрешались на локальном сервере, а другие имена пересылались другим DNS-серверам.
Настройка условного разрешения DNS с помощью PowerShell
Выполните следующие шаги для настройки условного разрешения DNS на сервере DNS:
- Откройте PowerShell в режиме администратора.
- Вводите следующую команду для выполнения настройки:
$dnsServer = "dnsserver"
$forwarders = @("server1","server2")
$zonescope = "corp.contoso.com"
$policy = New-DnsServerForwarder -Name "ForwarderPolicy" -ForwarderIP $forwarders -ZoneScope $zonescope
Set-DnsServer -Name $dnsServer -Forwarders $policy
Просмотр связанных с политикой DNS записей
Чтобы просмотреть связанные с политикой DNS записи, выполните следующую команду:
Get-DnsServerForwarder
Управление политиками DNS
Чтобы удалить политику DNS, выполните следующую команду:
Remove-DnsServerForwarder -Name "ForwarderPolicy"
Теперь вы знаете, как настроить условное разрешение DNS имен с помощью политики DNS Conditional Forwarding в Windows Server DNS. Параметры, такие как серверы пересылки и значение зоны-заглушки могут быть настроены таким же образом в зависимости от ваших потребностей.
Настройка DNS-сервера для использования пересылки
В этом разделе мы рассмотрим, как настроить DNS-сервер для использования серверов пересылки. После завершения этого процесса ваш DNS-сервер будет способен отправлять запросы, не связанные с вашей зоной, на другие серверы, которые будут обрабатывать эти запросы.
Шаг 1: Создание политики пересылки
- Запустите PowerShell с правами администратора.
- Введите следующую команду для создания политики условной пересылки:
Add-DnsServerConditionalForwarderPolicy -Name "имя_политики" -ZoneName "имя_зоны" -IPv4Address "IP_адрес_сервера"
Шаг 2: Настройка параметров пересылки
- Выберите политику пересылки, которую вы только что создали, и щелкните правой кнопкой мыши.
- Выберите «Свойства» и перейдите на вкладку «Параметры пересылки».
- Введите IP-адреса серверов пересылки в поле «Список IP-адресов сервера».
- Установите тайм-аут ожидания запросов в поле «Тайм-аут».
Шаг 3: Настройка сферы зоны
- Выполните команду
ipconfig /allдля определения значения «Подсеть DNS-клиента» (указано в разделе «Сетевые подключения»). - Введите следующую команду для создания сферы зоны:
Add-DnsServerZoneScope -ZoneName "имя_зоны" -MasterServers "IP_адрес_сервера" -IPv4Subnet "Подсеть_клиента"
Шаг 4: Проверка настройки
- Теперь, когда ваш DNS-сервер настроен для использования пересылки, попробуйте выполнить обычный запрос DNS. Если запрос не относится к вашей зоне, DNS-сервер будет использовать настроенные серверы пересылки для обработки запросов.
Поздравляем! Теперь ваш DNS-сервер готов использовать пересылку для обработки запросов.
Фильтрация запросов DNS политикой разрешения имен в Windows Server 2016
Фильтрация запросов DNS политикой разрешения имен в Windows Server 2016 позволяет настраивать сервер DNS для использования серверов пересылки и управления типами запросов, на которые должен быть получен ответ.
Для создания политики разрешения имен в Windows Server 2016 выполните следующие шаги:
- Откройте DNS Manager (Менеджер DNS) и выберите ваш сервер DNS в дереве диспетчера.
- Щелкните правой кнопкой мыши на поле «Политики разрешения имен» и выберите «Создать новую политику разрешения имен».
- Вводите имя политики и укажите, какие серверы пересылки должны использоваться. Для этого, в поле «Перечень серверов пересылки», выберите «Условно» и нажмите «Ввести IP-адрес». Введите IP-адрес сервера пересылки и нажмите «Добавить».
- Выберите «Осуществлять пересылку на другой сервер» и введите имя и IP-адрес сервера пересылки.
- В разделе «Условное пересылание» можно создать условие для пересылки запросов. Нажмите «Добавить» и выберите «Подсеть» или «Диапазон IP-адресов» для создания условия.
- Укажите имя зоны и IP-адрес сервера, с которыми связана политика разрешения имен.
- После настройки всех параметров, нажмите «Ок» для создания политики разрешения имен.
Теперь сервер DNS будет применять политику разрешения имен в зависимости от условий, заданных в политике. Вы сможете просмотреть настройки этой политики и связанную с ней зону-заглушку для избыточно пересылаемых запросов.
Далее выполните команды для просмотра серверов пересылки, связанных с политиками разрешения имен:
| Команда | Описание |
|---|---|
dnscmd /pol /enumrules | Просмотр всех существующих политик разрешения имен и их связанных серверов пересылки. |
dnscmd /pol /displayrule /name имя_политики | Просмотр подробной информации о политике разрешения имен. |
dnscmd /pol /displayscope /name имя_политики | Просмотр подсети или диапазона IP-адресов, связанных с политикой разрешения имен. |
dnscmd /pol /displayforwarding /zonename имя_зоны-заглушки | Просмотр пересылки зон на серверы пересылки, связанные с политикой разрешения имен. |
С помощью этих команд можно узнать больше о настройках политики разрешения имен и серверов пересылки, связанных с этой политикой.
Видео:
DNS сервер — что это и как работает?
DNS сервер — что это и как работает? by Merion Academy 281,356 views 3 years ago 3 minutes, 43 seconds