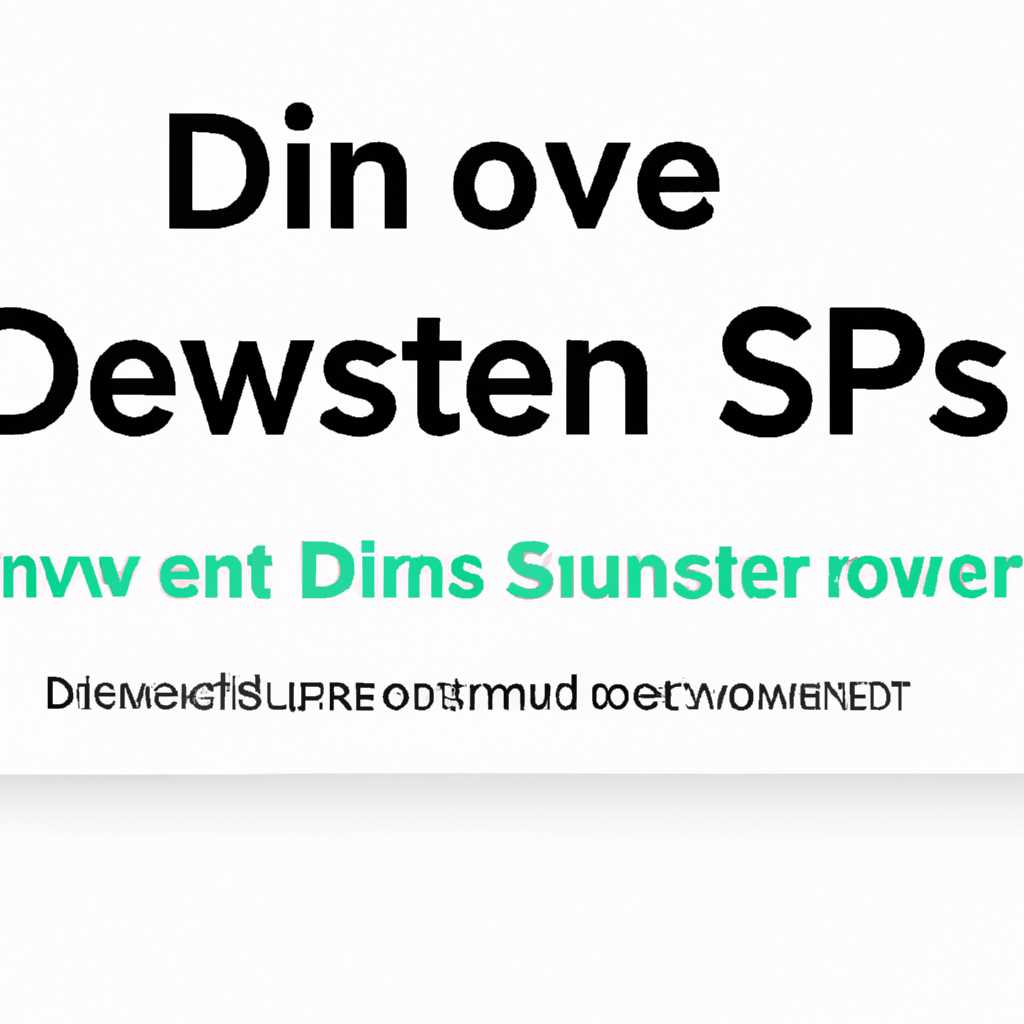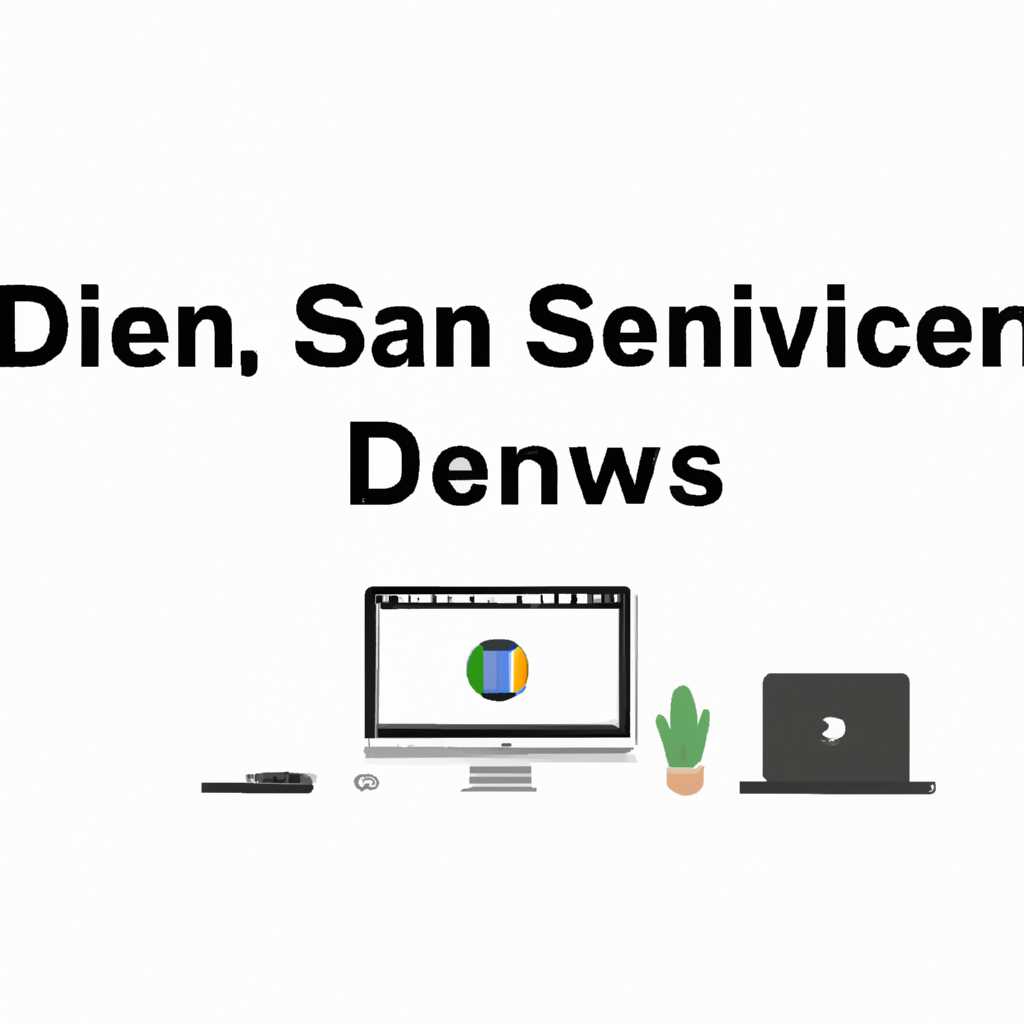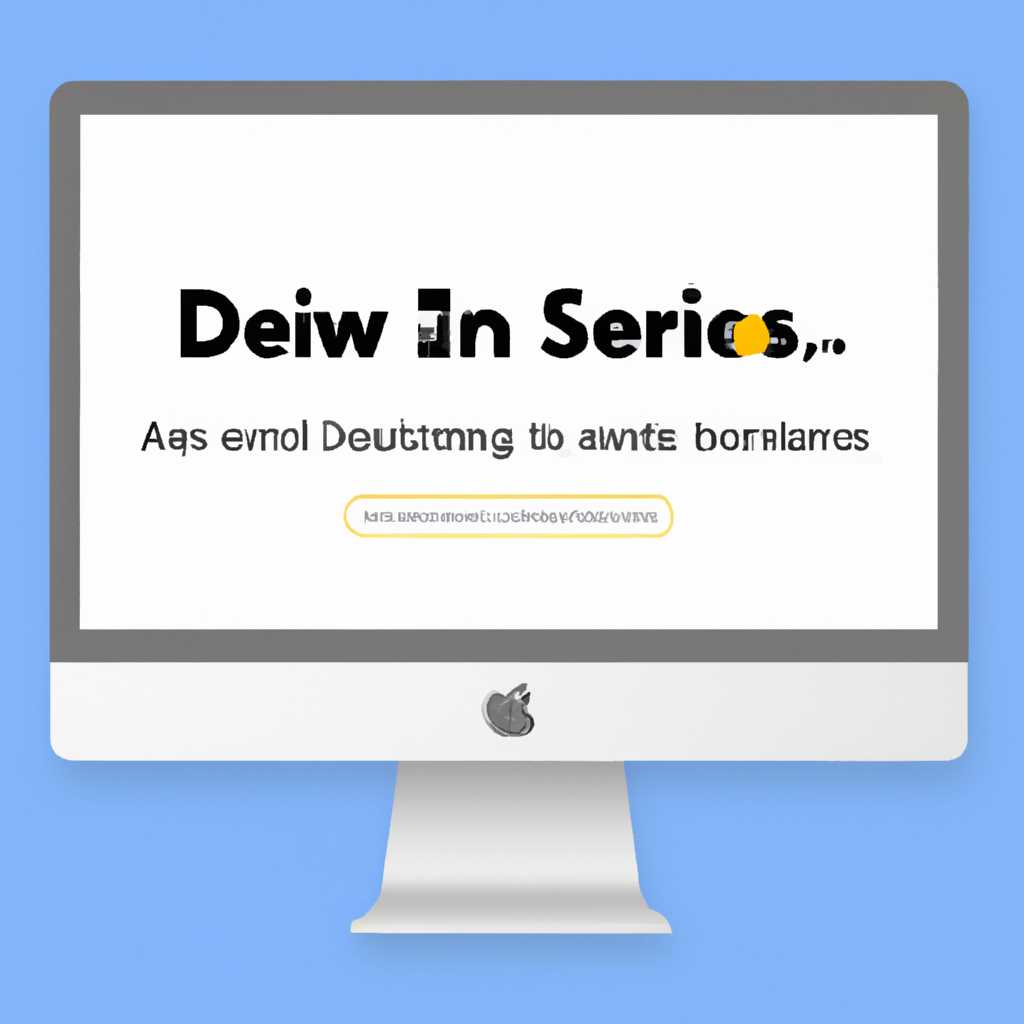- Как настроить DNS-сервер на Mac: подробная инструкция
- Ввод настроек DNS и поискового домена на Mac
- 1. Проверьте работу DNS-сервера и поискового домена
- 2. Подключитесь к настройкам DNS и поискового домена
- 3. Введите настройки DNS
- 4. Укажите поисковый домен
- 5. Проверьте работу
- Ошибки DNS-сервера: почему сайты не открываются
- OS X 10104+ Yosemite
- 1. Открытие файла настроек
- 2. Настройка DNS-сервера
- 3. Сохранение настроек
- DNS не разрешает в Mac OS X
- Не открываются сайты. Что-то с DNS
- 1. Проверьте настройки DNS
- 2. Проверьте файл hosts
- 3. Перезапустите службы DNS
- 4. Используйте другие DNS-серверы
- 5. Проверьте наличие ошибок в конфигурации вашей сети
- OS X 10100-10103 Yosemite
- Почему не работает DNS на MacBook Pro Retina с OS X 10.9.3?
- Проверьте настройки сети
- Проверьте настройки DNS
- Проверьте файлы конфигурации
- Исправление через терминал
- Обновление операционной системы
- Видео:
- Как настроить DNS на Windows, Mac OS, Wi-Fi роутере
Как настроить DNS-сервер на Mac: подробная инструкция
DNS-сервер является важным компонентом сети, который разрешает имена доменов в IP-адреса. Если у вас возникла проблема с доступом к некоторым веб-сайтам или вы столкнулись с какой-то ошибкой в использовании поискового запроса в вашем браузере, это может быть связано с настройкой DNS-сервера на вашем Mac. В этом новом руководстве мы расскажем вам, как настроить DNS-сервер на вашем Mac и разрешить эти проблемы.
Прежде всего, вам нужно внимательно прочитать результаты запроса DNS, чтобы знать, какие DNS-серверы используются в вашей системе. Для этого воспользуйтесь командой в терминале:
cat /etc/resolv.conf
После этого вы увидите список DNS-серверов, которые ваш Mac использовал до этого. Если вы смогли обнаружить какой-то проблемный DNS-сервер, например, неотвечающий или недоступный, то вам нужно изменить его на рабочий.
Для настройки DNS-сервера на вашем Mac перейдите в меню «Системные настройки» и выберите «Сеть». Здесь вы должны увидеть список описаний сетевых соединений, выберите тот, который вы используете (например, Wi-Fi или Ethernet). После этого нажмите на кнопку «Дополнительно», и у вас появится новое окно с вкладками.
Ввод настроек DNS и поискового домена на Mac
Для настройки DNS-сервера и указания поискового домена на Mac, вам потребуется выполнить несколько шагов. В этом разделе мы подробно расскажем, как это сделать.
1. Проверьте работу DNS-сервера и поискового домена
Прежде чем приступить к настройке, убедитесь, что ваш DNS-сервер работает должным образом и правильно разрешает имена веб-сайтов. Для этого можно воспользоваться командой в терминале:
nslookup example.comВ результате должен быть отображен IP-адрес сервера, на котором размещен этот веб-сайт. Если вы получаете ошибку или ничего не происходит, возможно, у вас есть проблемы с DNS-сервером.
2. Подключитесь к настройкам DNS и поискового домена
Чтобы настроить DNS-сервер и указать поисковый домен в Mac, откройте системные предпочтения и перейдите в раздел «Сеть».
Во вкладке «Сеть» выберите тип подключения, для которого хотите настроить DNS-сервер. Например, Wi-Fi или Ethernet.
3. Введите настройки DNS
Чтобы ввести настройки DNS, нажмите на кнопку «Дополнительно» и выберите вкладку «DNS». Теперь нажмите на плюсик (знак «+») в нижнем левом углу окна, чтобы добавить новый DNS-сервер.
Введите IP-адрес хост-сервера DNS в поле «DNS-сервера». Если у вас есть несколько DNS-серверов, вы можете добавить их, нажимая на плюсик снова.
После ввода IP-адреса, нажмите на кнопку «OK», чтобы сохранить настройки.
4. Укажите поисковый домен
Если у вас имеется поисковый домен, вы можете указать его в той же вкладке «DNS». Нажмите на плюсик рядом с «Список поисковых доменов» и введите свой домен.
После ввода поискового домена, нажмите на кнопку «OK», чтобы сохранить настройки.
5. Проверьте работу
После настройки DNS-сервера и указания поискового домена, проверьте его работу. Попробуйте соединиться с веб-сайтом, используя его доменное имя или IP-адрес, и убедитесь, что все работает должным образом.
Если у вас возникли проблемы с настройкой или DNS-сервер не работает как ожидалось, вы можете удалить настройки DNS и попробовать ввести их заново. Для этого откройте настройки DNS, выберите IP-адрес DNS-сервера и нажмите на минусик (знак «-«) для его удаления. Затем повторите шаги снова.
Некоторые пользователи могут столкнуться с проблемами в процессе настройки DNS-сервера на Mac. Если вы не знакомы с такими процессами, лучше воспользуйтесь подключением к сети автоматически или обратитесь к специалисту, который поможет вам настроить DNS-сервер.
Ошибки DNS-сервера: почему сайты не открываются
Если вы не можете подключиться к сайтам, могут возникать проблемы с DNS-сервером. DNS-сервер отвечает за преобразование доменных имен в IP-адреса и позволяет вашему устройству получать доступ к сайтам в сети Интернет.
Если вы испытываете трудности с доступом к сайтам и обнаружили, что у вас есть ошибки DNS-сервера, вам следует внести некоторые изменения в настройки DNS-сервера на вашем Mac. Вот подробная инструкция:
- Откройте «Настройки системы» на вашем Mac. Для этого выберите пункт меню «Системные настройки» в выпадающем меню Apple в левом верхнем углу экрана.
- В открывшемся окне «Настройки системы» выберите пункт «Сеть».
- Выберите тип подключения, с которым вы испытываете проблемы (например, Wi-Fi или Ethernet) в левой части окна.
- Нажмите на кнопку «Дополнительно» в правом нижнем углу окна.
- Перейдите на вкладку «DNS».
- Нажмите на кнопку «+» внизу окна, чтобы добавить новый DNS-сервер.
- Введите IP-адрес DNS-сервера, который вы хотите использовать. Например, можно ввести «8.8.8.8» для сервера Google DNS или «208.67.222.222» для сервера OpenDNS.
- Если в списке уже есть другие DNS-серверы, вы можете удалить их, нажав на «-«.
- Нажмите на кнопку «Применить» для сохранения изменений.
- Выполните перезапуск вашего компьютера чтобы изменения вступили в силу.
Теперь ваш Mac будет использовать новый DNS-сервер для обработки запросов DNS. Обратите внимание, что если вы используете DHCP для получения адреса DNS-сервера автоматически, ваши изменения могут быть перезаписаны в будущем. Если вы хотите избежать этого, вы можете указать DNS-сервер вручную.
Убедитесь, что выбранный вами новый DNS-сервер работает правильно, подключиться к сети и открыть любой веб-браузер, чтобы проверить доступность сайтов. Если у вас все еще есть проблемы с доступом к сайтам, вы можете попробовать другой DNS-сервер.
- Если вы испытываете сложности с доступом к сайтам, это может быть связано с проблемами DNS-сервера.
- Чтобы изменить настройки DNS-сервера на Mac, откройте «Настройки системы», выберите «Сеть», затем «Дополнительно» и перейдите на вкладку «DNS».
- Добавьте новый DNS-сервер, указав его IP-адрес, или удалите существующие серверы, если они не нужны.
- Примените изменения и перезапустите Mac.
- Убедитесь, что новый DNS-сервер работает корректно, проверив доступность сайтов в браузере.
OS X 10104+ Yosemite
Если вы также обнаружили подобные проблемы и хотите разрешить их, то внимательно прочитайте эту инструкцию, чтобы узнать, как настроить DNS-сервер на Mac OS X 10.10.4 Yosemite и более поздних версиях.
1. Открытие файла настроек
На главной панели меню щелкните на значок «Apple» и выберите «Системные настройки».
| Снимок экрана | Шаг 1 — Системные настройки |
 | Шаг 1 — Системные настройки |
В открывшемся окне настройки выберите «Сеть».
2. Настройка DNS-сервера
После того, как вы открыли окно настроек сети, убедитесь, что ваше сетевое соединение выбрано в левой колонке. Затем нажмите на кнопку «Дополнительно…» в нижней части окна.
| Снимок экрана | Шаг 2 — Настройка DNS-сервера |
 | Шаг 2 — Настройка DNS-сервера |
На появившемся окне выберите вкладку «DNS» и нажмите на «+» в нижнем левом углу, чтобы добавить новый DNS-сервер. В поле «DNS-сервер» введите адрес сервера. Например, вы можете использовать DNS-сервер Яндекса, введя адрес «77.88.8.8».
3. Сохранение настроек
После внесения изменений нажмите на кнопку «ОК», чтобы закрыть окно настроек сети. Затем нажмите на кнопку «Применить». Система может потребовать вашего имени и пароля пользователя для сохранения изменений.
| Снимок экрана | Шаг 3 — Сохранение настроек |
 | Шаг 3 — Сохранение настроек |
Теперь ваш DNS-сервер должен быть настроен и готов к использованию. Позвольте несколько минут для обновления DNS-кэша, прежде чем проверять соединение.
Если вы все сделали правильно, то должны получить ответы от DNS-сервера. Вы можете проверить это, открыв Safari и попытаться открыть веб-сайт по имени домена, например, «www.apple.com». Если сайт открывается без проблем, значит ваши настройки DNS работают правильно.
DNS не разрешает в Mac OS X
Если у вас возникла проблема с разрешением адресов DNS на вашем Macbook, на котором работает операционная система Mac OS X, есть несколько вариантов решения этой проблемы. В этом разделе мы рассмотрим различные симптомы проблемы, а также методы ее устранения.
Одним из симптомов проблемы с DNS может быть ошибка «Ошибка DNS -10100», которую вы видите при попытке открыть любой веб-сайт в браузере. Также может возникнуть ситуация, когда DNS-сервер не может разрешить имена доменов в команде «ping» или в других сетевых приложениях.
Прежде чем приступить к устранению проблемы, убедитесь, что ваш Macbook имеет активное подключение к Интернету.
Если у вас есть доступ к другому DNS-серверу, вы можете попробовать изменить его настройки. Для этого откройте «Системные настройки» на вашем Macbook, затем перейдите на вкладку «Сеть». В списке доступных подключений выберите активное подключение, и нажмите на кнопку «Дополнительно». В открывшемся окне перейдите на вкладку «DNS». Здесь вы можете добавить новый DNS-сервер, выбрав «+», или удалить существующий, выбрав «-«. После внесения изменений нажмите «ОК» и перезапустите подключение, чтобы применить новые настройки.
Если у вас нет доступа к другому DNS-серверу, вы можете попробовать обновить текущий DNS-сервер. Для этого введите следующие команды в терминале вашего Macbook:
| Команда | Описание |
|---|---|
| sudo killall -HUP mDNSResponder | Перезапускает процесс mDNSResponder, который отвечает за разрешение адресов DNS |
| sudo dscacheutil -flushcache | Очищает кэш DNS |
После ввода этих команд перезапустите ваше подключение к Интернету.
Если проблема все еще не решена, возможно, вам нужно обновить файл /etc/resolv.conf. Для этого выполните следующие шаги:
- Откройте терминал на вашем Macbook;
- Введите команду
sudo vi /etc/resolv.confи нажмите Enter; - В открывшемся файле введите новые DNS-серверы в следующем формате:
nameserver DNS_SERVER_IP_ADDRESS nameserver DNS_SERVER_IP_ADDRESS
Примечание: здесь DNS_SERVER_IP_ADDRESS — это IP-адрес вашего DNS-сервера. Убедитесь, что вы вводите правильные адреса.
После добавления DNS-серверов сохраните файл и перезапустите подключение к Интернету.
Если все указанные выше методы не помогли решить проблему с разрешением DNS, то, возможно, вам потребуется выполнить следующие действия:
- Откройте терминал на вашем Macbook;
- Введите команду
sudo nano /etc/dnsmasq.confи нажмите Enter; - В открывшемся файле найдите строку с именем вашего Macbook, она будет иметь примерно следующий вид:
address=unkown-00-00-12-34-56-78home; - Удалите или закомментируйте эту строку, добавив перед ней символ «#» (например,
# address=unkown-00-00-12-34-56-78home); - Сохраните файл и перезапустите подключение к Интернету.
Если ни одно из предложенных выше решений не помогло разрешить проблему с DNS на вашем Macbook, рекомендуется обратиться к специалистам или в службу поддержки Apple для получения дальнейшей помощи.
Не открываются сайты. Что-то с DNS
Если у вас возникла проблема с открытием сайтов и вы подозреваете, что проблема связана с DNS-серверами, то в этом разделе мы расскажем, как исправить данную проблему.
1. Проверьте настройки DNS
Сначала убедитесь, что на вашем Mac правильно настроены DNS-сервера. Откройте «Настройки системы» -> «Сеть» -> выберите подключение Ethernet или Wi-Fi -> «DNS».
Если в списке DNS-серверов нет ни одного сервера, или там указан неправильный адрес, то вручную добавьте DNS-серверы, например, 8.8.8.8 (Google Public DNS) или 77.88.8.8 (Яндекс.ДНС).
2. Проверьте файл hosts
Также стоит проверить файл hosts, в котором можно указать соответствие между именами доменов и IP-адресами. Откройте Терминал и выполните следующую команду:
| sudo nano /etc/hosts |
|---|
Удалите строки, связанные с подозрительными или ненужными записями доменов, а затем сохраните изменения. После этого попробуйте открыть сайты снова.
3. Перезапустите службы DNS
Если DNS-серверы все еще не работают после проверки настроек, вам может потребоваться перезапустить службы DNS. Откройте Терминал и выполните следующую команду:
| sudo launchctl unload -w /System/Library/LaunchDaemons/com.apple.mDNSResponder.plist | sudo launchctl load -w /System/Library/LaunchDaemons/com.apple.mDNSResponder.plist |
|---|
После выполнения этих команд службы DNS будут перезапущены, и проблемы с открытием сайтов могут быть исправлены.
4. Используйте другие DNS-серверы
Если все предыдущие методы не помогли, вы можете попробовать использовать альтернативные DNS-серверы, такие как OpenDNS или Cloudflare. В настройках DNS-серверов вместо предустановленных адресов указывайте IP-адреса этих серверов.
5. Проверьте наличие ошибок в конфигурации вашей сети
Если проблемы с DNS продолжаются, стоит также проверить настройки сети и подключения. Убедитесь, что все сетевые кабели подключены должным образом и что ваш IP-адрес получен правильно.
Вы можете также попробовать переключиться на другое подключение Wi-Fi или Ethernet, чтобы проверить, работает ли DNS в других сетях.
Если после всех этих шагов проблемы с DNS не устранены, возможно, проблема кроется в другом месте, и вам следует обратиться к технической поддержке своего интернет-провайдера или специалисту по настройке сети.
OS X 10100-10103 Yosemite
Перед началом настройки DNS-сервера, убедитесь, что ваш Mac подключен к сети через Ethernet или другое сетевое соединение.
Для настройки DNS-сервера на Mac вам потребуется знать IP-адрес DNS-серверов, которые вы хотите использовать. Эти адреса можно получить у вашего интернет-провайдера или использовать публичные DNS-серверы, например, DNS-сервера Google (8.8.8.8 и 8.8.4.4).
Чтобы настроить DNS-сервер на Mac, выполните следующие действия:
- Откройте «Настройки системы» и выберите «Сеть».
- Выберите сетевое подключение, к которому вы хотите применить настройки DNS-сервера (например, Ethernet или Wi-Fi).
- Нажмите на кнопку «Расширенные» и перейдите на вкладку «DNS».
- Нажмите на плюс (+), чтобы добавить новый DNS-сервер.
- Введите IP-адрес DNS-сервера и нажмите «OK». Вы можете добавить несколько DNS-серверов через разделительное поле.
- Убедитесь, что новый DNS-сервер появился в списке и находится вверху.
- Нажмите «Применить» и закройте «Настройки системы».
После настройки DNS-сервера вам может потребоваться перезагрузить ваш Mac или перезапустить сетевое соединение, чтобы изменения вступили в силу.
Если вы испытываете проблемы с соединением или не можете подключиться к определенным веб-сайтам после настройки DNS-сервера, вы можете попробовать последовательно выполнить следующие действия:
- Проверьте правильность введенных IP-адресов DNS-серверов.
- Удалите любые предыдущие настройки DNS-сервера и попробуйте настроить DNS-сервера заново.
- Убедитесь, что файл
/etc/hostsне содержит неправильных или устаревших записей хост-сервера. - Переопределите кэш DNS, например, с помощью команды
dscacheutil -flushcache. - Перезапустите программу, которая испытывает проблемы с соединением (например, Safari или другой веб-браузер).
Если ничего из вышеперечисленного не помогло, возможно, проблема находится в другой части сетевого соединения или самого DNS-сервера. В этом случае рекомендуется обратиться к вашему интернет-провайдеру или системному администратору.
В целом, настройка DNS-сервера на Mac с операционной системой OS X 10100-10103 Yosemite – это простой и эффективный способ улучшить безопасность и производительность вашего сетевого соединения. Прочитав эту инструкцию, вы, надеюсь, поняли, как настроить DNS-сервер на своем MacBook или другом устройстве от Apple.
Почему не работает DNS на MacBook Pro Retina с OS X 10.9.3?
Если у вас возникли проблемы с DNS на вашем MacBook Pro Retina с установленной операционной системой OS X 10.9.3 (Leopard), то есть несколько возможных причин и способов их устранения.
Проверьте настройки сети
Возможно, ваши настройки сети не позволяют DNS-серверу работать должным образом. Для начала, убедитесь, что у вас есть рабочее соединение с Интернетом. Проверьте, что ваш Wi-Fi или Ethernet подключен и функционирует правильно.
Проверьте настройки DNS
Если ваша сеть работает, но DNS все равно не работает, то следующий шаг — проверить настройки DNS. Вам нужно перейти в раздел «Сеть» в настройках системы и убедиться, что в поле «DNS-серверы» указаны правильные IP-адреса DNS-серверов. Вы можете использовать IP-адреса DNS-серверов от провайдера или общедоступных серверов, таких как 8.8.8.8 (Google DNS) или 77.88.8.8 (DNS Яндекса), чтобы убедиться, что проблема не в настройках DNS.
Проверьте файлы конфигурации
Если у вас все настройки DNS указаны правильно, но DNS все равно не работает, то может быть проблема с файлами конфигурации. Попробуйте удалить файлы «dnsmasq.conf», «etc/resolv.conf» и «launchd.conf» и перезапустить компьютер. Эти файлы могут содержать старые или неверные настройки DNS, которые мешают работе DNS-сервера.
Исправление через терминал
Если все предыдущие шаги не помогли, то можно попробовать исправить проблему через терминал. В терминале нужно выполнить несколько команд, примерно следующие:
sudo launchctl unload -w /System/Library/LaunchDaemons/com.apple.mDNSResponder.plist
sudo launchctl load -w /System/Library/LaunchDaemons/com.apple.mDNSResponder.plist
Эти команды перезапустят MDNSResponder, ответственный за разрешение DNS-запросов в OS X.
Обновление операционной системы
Если ни один из предыдущих методов не сработал, то может быть проблема в самой операционной системе. Попробуйте обновить вашу операционную систему до последней доступной версии. Часто разработчики выпускают исправления для известных проблем с DNS.
Внимание, если после всех этих действий проблема не была решена, то возможно в вашей сети есть специфические настройки или ошибка, которые требуют дополнительного решения.
Видео:
Как настроить DNS на Windows, Mac OS, Wi-Fi роутере
Как настроить DNS на Windows, Mac OS, Wi-Fi роутере by Proxy-Seller Private proxies 209 views 7 months ago 2 minutes, 34 seconds