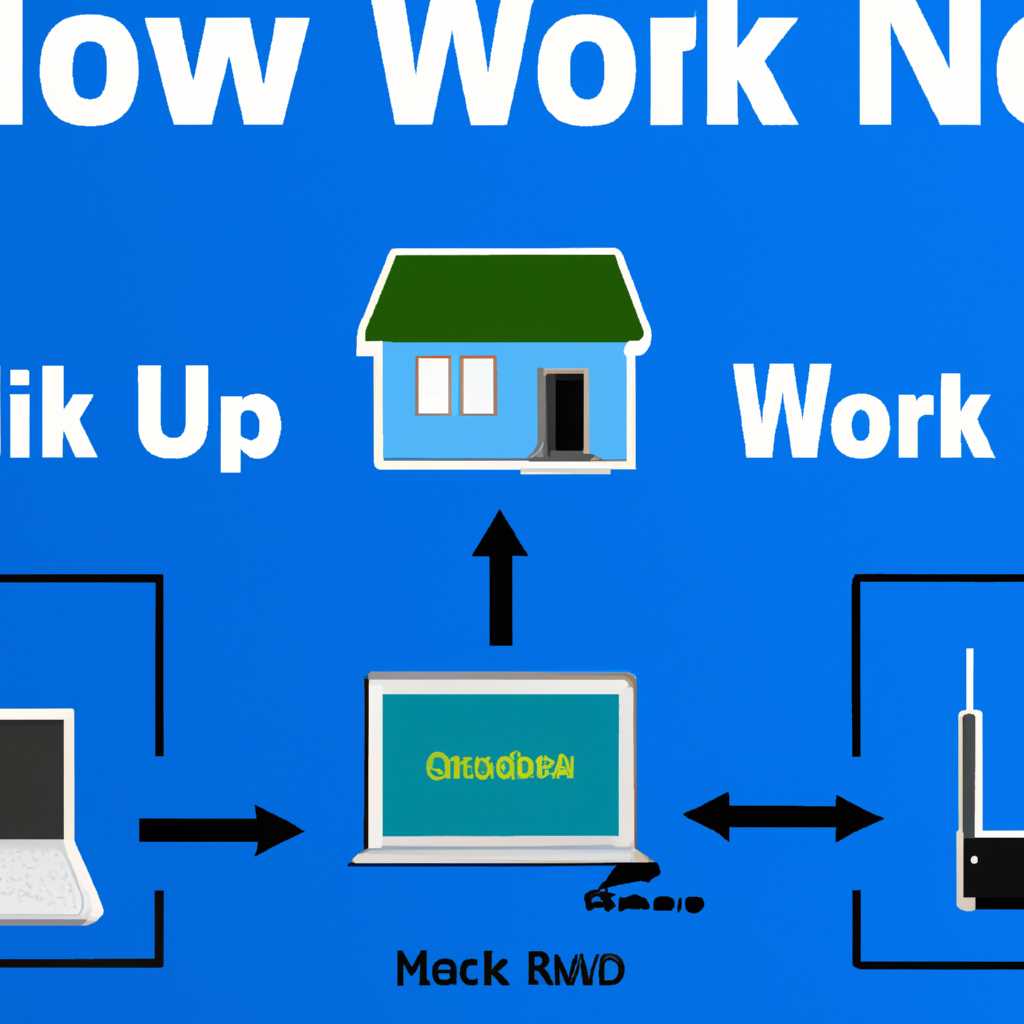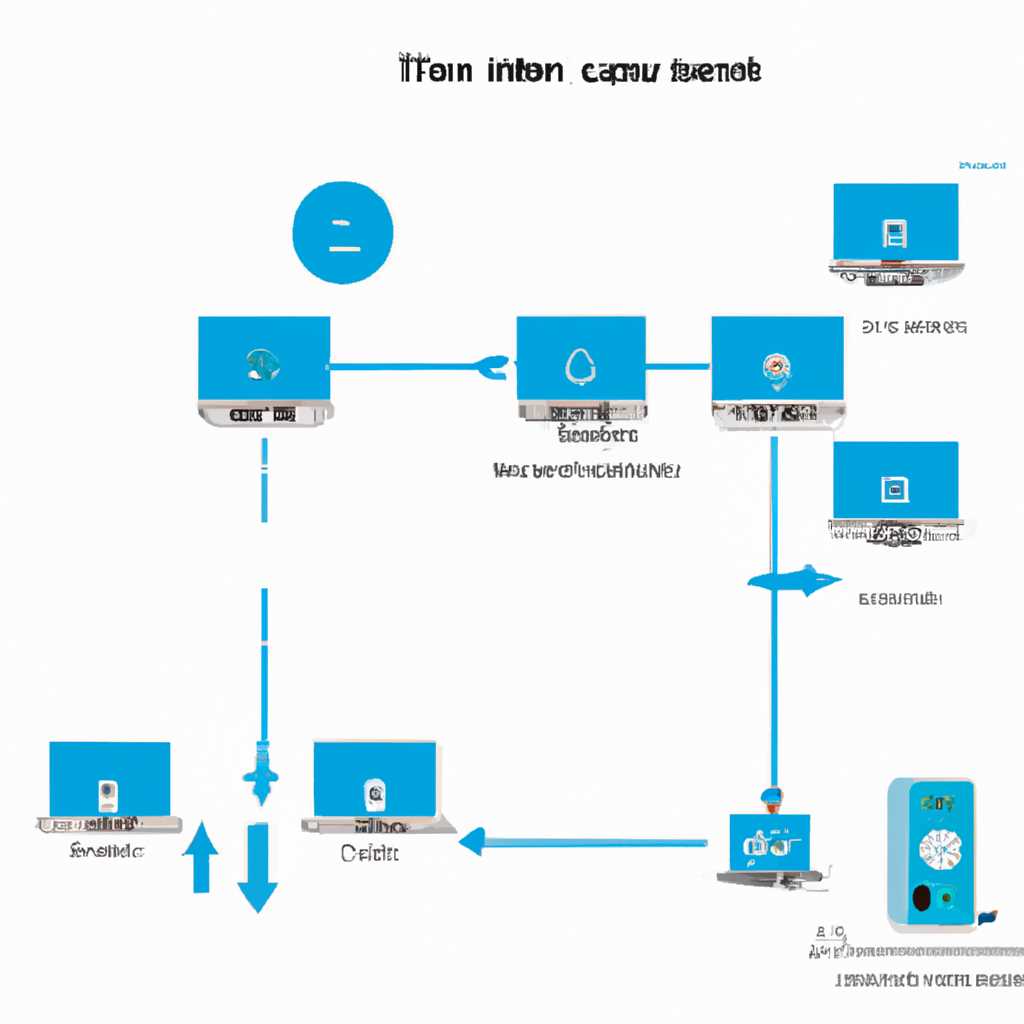- Как настроить домашнюю сеть в Windows 10: подробное руководство
- Основные понятия
- 1. Частные и общие папки
- 2. Частные и общие сети
- 3. Рабочие группы и доменные сети
- 4. Протоколы доступа и общие настройки
- ШАГ 1: Общая рабочая группа
- 1.1 Установка общей рабочей группы
- 1.2 Проверка настроек
- Шаг 2: Сделайте подключение «частным»
- Шаг 3. Настройки общего доступа
- 1. Включение обнаружения сети
- 2. Общий доступ к папкам и файлам
- 3. Добавление папки в общую группу
- Шаг 4: Сетевое обнаружение
- Шаг 5: Выборочно откройте файлы и папки
- Видимость компьютеров в сети
- Настройка обнаружения сети
- Настройка общих папок
- Возможные проблемы и пути решения
- 1. Проблема: Не удается создать домашнюю сеть
- 2. Проблема: Не работает общий доступ к папкам и файлам
- 3. Проблема: Не удается подключиться к другой компьютеру в домашней сети
- Видео:
- Как настроить локальную сеть между компьютерами на Windows 10, 7. Прямое подключение.
Как настроить домашнюю сеть в Windows 10: подробное руководство
Сегодня мы рассмотрим подробную инструкцию о том, как настроить домашнюю сеть в Windows 10. Для использования общих папок и файлов между компьютерами в домашней сети можно применить несколько простых шагов. Это позволит вам без проблем получить доступ к нужным данным с любого компьютера, домашнего сервера или ноутбука.
Первым шагом, который необходимо выполнить, будет включение общего использования папок и файлов в настройках вашей операционной системы Windows 10. Для этого вам нужно нажать правой кнопкой мыши на значок «Сеть» на рабочем столе или в Панели управления и выбрать «Свойства».
В открывшемся окне «Сеть и Интернет» выберите «Центр общих ресурсов сети» в левой панели, а затем «Изменить продвинутые настройки общего использования». Убедитесь, что включены следующие галочки: «Включить общее использование папок», «Включить общее использование файлов» и «Включить обнаружение сети». После этого нажмите «Сохранить изменения».
Далее, для доступа к общим папкам других компьютеров в домашней сети, выполните следующие действия. Откройте проводник, выберите раздел «Сеть» в левой панели и найдите компьютеры, с которыми вы хотите разделить папки. Нажмите на название компьютера или его общую папку, чтобы получить доступ к файлам.
Если вы хотите создать общую папку, чтобы другие пользователи в вашей сети могли получить к ней доступ, просто откройте проводник и щелкните правой кнопкой мыши на папке, которую вы хотите сделать общей. В контекстном меню выберите «Свойства» и перейдите на вкладку «Общий доступ». Отметьте галочкой «Разрешить общий доступ к этой папке» и введите название общей папки.
Основные понятия
Перед тем как приступить к настройке домашней сети в Windows 10, необходимо разобраться в основных понятиях и проделать несколько предварительных шагов.
1. Частные и общие папки
В домашней сети важными являются папки, к которым может быть предоставлен доступ. Чтобы создать общую папку, необходимо выполнить следующие шаги:
- Перейти в папку, которую вы хотите сделать общей.
- Щелкнуть правой кнопкой мыши на выбранной папке и выбрать «Свойства» в контекстном меню.
- В окне «Свойства» перейти на вкладку «Общие».
- Нажать на кнопку «Доступ для общего использования» и выбрать путь для общей папки.
- В окне «Доступ для общего использования» выбрать группу или пользователей, к которым будет предоставлен доступ.
- Нажать кнопку «Добавить» и выбрать группу или пользователя из списка.
- Нажать «Подтвердить».
2. Частные и общие сети
Сеть может быть настроена как общая или частная. Общая сеть предназначена для использования в общественных местах, таких как кафе или аэропорты, и ограничивает доступ к вашим файлам и папкам. Частная сеть предназначена для использования дома или в офисе и предоставляет доступ к вашим файлам и папкам только авторизованным пользователям.
Настройку типа сети можно выполнить следующим образом:
- Открыть «Параметры» панели управления.
- Перейти в раздел «Сеть и интернет».
- Выбрать «Wi-Fi» в левой части окна и нажать на название активного подключения Wi-Fi.
- В открывшемся окне нажать «Общий доступ» и выбрать тип сети.
3. Рабочие группы и доменные сети
Еще одним важным понятием являются рабочие группы и доменные сети.
Рабочая группа — это набор компьютеров в локальной сети, которые работают вместе и позволяют обмениваться файлами и печатать без необходимости входа в домен.
Доменная сеть — это сеть, управляемая сервером домена, таким как Active Directory. В доменной сети установлены строгие правила и политики доступа для пользователей и компьютеров.
4. Протоколы доступа и общие настройки
Для доступа к общим папкам и файлам в сети могут использоваться различные протоколы, такие как SMB (Server Message Block) и FTP (File Transfer Protocol). Для установки и настройки этих протоколов можно воспользоваться следующей инструкцией:
- Открыть «Параметры» панели управления.
- Перейти в раздел «Сеть и интернет».
- Выбрать «Сеть и общий доступ» в левой части окна.
- В открывшемся окне выбрать «Изменение параметров адаптера».
- Выбрать тип подключения в списке и нажать правой кнопкой мыши на нем.
- Выбрать «Свойства» в контекстном меню.
- В окне «Свойства» выбрать «Протокол интернета версии 4 (TCP/IPv4)» и нажать «Свойства».
- Вновь выбрать «Свойства» и нажать на кнопку «Дополнительно».
- Выбрать вкладку «WINS» и включить «Управление NetBIOS по TCP/IP».
- Нажать «ОК» и «Закрыть».
Это лишь основные понятия и настройки домашней сети в Windows 10. Для получения более подробной информации и разрешения возможных проблем рекомендуется обратиться к официальной документации или выполнить поиск по сети.
ШАГ 1: Общая рабочая группа
Перед тем, как приступить к настройке домашней сети в Windows 10, вам необходимо установить общую рабочую группу. Общая рабочая группа позволяет компьютерам в вашей домашней сети обмениваться файлами и папками, делать их доступными для общего использования.
1.1 Установка общей рабочей группы
Для начала вам нужно перейти в Панель управления. Сделайте это, кликнув правой кнопкой мыши по кнопке «Пуск» в левом нижнем углу экрана и выберите «Панель управления» в контекстном меню.
В окне Панели управления найдите и выберите раздел «Сеть и интернет».
Далее, вам нужно выбрать «Центр сети и общего доступа».
Далее, в левой панели окна центра сети выберите «Изменить параметры сети».
Вы увидите окно «Адаптеры сети», в котором отображаются все подключенные к компьютеру сетевые адаптеры. Выберите сетевой адаптер, который используется для подключения к домашней сети.
Щелкните правой кнопкой мыши на выбранном адаптере и выберите «Свойства». В появившемся окне свойств выберите вкладку «Протокол IPv4» и нажмите кнопку «Свойства».
Итак, вы увидите окно «Свойства протокола IPv4». Здесь вам необходимо выбрать пункт «Использовать следующий IP-адрес:». Введите собственно заданный адрес и название «рабочей группы».
Нажмите кнопку «OK» для завершения настройки.
Сделайте то же самое для второго компьютера в домашней сети. В результате настройки обеих компьютеров они будут в одной общей рабочей группе.
Также не забудьте установить ту же самую рабочую группу на других компьютерах, подключенных к вашей домашней сети.
1.2 Проверка настроек
Проверьте, настроена ли общая рабочая группа правильно. Для этого вам нужно открыть проводник и в левой панели выбрать раздел «Сеть». В этом разделе вы должны увидеть иконку, соответствующую вашей домашней сети. Если иконка отображается, значит настройка общей рабочей группы завершена успешно.
При необходимости вы можете изменить имя вашей рабочей группы. Для этого щелкните правой кнопкой мыши на иконке вашей домашней сети и выберите «Свойства». В открывшемся окне свойств выберите вкладку «Общий доступ и общие файлы», где вы можете изменить название рабочей группы.
Настройка общей рабочей группы является первым шагом для создания домашней сети в Windows 10. Вы устанавливаете общую рабочую группу вручную, чтобы компьютеры в вашей домашней сети могли обмениваться файлами и папками между собой. Проверьте свойства сетевого адаптера для каждого компьютера и убедитесь, что они все находятся в одной общей рабочей группе. Если настройка общей рабочей группы была выполнена успешно, вы сможете увидеть другие компьютеры в локальной сети и обмениваться файлами и папками.
Шаг 2: Сделайте подключение «частным»
Когда вы завершили настройку своего домашнего роутера в первом шаге, вы можете приступить к настройке домашней сети в Windows 10. Это необходимо для обеспечения безопасного и удобного использования сети внутри вашего дома.
Для начала откройте настройки сети. Для этого щелкните правой кнопкой мыши по значку сети в правом нижнем углу рабочего стола и выберите пункт «Открыть Сети и Интернет». В открывшемся окошке выберите «Сеть и общий доступ» и перейдите на вкладку «Настройки сети карты».
Видимость ваших папок и файлов в домашней сети важна для общего доступа и работы с цифровыми данными. Чтобы настроить доступ к папкам и файлам, которые вы хотите обмениваться с другими членами вашей сети, выполните следующие шаги:
1. На вкладке «Настройки сети карты» найдите ваше подключение к домашней сети. Вероятнее всего, оно будет называться «Сеть частного доступа».
2. Щелкните правой кнопкой мыши на названии этого подключения и выберите пункт «Свойства».
3. В открывшемся окне выберите пункт «Частная сеть».
4. Чтобы изменить название сети, нажмите на ссылку «Переименовать эту сеть». Введите новое название и нажмите «ОК».
5. Отметьте галочку «Разрешить другим пользователям в сети обращаться к моим файлам».
7. Нажмите кнопку «ОК» для сохранения настроек.
Теперь ваша домашняя сеть будет работать как частная, и вы сможете обмениваться фото, документами и другими файлами с другими устройствами, подключенными к вашей сети.
Шаг 3. Настройки общего доступа
На этом этапе мы настроим общий доступ к файлам и папкам в домашней сети.
1. Включение обнаружения сети
Перед тем как приступить к настройке общего доступа, необходимо убедиться, что обнаружение сети включено. Для этого:
- Откройте «Панель управления» (можно воспользоваться поиском Windows).
- В окошке поиска, которое находится в правом верхнем углу, наберите «сеть» и выберите пункт «Вид сети и общий доступ».
- На открывшейся странице выберите пункт «Изменить параметры общего доступа в домашней сети».
- В следующем окне отметьте галочкой пункт «Включить обнаружение сети».
- Нажмите «Сохранить изменения».
Теперь обнаружение сети включено и вы можете продолжать настройку общего доступа.
2. Общий доступ к папкам и файлам
Следующим шагом будет настройка общего доступа к папкам и файлам в вашей домашней сети. Чтобы это сделать, следуйте инструкциям:
- Откройте «Проводник» (нажмите на пиктограмму папки на панели задач или воспользуйтесь поиском Windows).
- В левой панели «Проводника» найдите пункт «Сеть» и нажмите на него.
- В открывшемся окне вы увидите все доступные сети. Найдите и выберите вашу домашнюю сеть.
- Правой кнопкой мыши кликните на папку или файл, к которым вы хотите предоставить доступ. В контекстном меню выберите «Свойства».
- В открывшемся окне включите общий доступ, отметив галочкой пункт «Разрешить сетевым пользователям изменять мои файлы».
- Нажмите «Применить» и «ОК».
Теперь выбранные папки и файлы будут доступны для других компьютеров в вашей домашней сети.
3. Добавление папки в общую группу
Если вы хотите предоставить доступ ко всем папкам на компьютере, то можно добавить папку в общую группу. Для этого:
- Откройте «Проводник».
- Перейдите к папке, которую вы хотите добавить в общую группу.
- Правой кнопкой мыши кликните на папке и в контекстном меню выберите «Свойства».
- В открывшемся окне перейдите на вкладку «Общий доступ».
- В этой вкладке вы увидите кнопку «Расширенный общий доступ». Нажмите на нее.
- Далее отметьте галочкой пункт «Совместное использование этой папки».
- Выберите группу, для которой будет доступна папка, или создайте новую группу.
- Нажмите «Применить» и «ОК».
Теперь выбранная папка будет доступна для других компьютеров в вашей домашней сети.
Настройка общего доступа в домашней сети – важный шаг при создании собственной домашней сети в Windows 10. Правильно настроенные общие папки и файлы позволят вам удобно и быстро обмениваться информацией между компьютерами в сети, а также использовать общие ресурсы сети.
Шаг 4: Сетевое обнаружение
Сетевое обнаружение позволяет вашей сети видеть другие компьютеры и общие папки в рамках домашней группы, находящейся в вашей локальной сети. Благодаря этому функционалу вы сможете обмениваться файлами и папками с другими компьютерами в сети.
Сегодня даже необходимость в настройке домашней сети часто отсутствует, так как большинство пользователей предпочитают использование облачных сервисов для хранения и обмена файлами. Но если у вас все же есть локальные файлы, и вы хотите получить доступ к ним с других компьютеров, этот раздел статьи для вас.
Сначала вам необходимо открыть настройки сетевого адаптера, нажав на значок сети в правом нижнем углу (рядом с кнопкой «Пуск»). В открывшемся окошке выберите раздел «Подключенные сети» и найдите адаптер вашего роутера или сетевого адаптера.
Далее откройте настройки этого адаптера. В открывшемся окошке нажмите на кнопку «Свойства» и в списке основных настроек отметьте пункт «Сетевое обнаружение». Выберите «Включить обнаружение сетевого местоположения» и подтвердите свой выбор, нажав на кнопку «Сохранить».
Теперь ваш компьютер будет виден другим компьютерам в сети, и вы сможете обмениваться файлами и папками через общие папки. Однако для доступа к этим общим папкам потребуется пароль.
Для создания пароля необходимо перейти в настройки домашней группы. В меню «Пуск» найдите пункт «Настройки», а затем выберите «Система» и «Панель управления системы». В разделе «Компьютерные настройки» выберите вкладку «Домашняя группа» и нажмите на кнопку «Создать пароль».
Далее вам будет предложено ввести пароль и подтвердить его. Сохраните пароль в надежном месте, так как он будет использоваться для доступа к общим папкам и файлам.
После создания пароля вы можете выбрать, какие папки и файлы вы хотите сделать доступными для других компьютеров в сети. В меню «Домашняя группа» отметьте нужные папки и файлы и нажмите на кнопку «Далее».
Возможные нюансы:
- Если вы используете Windows 10, то в дополнение к «Домашней группе» можно использовать функцию «Локальная сеть». Но для этого необходимо, чтобы все компьютеры в сети были обновлены до последней версии операционной системы.
- Если у вас есть другие компьютеры с разными операционными системами, необходимо проверить совместимость сетей и выбрать тип сети, который будет работать для всех компьютеров.
Итак, вы настроили сетевое обнаружение и создали доступ к общим папкам и файлам в домашней сети. Теперь вы сможете обмениваться файлами и папками с другими компьютерами в сети и наслаждаться всеми преимуществами локального соединения.
Шаг 5: Выборочно откройте файлы и папки
После того как вы настроили общие папки, можно выборочно открывать файлы и папки на других компьютерах в вашей домашней сети. Это удобно, когда вы хотите ограничить доступ только к определенным данным или директориям.
Чтобы открыть файлы и папки, выполните следующие шаги:
- Перейдите в «Этот компьютер».
- Щелкните правой кнопкой мыши общий ресурс, к которому хотите получить доступ, и выберите «Свойства».
- В открывшемся окне выберите вкладку «Общий доступ».
- Нажмите кнопку «Дополнительные параметры».
- Появится новое окно, в котором можно выбрать компьютеры и файлы для общего доступа.
- Выберите компьютер, содержащий нужные файлы или папки, и нажмите кнопку «Добавить».
После этого вы сможете открыть файлы и папки на выбранных компьютерах в домашней сети.
Примечание: При выборе компьютеров для общего доступа учтите, что открытие файлов и папок может занять некоторое время. Это может быть связано с настройками безопасности или скоростью подключения.
Видимость компьютеров в сети
Чтобы настроить видимость компьютеров в сети, откройте Настройки Windows 10 и перейдите в раздел Сеть и интернет. Затем выберите Раздел общего доступа к папкам и принтерам.
Настройка обнаружения сети
В окне сетевых настроек отметьте галочкой пункт Подключение Ethernet или Подключение Wi-Fi, в зависимости от вашего соединения.
Затем включите обнаружение сети, отметив галочку напротив пункта Включить обнаружение сети. Это позволит вашей системе быть видимой для других компьютеров в локальной сети.
Настройка общих папок
Чтобы создать общую папку на компьютере, достаточно щелкнуть правой кнопкой мыши на папке, выбрать пункт Свойства, затем перейти на вкладку Общий доступ.
В разделе Общий доступ отметьте галочку Разрешить другим пользователям сети изменять папки или папки, исходящие из этой папки. Таким образом, вы создадите общий доступ к папке для других компьютеров в сети.
| Шаг | Описание |
|---|---|
| 1 | Откройте Проводник Windows и перейдите к папке, которую хотите сделать общей. |
| 2 | Щелкните правой кнопкой мыши на папке и выберите Свойства. |
| 3 | Перейдите на вкладку Общий доступ. |
| 4 | Отметьте галочку Разрешить другим пользователям сети изменять папки или папки, исходящие из этой папки. |
После выполнения этих шагов настройка видимости компьютеров в сети будет завершена. Обратите внимание, что если вы используете частное или локальное сетевое соединение, возможно, потребуется настроить доступ к папкам вручную.
Теперь вы сможете видеть другие компьютеры в вашей домашней сети и обмениваться данными и ресурсами с ними. Если вас интересует выборочная видимость компьютеров в сети, то вы можете настроить доступ к папкам и компьютерам вручную, выбирая, с кем обмениваться данными и ресурсами.
Возможные проблемы и пути решения
Настройка домашней сети в Windows 10 может столкнуться с некоторыми возможными проблемами. Ниже приведены основные проблемы, с которыми вы можете столкнуться, и способы их решения.
1. Проблема: Не удается создать домашнюю сеть
Если у вас возникли проблемы при создании домашней сети, сделайте следующие шаги:
- Откройте «Панель управления».
- Перейдите в раздел «Сеть и интернет».
- Выберите «Центр управления сетями и общим доступом».
- Нажмите на кнопку «Настройка нового подключения или сети».
- Выберите «Настройка домашней сети».
- Следуйте инструкциям на экране, чтобы завершить настройку.
2. Проблема: Не работает общий доступ к папкам и файлам
Если вы не можете расшарить папки и файлы между компьютерами в домашней сети, выполните следующие действия:
- Щелкните правой кнопкой мыши на папке или файле, который вы хотите расшарить.
- Выберите «Свойства».
- Перейдите на вкладку «Общий доступ».
- Установите галочку возле «Разрешить другим пользователям сети изменять мои файлы».
- Нажмите «Применить» и «OK».
3. Проблема: Не удается подключиться к другой компьютеру в домашней сети
Если у вас возникли проблемы с доступом к другим компьютерам в домашней сети, попробуйте следующие решения:
- Проверьте, что все компьютеры находятся в одной рабочей группе. Для этого откройте «Панель управления», перейдите в раздел «Система и безопасность» и выберите «Система». На вкладке «Имя компьютера, домен и группа работы» проверьте, что у всех компьютеров одинаковая рабочая группа.
- Убедитесь, что у вас есть права доступа к этому компьютеру. Если требуется пароль, введите его.
- Если вы используете «Локальную сеть», попробуйте переключиться на «Частную сеть», чтобы разрешить доступ.
- Если не удалось подключиться по имени компьютера, попробуйте подключиться по IP-адресу. Для этого узнайте IP-адрес компьютера, к которому вы пытаетесь подключиться, и введите его в окне «Проводник» вместо имени компьютера.
Итак, в процессе настройки домашней сети в Windows 10 возможны различные проблемы, но с помощью вышеуказанных шагов вы сможете их решить и настроить свою сеть успешно.
Видео:
Как настроить локальную сеть между компьютерами на Windows 10, 7. Прямое подключение.
Как настроить локальную сеть между компьютерами на Windows 10, 7. Прямое подключение. by LanPortal 66,459 views 4 years ago 7 minutes, 37 seconds