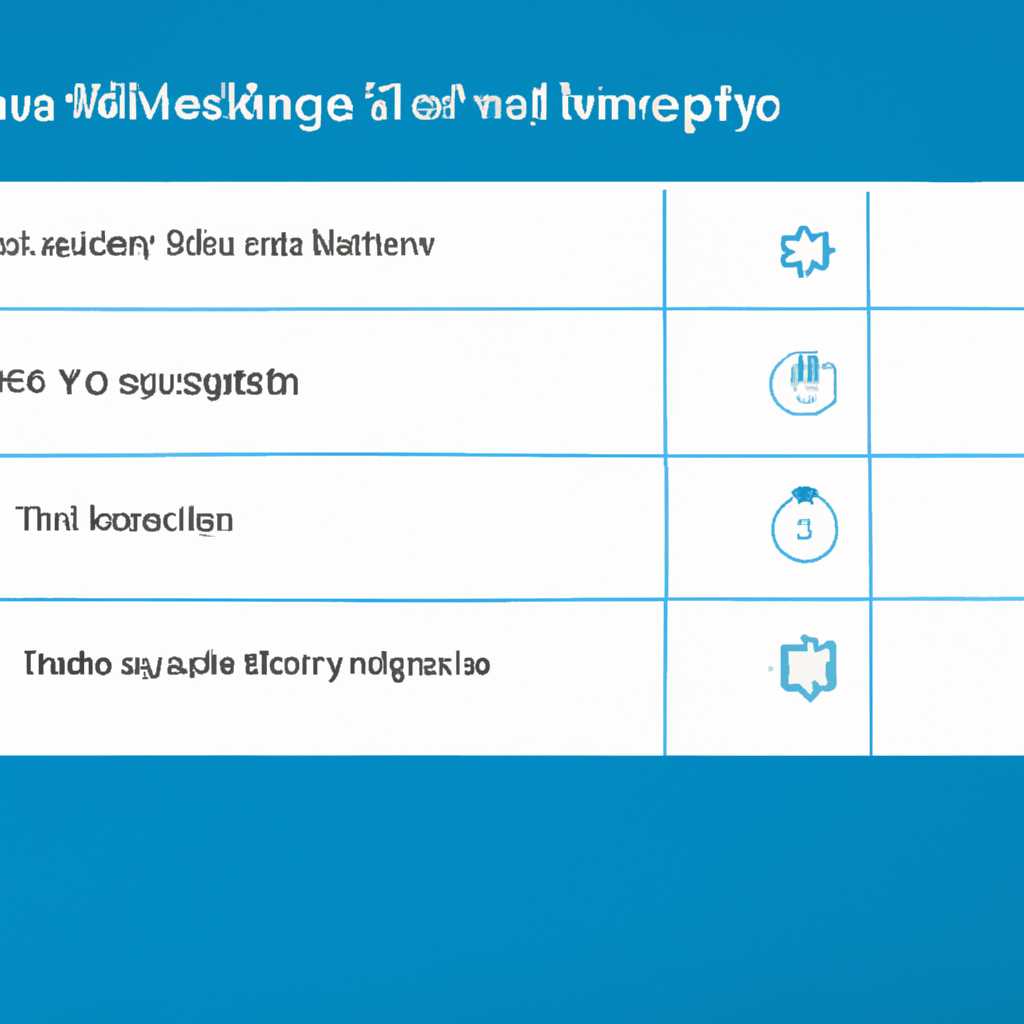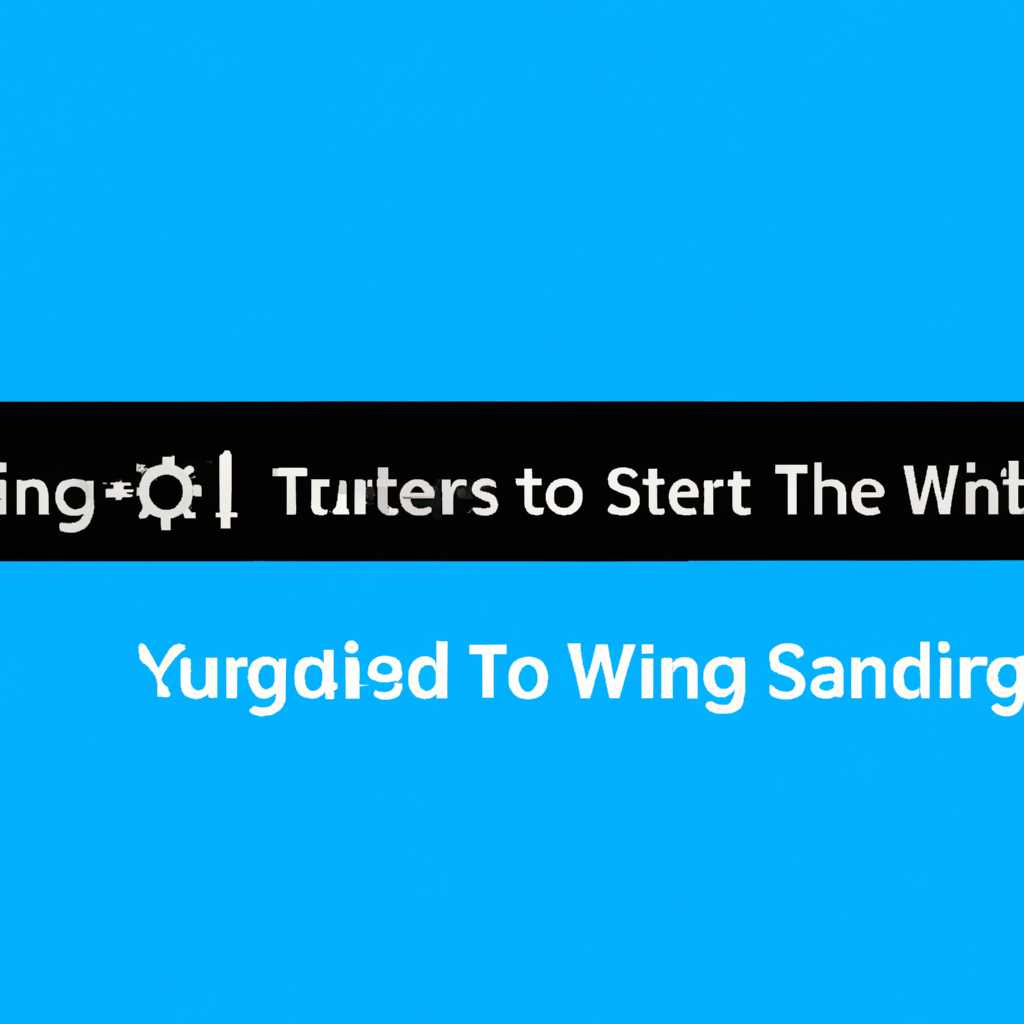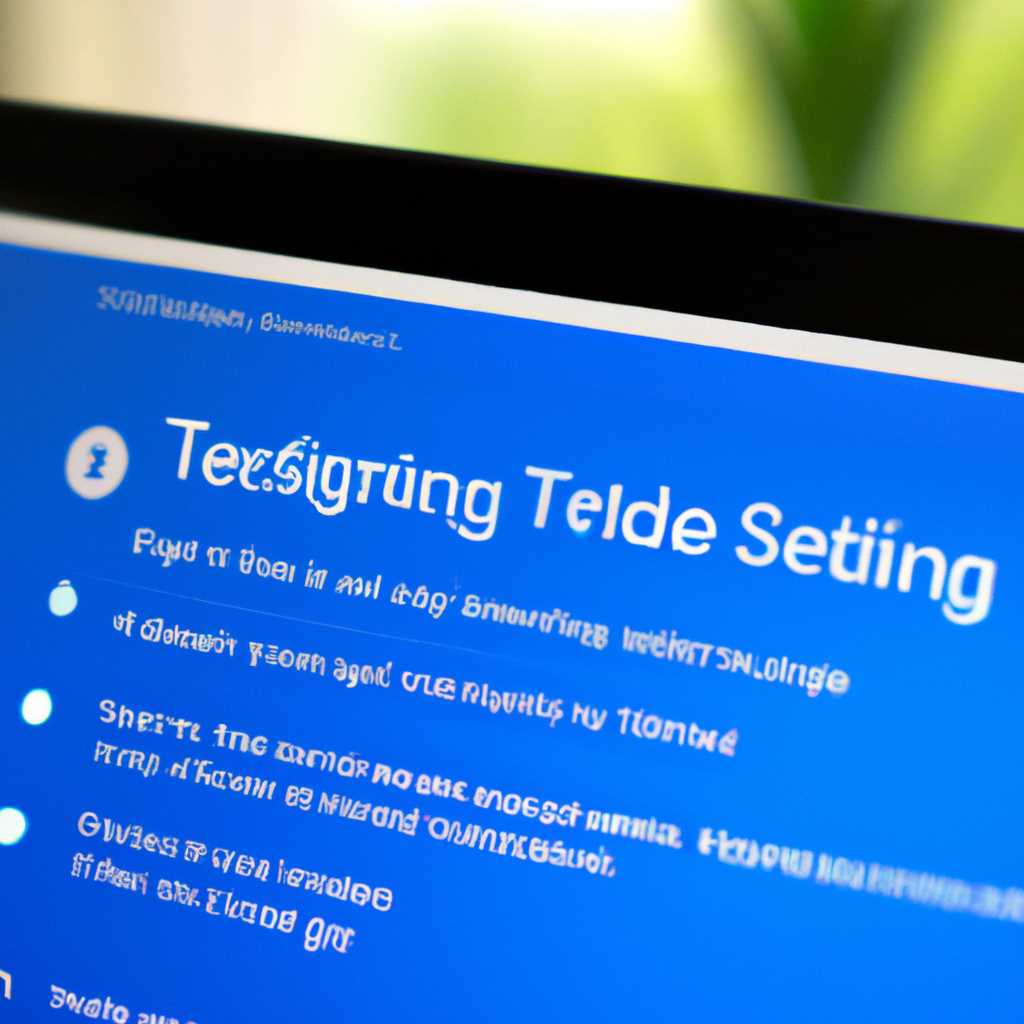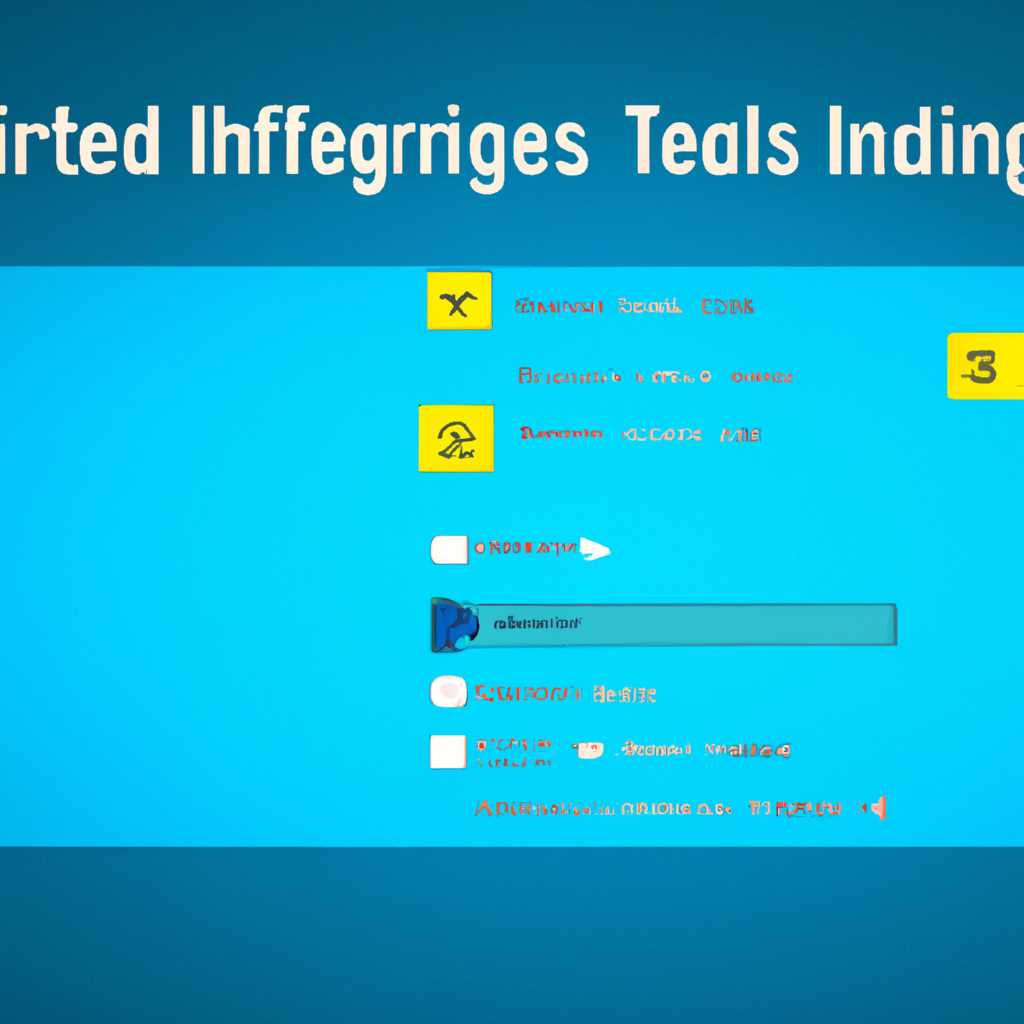- Настраиваем дополнительные параметры Windows 10, 8 и 7: полезные советы и подсказки
- Подготовка к настройке дополнительных параметров
- Проверьте свойства системы
- Оптимизировать файлы и папки
- Посмотреть свойства устройств
- Отключить отвлекающие факторы
- Настройка производительности
- Настройка параметров безопасности
- Настройка параметров экрана
- Настройка параметров запуска операционной системы
- Настройка параметров обмена данными на внешних устройствах
- Настройка параметров папок и файлов
- Настройка параметров фоновых приложений
- Изменение параметров энергосбережения
- Настройка параметров сети
- Открытие дополнительных параметров запуска
- Параметры отображения
- Параметры системных групп
- Видео:
- 🔧ЧТО ДЕЛАТЬ ПОСЛЕ УСТАНОВКИ WINDOWS 10 / НАСТРОЙКА ВИНДОВС 10 [2023]
Настраиваем дополнительные параметры Windows 10, 8 и 7: полезные советы и подсказки
Настройка дополнительных параметров в Windows может значительно улучшить опыт работы с операционной системой и повысить производительность вашего компьютера. В этой статье вы узнаете о нескольких полезных функциях и советах по настройке, которые помогут вам настроить вашу систему под ваши потребности и привычки.
Один из первых шагов, который необходимо выполнить, чтобы отключить отвлекающие факторы и сделать ваш рабочий стол более эффективным — это настроить параметры плана питания. Для этого откройте окно «Параметры питания» через выпадающее меню, кликнув правой кнопкой мыши на значок аккумулятора (для ноутбука) или на значок питания (для настольного компьютера) в правом нижнем углу вашего экрана. Вам будет предложено выбрать один из предустановленных планов питания или настроить свои собственные параметры, учитывая ваш стиль работы и потребности в энергосбережении.
Теперь давайте изучим параметры обмена данными на вашем компьютере. Открываем окно «Свойства системы» (нажмите сочетание клавиш Win+R и введите «sysdm.cpl», а затем нажмите Enter), переходим на вкладку «Дополнительно» и кликаем на кнопке «Настройка» в разделе «Производительность». Здесь вы найдете множество опций, которые позволяют настроить изображение, анимации, фоновые задачи и другие параметры, влияющие на производительность вашей системы. Изучите каждое из этих параметров и выбирайте те настройки, которые наиболее подходят для вашего компьютера и вашего образа жизни.
Дополнительно, вы можете настроить параметры управления устройствами в вашей системе. Открыв окно «Мой компьютер» или «Этот компьютер» и кликнув правой кнопкой мыши на внешний диск или другое устройство, вы можете получить доступ к его свойствам и настроить различные параметры, касающиеся энергопотребления, обновления драйверов и других аспектов работы этого устройства.
В системных настройках также можно настроить параметры открытия папок и приложений. Нажмите правую кнопку мыши на папке или исполняемом файле, затем выберите «Свойства» и перейдите на вкладку «Свойства». Здесь вы можете выбрать, какие параметры должны быть применены при открытии папки или запуске приложения: полноэкранный режим, прокрутка или открытие в новом окне. Выбирайте те настройки, которые делают вашу работу более комфортной и эффективной.
Подготовка к настройке дополнительных параметров
Прежде чем настраивать дополнительные параметры своей операционной системы Windows 10, 8 или 7, следует подготовиться для оптимального процесса настройки. В этой статье мы рассмотрим несколько важных шагов, которые помогут вам получить максимальную производительность и ускорить работу вашей системы.
Проверьте свойства системы
Первым делом, чтобы узнать, какие ресурсы требуются вашей системе, можно посмотреть свойства системы. Для этого откройте меню «Пуск» и в поисковой строке введите «свойства системы». Выберите результат «Параметры системы» и открывается окно с основной информацией о вашей операционной системе.
Оптимизировать файлы и папки
Еще одна важная подготовительная процедура — оптимизировать файлы и папки на вашем компьютере. Вы можете открыть свойства любой папки, щелкнув ее правой кнопкой мыши и выбрав «Свойства». Здесь вы найдете вкладку «Общие», где можно просмотреть информацию о свободном месте на диске, а также выполнить оптимизацию, если это требуется.
Посмотреть свойства устройств
Если вы хотите узнать больше информации о вашем компьютере и установленных в него устройствах, вы можете открыть свойства каждого устройства. Для этого откройте меню «Пуск», введите «устройства и принтеры» в поле поиска и выберите результат «Устройства и принтеры». Здесь вы найдете все устройства, подключенные к вашему компьютеру, и сможете просмотреть их свойства.
Отключить отвлекающие факторы
Перед началом настройки дополнительных параметров вам следует отключить все отвлекающие факторы в вашей операционной системе. Например, вы можете отключить фоновые приложения, которые могут замедлить работу компьютера. Для этого откройте меню «Пуск», найдите раздел «Параметры», выберите «Приложения» и откройте вкладку «Запуск». Здесь вы увидите список всех приложений, которые запускаются при старте системы, и сможете отключить ненужные из них.
Настройка производительности
Настройка производительности вашей операционной системы может значительно ускорить работу компьютера. Для этого откройте окно «Выполнить» (нажмите комбинацию клавиш Win+R) и введите команду «sysdm.cpl». В открывшемся окне «Свойства системы» выберите вкладку «Дополнительно» и в разделе «Производительность» нажмите кнопку «Настройки». Открывается окно «Параметры производительности», где вы можете установить параметры визуальных эффектов, отключить отдельные анимации и т. д.
После того как вы завершили подготовительные шаги, вы можете приступить к настройке дополнительных параметров вашей операционной системы. В следующих статьях рассмотрим подробнее различные группы настроек, внешний вид рабочего стола, фоновые процессы и другие факторы, которые можно оптимизировать.
Настройка параметров безопасности
В операционной системе Windows 10, 8 и 7 есть ряд дополнительных параметров безопасности, которые могут быть полезными для защиты вашего компьютера. Настройка этих параметров позволяет усилить безопасность и защитить свои данные от несанкционированного доступа.
Настройка параметров экрана
Один из первых параметров, которые следует настроить, — это параметры отображения экрана. В разделе «Настройки» можно изменить разрешение экрана, частоту обновления и другие характеристики, что позволит получить максимальную комфортность при работе с компьютером.
Настройка параметров запуска операционной системы
Также можно оптимизировать параметры запуска операционной системы. В разделе «Система» можно изменить порядок загрузки устройств и настроить запуск определенных приложений при старте компьютера.
Настройка параметров обмена данными на внешних устройствах
Для безопасности данных, хранящихся на внешних устройствах, важно настроить параметры обмена файлами. В разделе «Диспетчер устройств» можно отключить ненужные порты и устройства, а также изменить некоторые параметры внешних устройств.
Настройка параметров папок и файлов
Для получения дополнительной защиты данных следует настроить параметры папок и файлов. В свойствах папки или файла можно изменить права доступа, скрыть их открытие от других пользователей или даже отключить возможность изменения содержимого.
Настройка параметров фоновых приложений
Чтобы оптимизировать выполняемые фоновые приложения и увеличить производительность системы, можно настроить параметры фоновых приложений. В разделе «Параметры» приложений можно ограничить их работу в фоне, что может положительно сказаться на производительности компьютера.
Примените эти советы и подсказки для настройки дополнительных параметров безопасности в операционной системе Windows 10, 8 и 7, чтобы обеспечить защиту своих данных и оптимизировать работу компьютера.
Изменение параметров энергосбережения
Для увеличения производительности вашего Windows компьютера можно настроить дополнительные параметры энергосбережения. Это позволит ускорить работу системы и повысить эффективность использования ресурсов.
Чтобы настроить параметры энергосбережения, перейдите в раздел «Параметры питания». Для этого можно кликнуть правой кнопкой мыши по значку «Пуск» в левом нижнем углу экрана и выбрать пункт «Параметры питания».
В открывшемся окне перейдите в раздел «Дополнительные настройки питания». Здесь можно произвести настройку различных факторов энергосбережения.
Настройка параметров позволит вам выбрать максимальную производительность вашего рабочего стола или энергосбережение системы, а также задать время задержки до перехода компьютера в режим гибернации или сна.
Один из важных параметров энергосбережения – это время отключения жесткого диска. Уменьшение этого времени может увеличить скорость работы вашего компьютера.
Также можно настроить работу видеоадаптера. Если вы часто работаете с графически тяжелыми программами, то установка настройки «Максимальная производительность» может значительно ускорить работу.
В разделе «Настройка скорости прокрутки» можно узнать, требуется ли вам настройка ускорения прокрутки мышью. Если вам понравилась скорость прокрутки, выбирайте ускорение «Медленно», если же хотите ускорить, то «Быстро».
Также можно отключить отвлекающие факторы, такие как анимация переходов между окнами и папками. Для этого перейдите в раздел «Параметры отображения» и установите «Визуальные эффекты для лучшей производительности».
Возможность управления энергосбережением вашего компьютера через дополнительные настройки Windows – это мощный инструмент для настройки работы системы под ваши нужды. Используйте его для улучшения производительности вашего компьютера.
Настройка параметров сети
ОС Windows предоставляет несколько способов настройки параметров сети, которые позволяют пользователю оптимизировать скорость и стабильность подключения, а также настроить сетевые устройства, такие как принтеры и маршрутизаторы. В данной статье я расскажу вам о некоторых наиболее полезных функциях и инструментах, которые помогут вам настроить параметры вашей сети для достижения наилучшей производительности.
Загрузите системные параметры, открывая «Панель управления» и выбирая «Настройки Windows». В нижнем левом углу экрана нажмите правой кнопкой мыши «Пуск» и выберите «Свойства». В открывшемся окне перейдите на вкладку «Сеть и Интернет», где вы можете изучить и настроить различные параметры сети. Здесь вы найдете разделы по настройке сетевых соединений, настройке протоколов ТСР/ИП и DNS, а также функции общего доступа к папкам и устройствам. Вкладка «Сетевой и обмен данными» позволяет настроить параметры файлового обмена между вашим компьютером и другими устройствами в вашей сети.
Если у вас есть внешний принтер, который подключен к вашему компьютеру с помощью USB-кабеля, вы можете настроить его параметры, открыв «Панель управления» и выбрав «Принтеры и устройства». В появившемся окне вы увидите список ваших установленных принтеров. Щелкните правой кнопкой мыши на названии принтера, который вам необходимо настроить, и выберите «Свойства». В открывшемся окне вы можете настроить различные параметры печати, такие как качество печати, тип бумаги и размеры страницы.
Не забывайте про сетевые настройки вашего компьютера. Чтобы получить к ним доступ, нажмите клавиши «Win+R» на клавиатуре, чтобы открыть окно «Выполнить». Введите «control» и нажмите «Enter», чтобы открыть Панель управления. Здесь выберите «Сеть и Интернет» и перейдите к разделу «Центр управления сетями и общим доступом». В открывшемся окне выберите «Изменить параметры адаптера», чтобы получить список сетевых подключений, доступных на вашем компьютере.
Вы можете настроить параметры каждого сетевого подключения, щелкнув правой кнопкой мыши на его значке и выбрав «Свойства». Здесь вы можете настроить различные параметры сети, такие как IP-адрес, DNS-серверы и многое другое. Может понадобиться административные права для доступа к некоторым параметрам.
Настройка параметров сети может повлиять на производительность вашей системы, поэтому будьте осторожны, изменяя параметры, с которыми вы не знакомы. Рекомендуется изучить дополнительные сведения о каждом параметре перед его изменением или обратиться за помощью к специалисту по настройке сетевых соединений и системных параметров.
Открытие дополнительных параметров запуска
Настроить дополнительные параметры запуска в Windows 10, 8 и 7 можно через «Панель управления». Для этого открывается окно «Свойства системы», где можно посмотреть и изменить различные параметры конфигурации операционной системы.
Чтобы открыть окно «Свойства системы», можно воспользоваться несколькими способами:
- Кликнуть правой кнопкой мыши на значок «Пуск» и выбрать пункт «Свойства».
- Открыв «Панель управления», выбрать раздел «Система и безопасность» и кликнуть на ссылку «Система».
- Нажать сочетание клавиш «Win + Pause/Break».
После открытия окна «Свойства системы», необходимо перейти на вкладку «Дополнительные параметры системы». Здесь отображаются различные опции и настройки для оптимизации работы компьютера.
Параметры отображения
В разделе «Параметры отображения» можно настроить максимальную производительность компьютера или оставить больше ресурсов для красивого и удобного интерфейса.
Выбирайте, сколько ресурсов выделить на фоновые приложения, сколько ядер процессора использовать для программ и сколько памяти должно быть занято. Также можно отключить отвлекающие элементы интерфейса, такие как анимации и прозрачность окон.
Чтобы настроить параметры отображения, в разделе «Настройка внешнего вида и производительности» кликните на кнопку «Параметры». В открывшемся окне выберите вкладку «Визуальные эффекты» и примените нужные изменения.
Параметры системных групп
В разделе «Параметры системных групп» находятся дополнительные опции для настройки рабочего окружения и производительности компьютера.
- Настройка «Производительность» позволяет оптимизировать работу компьютера для быстрого выполнения задач.
- В разделе «Параметры системных групп» можно отключить сервисы или задачи, которые замедляют работу компьютера или не используются вами.
- Также здесь можно узнать, сколько свободного места на диске и какие программы и службы загружаются при старте системы.
Для настройки параметров системных групп, в разделе «Настройка внешнего вида и производительности» кликните на кнопку «Параметры». В открывшемся окне выберите вкладку «Дополнительно» и примените нужные изменения.
Видео:
🔧ЧТО ДЕЛАТЬ ПОСЛЕ УСТАНОВКИ WINDOWS 10 / НАСТРОЙКА ВИНДОВС 10 [2023]
🔧ЧТО ДЕЛАТЬ ПОСЛЕ УСТАНОВКИ WINDOWS 10 / НАСТРОЙКА ВИНДОВС 10 [2023] by Kazzka 205,381 views 2 years ago 20 minutes