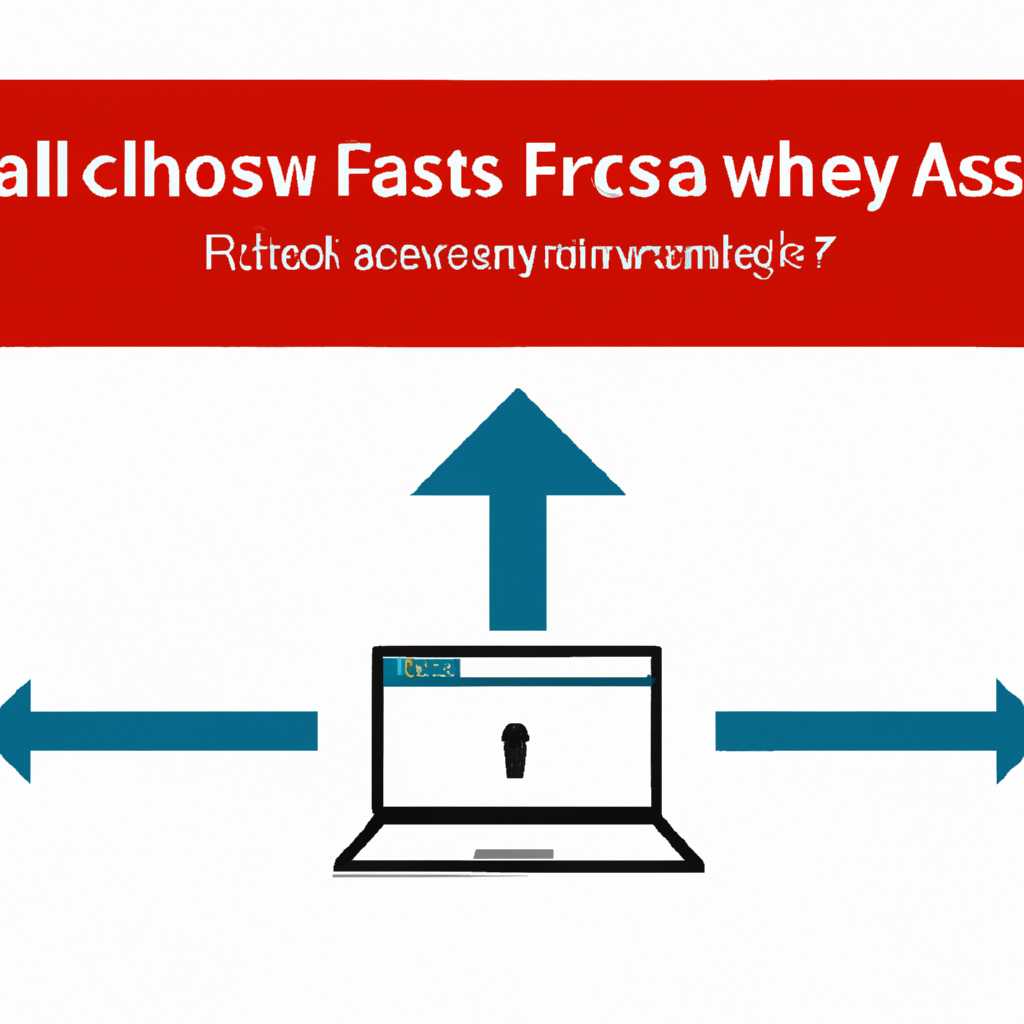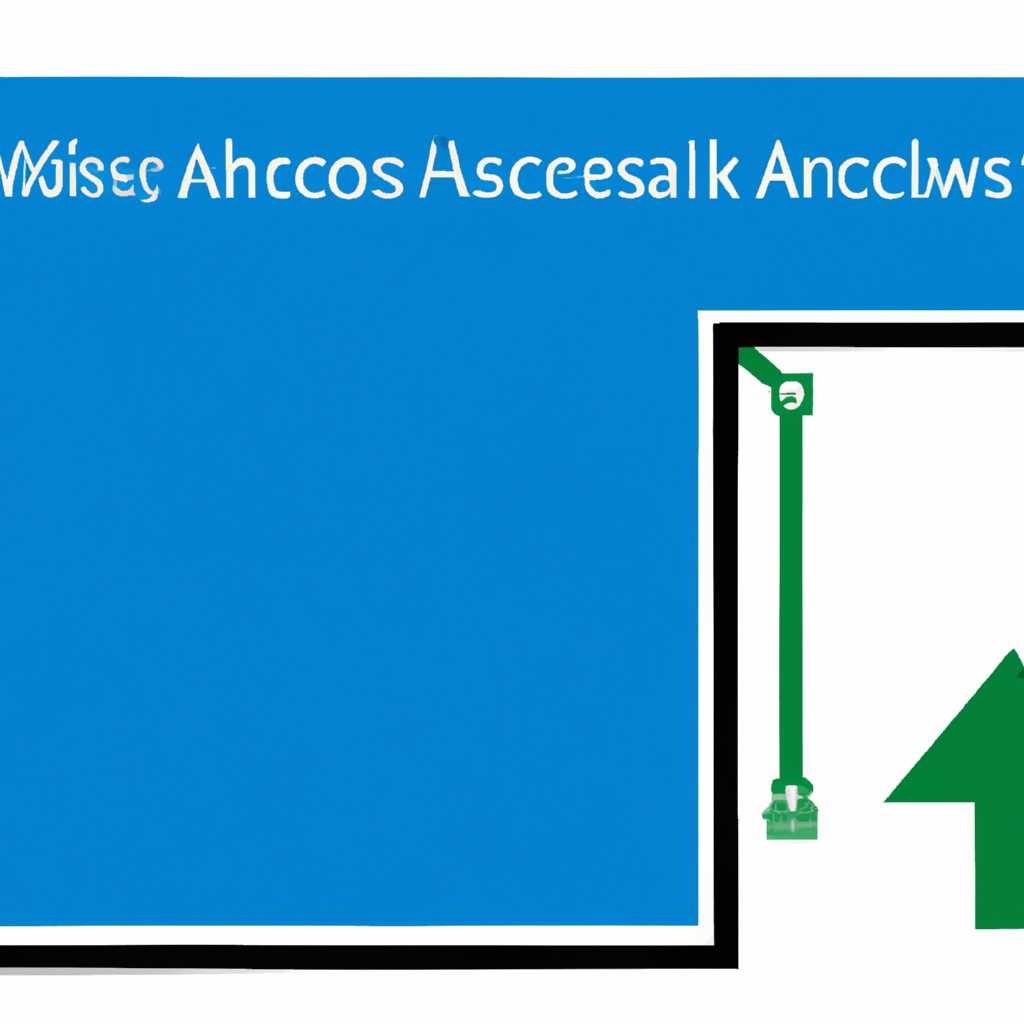Настройка доступа через брандмауэр Windows 10
Брандмауэр Windows 10 представляет собой важный компонент системы безопасности, который защищает ваш компьютер от несанкционированного доступа и контролирует исходящий и входящий трафик. Эта статья покажет, как настроить доступ через брандмауэр Windows 10, чтобы обеспечить безопасность вашей системы и защитить ваши личные данные.
Перед настройкой брандмауэра Windows, сначала необходимо определить, каким образом вы хотите настроить доступ. Вы можете разрешить или запретить доступ для различных программ и приложений, а также управлять портами и типами трафика. Вот несколько основных шагов, которые помогут вам настроить доступ через брандмауэр Windows 10.
В первую очередь, откройте «Настройки» Windows 10 и выберите «Сеть и Интернет». Затем перейдите на вкладку «Безопасность брандмауэра Windows» и выберите «Разрешить приложения и компоненты через брандмауэр». Далее, чтобы настроить порты и трафик, откройте «Входящие правила» ищелкните правой кнопкой мыши на «Новое правило».
Настройка доступа через брандмауэр Windows 10
Создание правил брандмауэра
Для настройки доступа через брандмауэр Windows 10 вам потребуется создать входящие и исходящие правила. Входящие правила определяют, какие типы трафика принимает ваш компьютер, а исходящие правила — какой трафик передается от вашего компьютера.
Настройка исходящих правил
Чтобы создать исходящее правило, следуйте этим шагам:
- Запустите «Брандмауэр Windows» из панели управления или поиском.
- Щелкните «Допустить приложение» в левой панели.
- Нажмите «Изменить настройки».
- Нажмите «Разрешить другим приложениям» и выберите нужные приложения.
- Нажмите «OK» для сохранения изменений.
Настройка входящих правил
Для создания входящего правила выполните следующие действия:
- Откройте «Брандмауэр Windows» из панели управления или поиска.
- Щелкните «Дополнительные настройки» в левой панели.
- Щелкните «Создать правило входящего трафика».
- Выберите тип правила, например, «По порту» или «По программе».
- Укажите порт или программу, для которых нужно создать правило.
- Выберите, разрешить или запретить трафик для указанных условий.
- Назовите и описывайте правило и нажмите «Далее».
- Выберите сети, для которых будет применяться правило.
- Выберите, действовать ли правилу для блокировки входящего трафика.
- Нажмите «Готово» для сохранения правила.
После создания правил брандмауэра Windows 10 вы сможете контролировать доступ программ к интернету и к сетевым ресурсам. Также вы можете добавить исключения, чтобы разрешить определенный трафик, который блокируется базовыми правилами.
Теперь, когда вы знаете, как настроить доступ через брандмауэр Windows 10, вы можете создать правила, которые соответствуют вашим потребностям и обеспечат безопасность вашей системы при взаимодействии с интернетом и другими сетевыми ресурсами.
Взаимодействие с программами
В Windows 10 взаимодействие с программами в контексте настройки доступа через брандмауэр осуществляется путем создания правил. Правила, в свою очередь, создаются для определенных программ или служб, которые требуют доступа к сети.
Для настройки доступа к программе достаточно двух простых шагов. Сначала необходимо создать правило, а потом добавить это правило в соответствующий профиль.
При создании правила можно выбрать тип трафика (входящий или исходящий), указать IP-адрес и номер порта. Если вам необходимо ограничить доступ только к определенным портам и протоколам, вы можете создать настраиваемое правило IPsec.
После создания правила необходимо добавить его в нужный профиль. Профиль — это набор настроек брандмауэра, которые применяются к определенным сетям или расположениям. В Windows 10 можно выбрать профиль для каждого соединения (домашняя сеть, общественная сеть или рабочая сеть) и настроить доступ для каждого профиля отдельно.
Если вам необходимо разрешить доступ программе из внешней сети, например, для удаленного подключения к серверу, вы можете добавить правило и в профиль «общественная сеть». Но обратите внимание, что разрешение внешних подключений может быть небезопасным и требует особой осторожности.
При настройке доступа через брандмауэр Windows 10 необходимо учитывать, что подключения разных программ могут использовать разные порты и протоколы. Поэтому для каждой программы, с которой вы хотите взаимодействовать, вам придется создавать отдельное правило или правила. Например, если у вас есть несколько программ, которые используют порт 80, для каждой программы необходимо добавить отдельное правило.
Важно отметить, что настройка доступа через брандмауэр Windows 10 предполагает блокировку всего трафика по умолчанию. То есть если для программы не создано правило, то ей будет запрещен доступ к сети. Для исключений можно создать правила, которые разрешат доступ для определенных программ без необходимости блокировать все остальные соединения.
Создание правил для программ
При настройке доступа через брандмауэр Windows 10 можно создавать правила для программ, чтобы контролировать их сетевое взаимодействие. Это позволяет вам выбирать, какой трафик программа может отправлять и получать, а также разрешать или блокировать определенные порты и типы подключений. В данном разделе описаны шаги по созданию правил для программ в настройках брандмауэра Windows 10.
1. Щелкните правой кнопкой мыши на кнопке «Пуск» в левом нижнем углу экрана и выберите «Панель управления».
2. В поисковой строке меню «Панель управления» введите «Брандмауэр Windows» и выберите соответствующий результат.
3. В окне «Управление брандмауэром Windows» выберите «Правила входящего трафика».
4. В правой панели окна «Действия» выберите «Новое правило».
5. В мастере создания правила выберите «Программа» и нажмите «Далее».
6. В следующем окне выберите «Эта программа пути» и нажмите «Обзор», чтобы найти программу, для которой вы хотите создать правило. Выберите программу и нажмите «Открыть».
7. Вернитесь в окно мастера создания правила и нажмите «Далее».
8. В следующем окне выберите «Разрешить соединение» и нажмите «Далее».
9. В следующем окне выберите, для каких профилей сетей применять правило. Вы можете выбрать «Домен», «Частная» или «Общественная».
10. В следующем окне выберите тип трафика, для которого будет действовать правило. Вы можете выбрать «Все программы» или «Специальные программы». Если выбран второй вариант, нажмите «Настроить» и добавьте программу, для которой создается правило.
11. В следующем окне выберите типы подключений, для которых будет действовать правило. Вы можете выбрать «Локальные порты», «Удаленные порты» или «Любой порт». Если выбраны первые два варианта, нажмите «Настроить» и добавьте порты, для которых создается правило.
12. В следующем окне выберите уведомления о подключениях. Вы можете выбрать «Да» или «Откл.». Если выбрано «Да», то будет отображаться уведомление о новых подключениях к программе.
13. В следующем окне введите описание правила, чтобы легче его идентифицировать в будущем.
14. Нажмите «Далее», чтобы перейти к следующему шагу мастера создания правила.
15. При необходимости настройте область применения правила по блокировке исходящего трафика или применению правила только для определенных IP-адресов. Это можно сделать, выбрав соответствующие галочки в окне настройки правила.
16. Нажмите «Далее» и «Закончить», чтобы создать правило.
После создания правила программа сможет обмениваться данными с интернетом в соответствии с настройками, заданными в правиле. При необходимости вы всегда можете изменить или удалить правило в настройках брандмауэра Windows 10.
Сброс настроек
При настройке доступа через брандмауэр Windows 10 может возникнуть необходимость сбросить все настройки до состояния по умолчанию. В этом случае вы можете воспользоваться функцией сброса всех правил и исключений, созданных в брандмауэре.
Чтобы сбросить правила и исключения брандмауэра Windows 10, выполните следующие шаги:
- Откройте панель управления Windows и выберите категорию «Система и безопасность».
- Нажмите на ссылку «Брандмауэр Windows» и откройте меню управления брандмауэром.
- На панели навигации слева выберите «Сбросить настройки брандмауэра».
- Далее вам будет предложено выбрать один из двух вариантов сброса: сбросить только пользовательские правила или выполнить полный сброс.
- Если вы выберете вариант «Только пользовательские правила», то будут сброшены только те правила, которые были созданы пользователем. Все остальные правила, созданные системой или программами, останутся без изменений.
- Если вы выберете вариант «Полный сброс», то будут удалены все правила брандмауэра, включая правила, созданные системой, программами и пользователем.
- После выбора варианта сброса нажмите кнопку «Далее» и подтвердите выполнение операции.
- После завершения сброса настройки брандмауэра будут восстановлены до состояния по умолчанию.
Сброс настроек брандмауэра Windows 10 может быть полезен в случае необходимости начать настройку с чистого листа или восстановить системные настройки.
Видео:
Как настроить брандмауэр Windows
Как настроить брандмауэр Windows by Whoer.net (RU) 13,614 views 3 years ago 3 minutes, 54 seconds