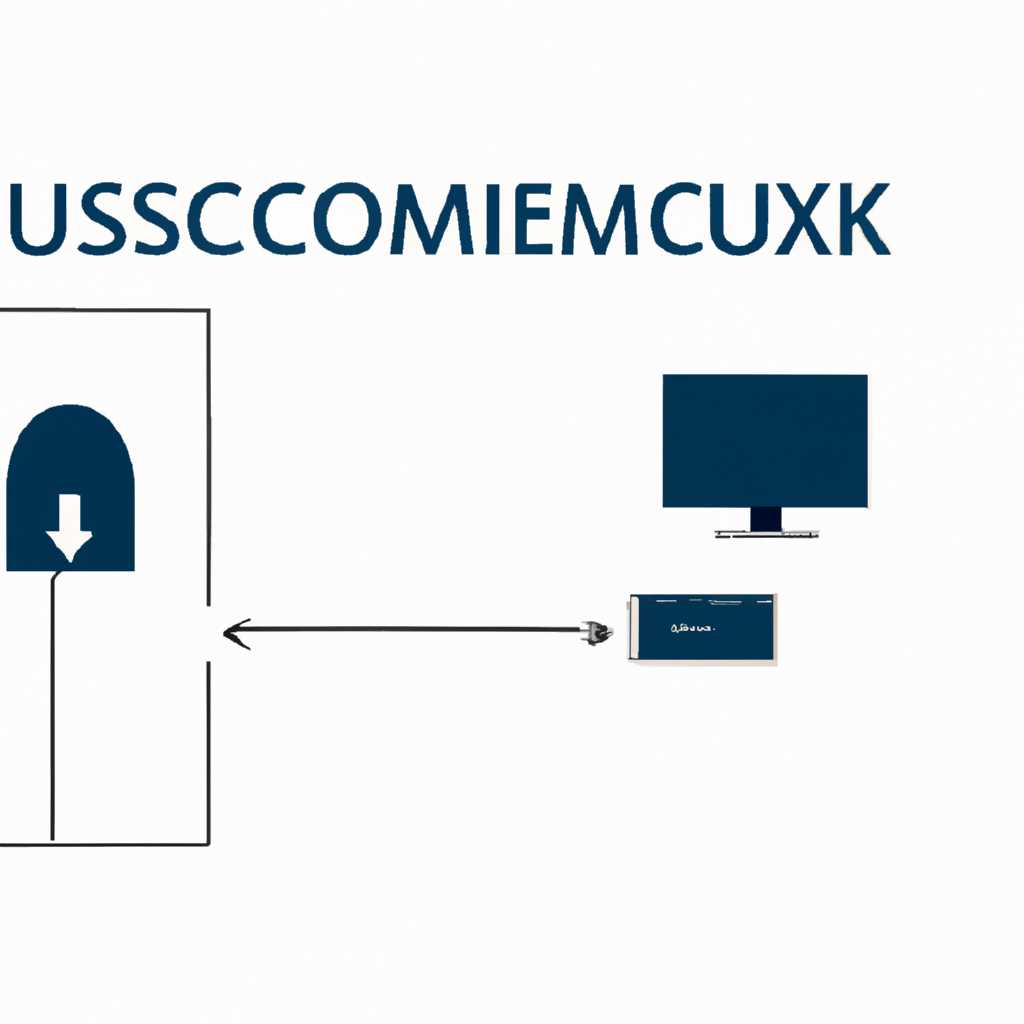- Как настроить доступ к моему компьютеру в Linux — Вокруг-Дом — 2021
- Как зайти на диск в меню «Мой компьютер»
- Смотрим информацию о системе в Linux
- 1. Команда «uname»
- 2. Команда «dmidecode»
- 3. Утилиты «hardinfo» и «free»
- Шаг 1: Получение информации о вашем компьютере
- 1. Узнайте информацию о вашей системе
- 2. Просмотр информации о жестком диске
- 3. Узнайте информацию о системной плате
- Шаг 2
- ПЕРЕЙТИ НА LINUX С WINDOWS Октябрь 2021
- Шаг 3: Получение информации о компьютере
- Мой компьютер не распознает мой сканер
- 1. Проверьте подключение сканера к компьютеру
- 2. Просмотрите информацию о сканере в системе
- 3. Используйте утилиту hardinfo
- 4. Проверьте, видит ли система ваш сканер как устройство хранения
- 5. Проверьте настройки прав доступа
- 6. Проверьте поддержку сканера в вашей системе
- Способ 1: Hardinfo
- Как перейти со старого компьютера на новый компьютер
- 1. Получение информации о старом компьютере
- 2. Перенос данных на новый компьютер
- Видео:
- Как получить полный доступ к чужому ПК? Программа для удаленки!)
Как настроить доступ к моему компьютеру в Linux — Вокруг-Дом — 2021
Linux — это операционная система с открытым исходным кодом, которая позволяет пользователям полностью контролировать свой компьютер. Она имеет множество функций и возможностей, но не всем пользователям понятно, как настроить доступ к их компьютерам. В этой статье мы расскажем вам, как получить доступ к различной информации о вашем компьютере и как выполнить некоторые настройки.
Если вам нужно получить доступ к информации о вашем компьютере, вы можете воспользоваться различными утилитами, которые доступны в системе. Нажмите значок «Терминал» на панели задач, чтобы открыть терминал. В терминале выполните команду «uname -a», чтобы получить сводку информации о вашей системе, включая имя ядра, версию операционной системы и другие детали.
Если вы хотите получить информацию о активных пользователях на вашем компьютере, вы можете использовать команду «who». Она покажет вам список всех пользователей, которые в данный момент выполняются на вашем компьютере. Вы также можете использовать команду «w», чтобы получить более подробную информацию о пользователях, включая время их последней активности и другие детали.
Чтобы получить информацию о вашем жестком диске и использовании его места, вы можете использовать команду «df -h». Она покажет вам список всех доступных дисков на вашем компьютере и количество свободного места на каждом из них. Если вы хотите получить более подробную информацию о вашем жестком диске, вы можете использовать команду «free -h», которая покажет вам информацию о использовании памяти вашего компьютера.
Как зайти на диск в меню «Мой компьютер»
Для того чтобы получить информацию о дисках, используемых в вашем компьютере под управлением операционной системы Linux, существует несколько способов. Ниже приведены шаги для доступа к диску через меню «Мой компьютер» в Linux.
- Откройте меню «Мой компьютер» в Linux. Обычно значок компьютера располагается на рабочем столе или в левом верхнем углу панели задач.
- Нажмите на значок компьютера, чтобы открыть меню.
- В меню «Мой компьютер» вы увидите список всех доступных дисков и разделов в системе. Нажмите на нужный диск или раздел, чтобы открыть его.
- После открытия диска вы сможете видеть все содержимое, находящееся на этом диске. Обычно это файлы и папки.
Если вы не видите нужный диск в меню «Мой компьютер», это может быть связано с проблемами его распознавания системой. В таком случае можно воспользоваться утилитами командной строки, такими как lspci и uname, чтобы получить детали о диске.
Еще один вариант — использовать команду «free -m» в системной строке для получения информации о доступном месте на дисках.
Если у вас установлена система Linux на компьютере с двумя операционными системами — Linux и Windows, то есть возможность перейти к диску, используемому системой Windows. Для этого откройте меню «Мой компьютер» и найдите раздел, обозначающий диск с установленной системой Windows. Нажмите на этот раздел, чтобы открыть его и просмотреть содержимое диска.
Как видите, существуют несколько способов получить информацию о дисках и зайти на диск в меню «Мой компьютер» в системе Linux. Удачного использования вашего компьютера в Linux!
Смотрим информацию о системе в Linux
Чтобы получить информацию о вашей системе Linux, воспользуйтесь различными утилитами и командами. В этом разделе мы рассмотрим несколько способов получить детали о вашей системе.
1. Команда «uname»
uname -a
В результате вы получите строку с подробностями о вашей системе:
Linux my-computer 5.10.0-8-amd64 #1 SMP Debian 5.10.46-4 (2021-08-03) x86_64 GNU/Linux
2. Команда «dmidecode»
Используя команду «dmidecode», вы можете получить более подробную информацию о конфигурации вашего компьютера. Для выполнения этой команды в терминале введите:
sudo dmidecode
3. Утилиты «hardinfo» и «free»
Существуют также графические утилиты, которые предоставляют более удобный способ просмотра информации о вашей системе. Одна из них — «hardinfo». Вы можете установить ее из официального репозитория вашего дистрибутива Linux.
free -h
В результате вы получите детали о вашей системной памяти и файле подкачки:
total used free shared buff/cache available
Mem: 7.7Gi 2.2Gi 4.8Gi 149Mi 549Mi 5.1Gi
Swap: 2.0Gi 0.0Ki 2.0Gi
Теперь вы знаете несколько способов получить информацию о вашей системе в Linux. Вы можете выбрать наиболее удобный для вас и использовать его для получения необходимых данных.
Шаг 1: Получение информации о вашем компьютере
Перед тем, как настроить доступ к вашему компьютеру, вам нужно получить информацию о его состоянии. В Linux существуют несколько утилит, которые позволяют вывести информацию о компьютере, используемой операционной системе и доступных устройствах.
1. Узнайте информацию о вашей системе
Вы можете получить сводку информации о вашей системе с помощью утилиты hardinfo. Чтобы установить ее, выполните следующую команду в консоли:
sudo apt-get install hardinfo
После установки, найдите в меню значок «Мой компьютер» и щелкните по нему. Вы получите подробную информацию о вашем компьютере, такую как модель процессора, объем оперативной памяти, тип жесткого диска и многое другое.
2. Просмотр информации о жестком диске
Чтобы узнать информацию о жестком диске, можно воспользоваться командой lspci. Введите следующую команду в консоли:
lspci | grep -i disk
Вы получите список всех распознаваемых дисков на вашем компьютере.
3. Узнайте информацию о системной плате
Для получения информации о системной плате можно воспользоваться утилитой dmidecode. Введите следующую команду в консоли:
sudo dmidecode -t baseboard
В результате вы получите информацию о вашей системной плате, такую как производитель, модель и серийный номер.
Теперь, после получения всех деталей о вашем компьютере, можно перейти к следующему шагу.
Шаг 2
В предыдущей статье мы установили операционную систему Ubuntu на свой компьютер. Теперь пришло время настроить доступ к нему, чтобы мы могли получить полный контроль над своим устройством.
Сначала нам понадобится некоторая информация о системе, чтобы понять, какие способы доступа доступны. Воспользуйтесь утилитой uname -a в терминале, чтобы получить сводку о вашей системе. Эта команда выведет информацию о ядре Linux, версии операционной системы и другие подробности.
Чтобы узнать больше о своей системе, вы можете также воспользоваться утилитой hardinfo. Она предоставит подробную информацию о вашем компьютере, такую как модель процессора, память, жесткий диск и многое другое.
Одним из способов получить доступ к вашему компьютеру является использование SSH. SSH (Secure Shell) позволяет удаленно подключаться к вашему компьютеру и выполнять команды через консоль. Если SSH уже установлен, вы можете просто войти в терминал и ввести команду ssh username@ip_address, где username — ваше имя пользователя в системе, а ip_address — IP-адрес вашего компьютера.
Еще одним способом доступа к вашему компьютеру является использование удаленного рабочего стола. На Ubuntu есть несколько вариантов для этого. Например, вы можете установить RDP-сервер и подключиться к нему с помощью RDP-клиента на другом компьютере. Также вы можете установить VNC-сервер и использовать VNC-клиент для подключения к вашему компьютеру.
Если вы хотите подключиться к компьютеру из локальной сети, то IP-адрес будет начинаться с 192.168 или 10.0. Вы можете найти свой IP-адрес, выполнив команду ifconfig в терминале и просмотреть информацию о сетевых интерфейсах.
Если у вас возникнут проблемы с настройкой доступа к вашему компьютеру, обратитесь к официальной документации Ubuntu. Она содержит подробные инструкции по настройке различных типов доступа.
Также не забудьте проверить наличие активных пользователей в системе, используя команду grep 'login' /etc/passwd.
Если вы хотите получить дополнительную информацию о своей системе, вы можете перейти в меню «Система» в верхней панели и выбрать «Сводка системы». Здесь вы найдете информацию о вашем компьютере, такую как модель процессора, объем памяти и видеокарты.
Также важно знать, какой тип диска у вас есть на компьютере. Вы можете выполнить команду df -h в терминале, чтобы вывести информацию о доступных дисках и свободном месте на них.
Если у вас есть старый CD- или DVD-привод на вашем компьютере, вы можете использовать его для установки программ или просмотра содержимого диска. Просто вставьте диск в привод и диспетчер файлов автоматически распознает его.
Не забудьте также проверить, есть ли на вашем компьютере swap-партиция. Swap-партиция является дополнительным пространством на жестком диске, которое используется операционной системой, когда у нее не хватает памяти. Вы можете вывести информацию о swap-партиции, выполнив команду swapon -s.
Если у вас есть mp3-плеер или другое подключаемое USB-устройство, вы можете просто подключить его к своему компьютеру, и операционная система автоматически распознает его.
Теперь, когда у вас есть некоторая информация о вашей системе, вы можете приступить к настройке доступа к вашему компьютеру и полностью контролировать его.
ПЕРЕЙТИ НА LINUX С WINDOWS Октябрь 2021
Если вы решите перейти на операционную систему Linux с Windows, вам могут потребоваться дополнительные навыки для настройки доступа к вашему компьютеру. В этой статье мы рассмотрим способы получения информации о вашем компьютере в Linux, чтобы помочь вам освоить новую систему.
Вот несколько способов, как вы можете получить информацию о вашем компьютере в Linux:
-
Используйте утилиты командной строки. В Linux существует множество команд, которые позволяют получить информацию о вашей системе. Например, вы можете использовать команды uname -a, чтобы вывести информацию о ядре и версии операционной системы, и lsb_release -a, чтобы получить сводку информации о вашей системе, включая версию дистрибутива и другие детали.
-
Используйте графические утилиты. В большинстве дистрибутивов Linux существуют графические утилиты, которые предоставляют вам информацию о вашем компьютере. Например, в Ubuntu вы можете нажать на значок «Мой компьютер» или «Диск» в меню, чтобы получить доступ к информации о вашем жестком диске и других компонентах системы. Также вы можете установить утилиты, такие как HardInfo, которые позволяют получить более подробную информацию о вашей системе.
Перейти на Linux с Windows может быть легким способом получить свежий взгляд на операционную систему и открыть новые возможности. Если у вас возникнут проблемы с настройкой доступа к вашему компьютеру в Linux, не стесняйтесь обратиться к документации с соответствующими инструкциями или проконсультироваться с сообществом Linux. Удачи в освоении новой системы!
Шаг 3: Получение информации о компьютере
Когда мы настроили доступ к нашему компьютеру, мы можем получить информацию о системе. Для этого мы будем использовать команды в терминале или консоли.
Если вы используете Ubuntu или другой дистрибутив Linux, вы можете просмотреть информацию о компьютере, используя команды, такие как «hardinfo» или «free». Чтобы выполнить эти команды, вам нужно открыть терминал. Нажмите значок «компьютер» или «диск», чтобы перейти в меню, а затем выберите «терминал»
В терминале вы можете ввести команду «hardinfo», чтобы получить детали о компьютере, такие как тип процессора, объем оперативной памяти и жесткого диска. Также вы можете выполнить команду «free», чтобы узнать, сколько свободной памяти есть на компьютере.
Также вы можете получить информацию о компьютере, просмотрев файлы и папки в системе. Например, вы можете перейти к корневой папке системы, выполнив команду «cd /», а затем просмотреть содержимое командой «ls».
Если у вас есть активные диски в компьютере, вы можете использовать команду «lsblk», чтобы увидеть, какие диски распознает система. Например, если у вас есть новый жесткий диск, который вы хотите использовать, это поможет вам узнать, как он распознается в системе.
Также существуют утилиты, позволяющие просмотреть информацию о вашей системе в графическом режиме. Например, вы можете установить программу «hardinfo» из официального репозитория Ubuntu, чтобы получить подробную информацию о вашем компьютере.
Таким образом, шаг 3 заключается в получении информации о компьютере. Вы можете использовать команды в терминале или консоли, чтобы просмотреть информацию о системе, а также исследовать файлы и папки на вашем компьютере. Это полезно, чтобы получить полное представление о вашей системе и ее ресурсах.
Мой компьютер не распознает мой сканер
Если ваш компьютер в системе Linux не распознает подключенный сканер, то существуют несколько шагов, которые вы можете предпринять, чтобы устранить эту проблему.
1. Проверьте подключение сканера к компьютеру
Убедитесь, что сканер правильно подключен к компьютеру и включен. Проверьте все кабели и убедитесь, что они надежно подключены.
2. Просмотрите информацию о сканере в системе
Смотрим информацию о сканере в системе. Откройте активную консоль и введите команду «lspci» для просмотра информации о подключенных устройствах. Если сканер отображается в списке, то это означает, что он распознается системой. Если сканера в списке нет, то возможно, его не удалось определить.
3. Используйте утилиту hardinfo
Другим вариантом получить информацию о сканере на компьютере с Linux является использование утилиты HardInfo. Для установки и выполнение данной утилиты введите следующую команду в терминале:
sudo apt-get install hardinfo
После установки выполните следующую команду в терминале: hardinfo. Это откроет окно с подробной информацией о вашем компьютере, включая информацию о подключенных устройствах, в том числе и сканере.
4. Проверьте, видит ли система ваш сканер как устройство хранения
Если ваш сканер виден в системе Linux как устройство хранения (например, как диск), то это может быть проблемой с драйвером. В таком случае попробуйте установить драйверы сканера с официального сайта производителя или из репозиториев вашей системы.
5. Проверьте настройки прав доступа
Убедитесь, что у вас есть правильные настройки доступа к сканеру. Если у вас установлена система Linux с графической оболочкой, вы можете проверить права доступа, перейдя в раздел «Места» и щелкнув правой кнопкой мыши на значке сканера. Затем выберите «Свойства» и проверьте разделы «Права доступа» и «Владелец».
6. Проверьте поддержку сканера в вашей системе
Если вы используете новую систему Linux, возможно, что сканер не поддерживается. Проверьте совместимость вашего сканера с вашей операционной системой, посетив официальный сайт производителя сканера или обратитесь к документации вашей системы.
Надеюсь, что эти рекомендации помогут вам решить проблему с распознаванием сканера на вашем компьютере с Linux.
Способ 1: Hardinfo
Шаг 1: Установите Hardinfo с помощью следующей команды в терминале:
sudo apt install hardinfo
Введите пароль вашего пользователя, если это потребуется, и нажмите клавишу Enter.
Шаг 2: Запустите Hardinfo, нажав на значок меню Ubuntu в левом верхнем углу экрана. В поисковой строке введите «Hardinfo» и выберите соответствующий результат.
Шаг 3: После запуска Hardinfo вы увидите окно с различными категориями информации о вашем компьютере. Для получения информации о жестком диске перейдите к разделу «Система» и выберите «Информация о компьютере».
Шаг 4: В разделе «Информация о компьютере» вы найдете различные сведения о вашей системе, включая информацию о жестком диске. Вы можете вывести дополнительные детали, щелкнув на соответствующей категории.
С помощью Hardinfo вы можете получить информацию о различных аспектах вашего компьютера, включая процессор, память, видеокарту, аудиоплееры и многое другое. Если у вас возникнут проблемы при запуске Hardinfo или если она не распознает все доступные компоненты вашего компьютера, вы также можете использовать другие способы, такие как команды в терминале или использование официальной документации Linux.
Как перейти со старого компьютера на новый компьютер
Приходит время, когда вы решаете обновить свой компьютер и перейти на новую модель. В этом разделе мы рассмотрим способы получения информации о вашей текущей системе и переноса данных на новый компьютер.
1. Получение информации о старом компьютере
Прежде чем переходить на новый компьютер, полезно получить информацию о текущей системе, чтобы убедиться, что всё будет работать на новом компьютере.
Вы можете получить информацию о железе, используя команду lspci, которая покажет список подключенных устройств:
lspciЧтобы получить общую информацию о системе, включая используемую память и доступное место на дисках, можно использовать команду free:
free -hТакже вы можете использовать утилиту hardinfo для получения более подробной информации о вашем компьютере.
2. Перенос данных на новый компьютер
Есть несколько способов перенести данные со старого компьютера на новый компьютер:
- Использование флеш-накопителя или внешнего жесткого диска: Вы можете скопировать нужные файлы и папки на флеш-накопитель или внешний жесткий диск и затем подключить их к новому компьютеру для переноса данных.
- Использование облачного хранилища: Вы можете загрузить необходимые файлы на облачное хранилище, такое как Google Диск или Dropbox, и затем скачать их на новом компьютере.
- Использование домашней сети: Если у вас есть доступ к домашней сети, вы можете подключиться к своему старому компьютеру с помощью SSH или использовать средства удаленного рабочего стола для доступа к файлам и папкам на старом компьютере и их переноса на новый компьютер.
Выберите подходящий для вас способ и перенесите необходимые данные на новый компьютер.
Теперь, когда вы имеете информацию о своем старом компьютере и перенесли все необходимые данные на новый компьютер, вы готовы начать работу с новой системой!
Видео:
Как получить полный доступ к чужому ПК? Программа для удаленки!)
Как получить полный доступ к чужому ПК? Программа для удаленки!) by Daniil Gerasimov 239,816 views 3 years ago 5 minutes, 39 seconds