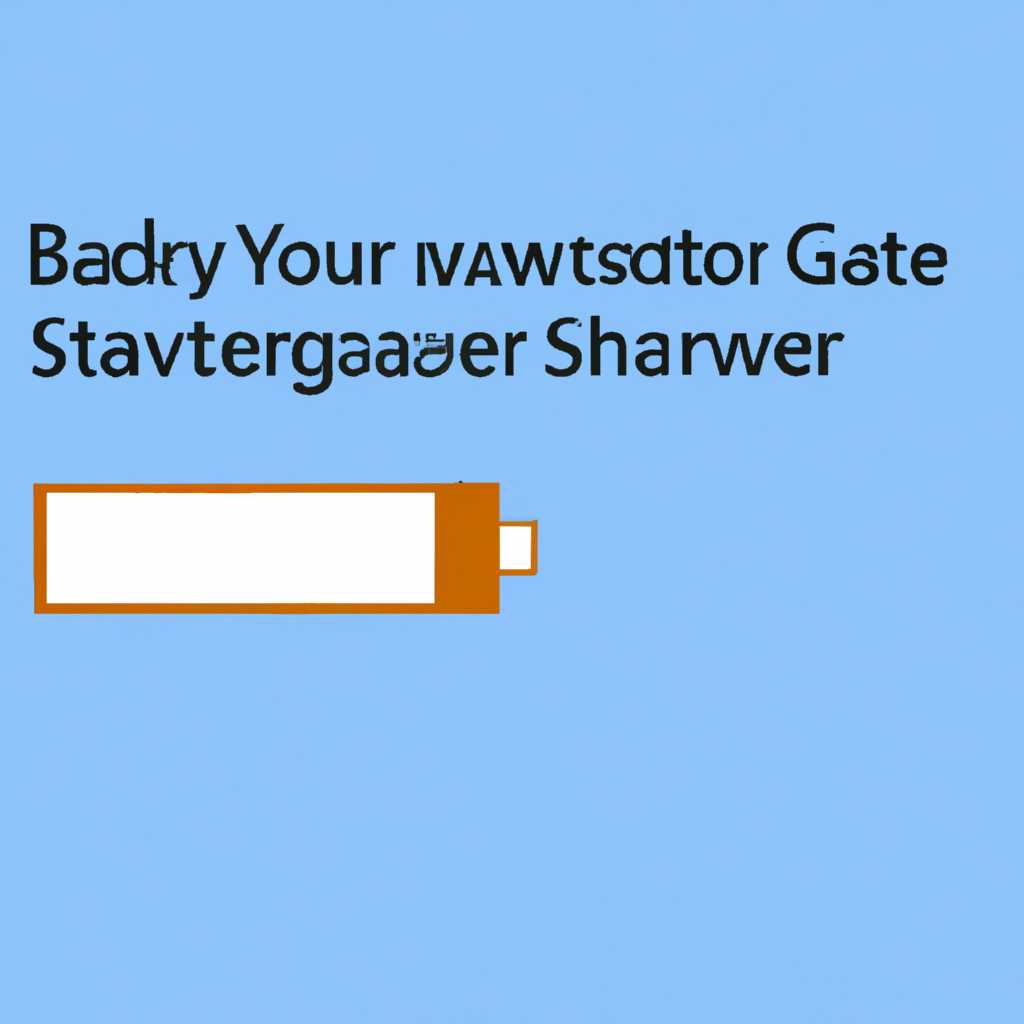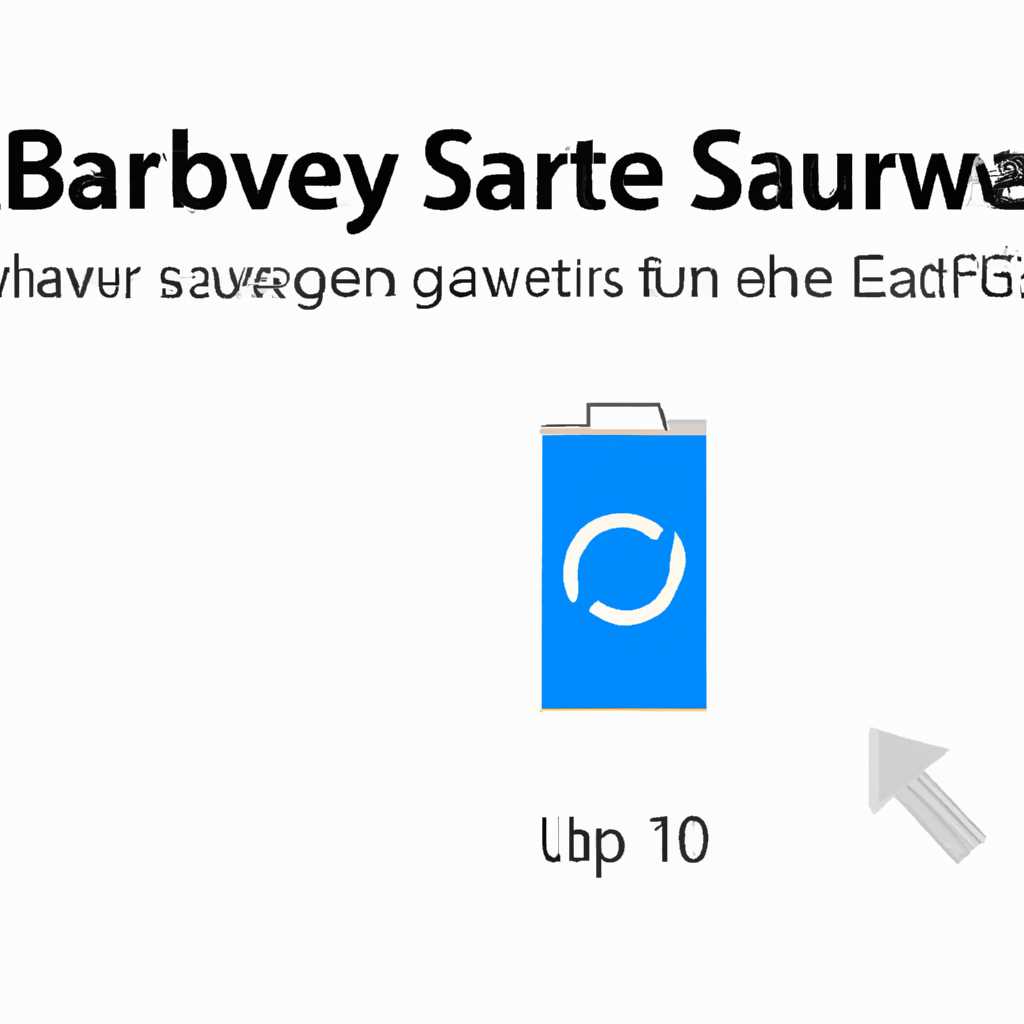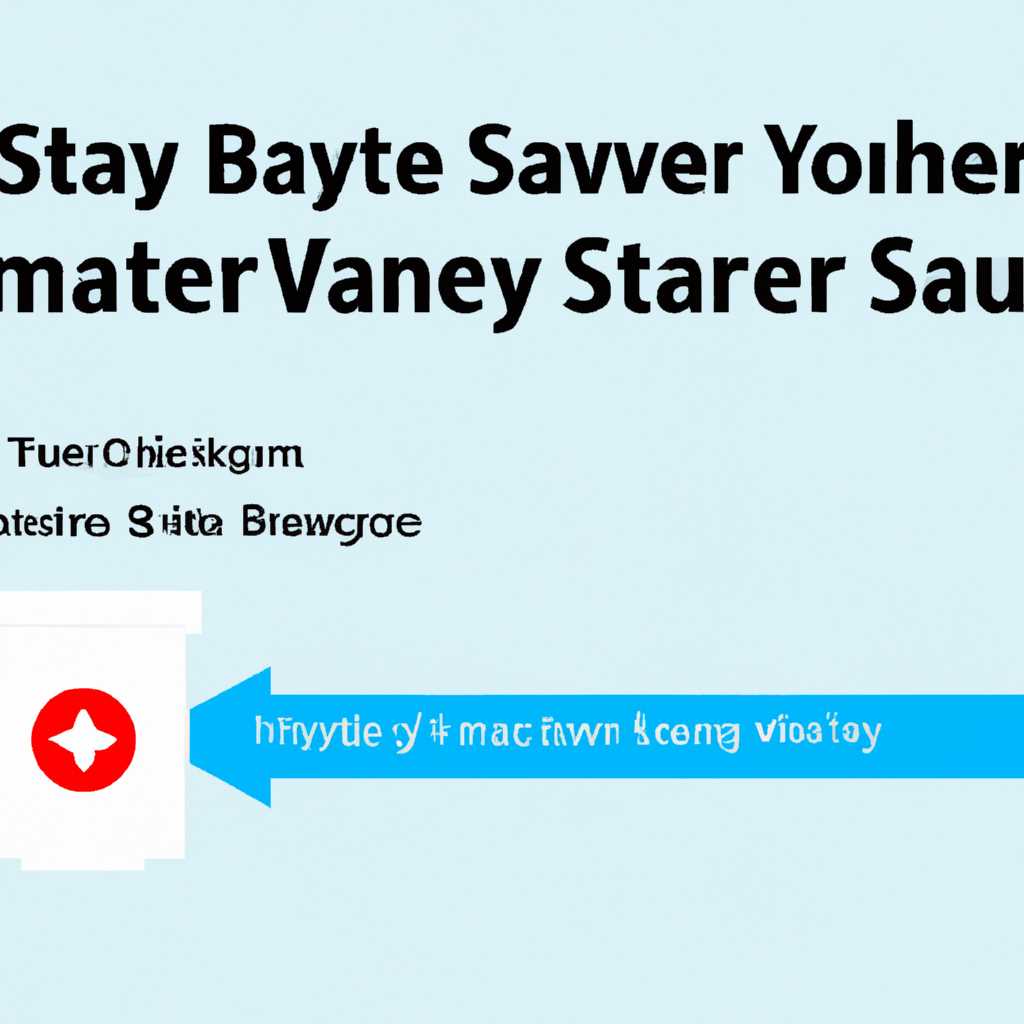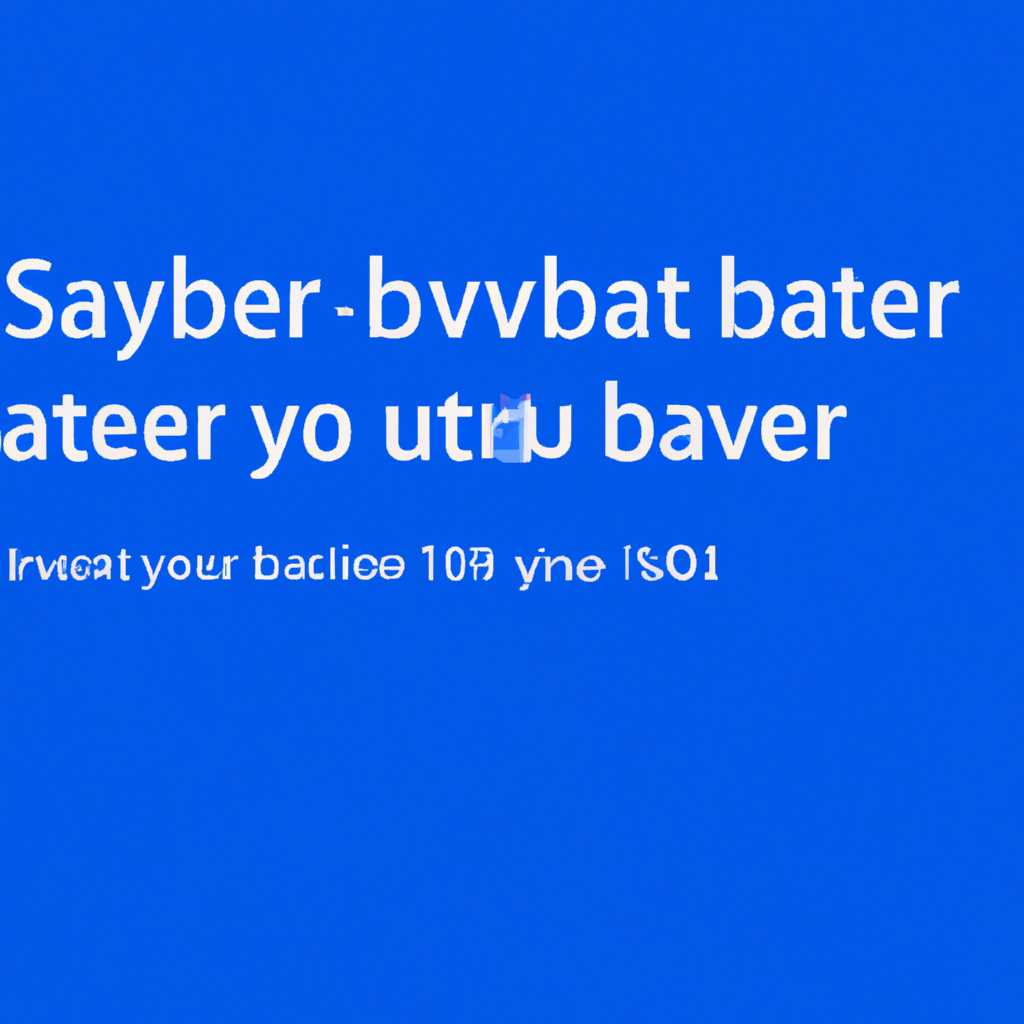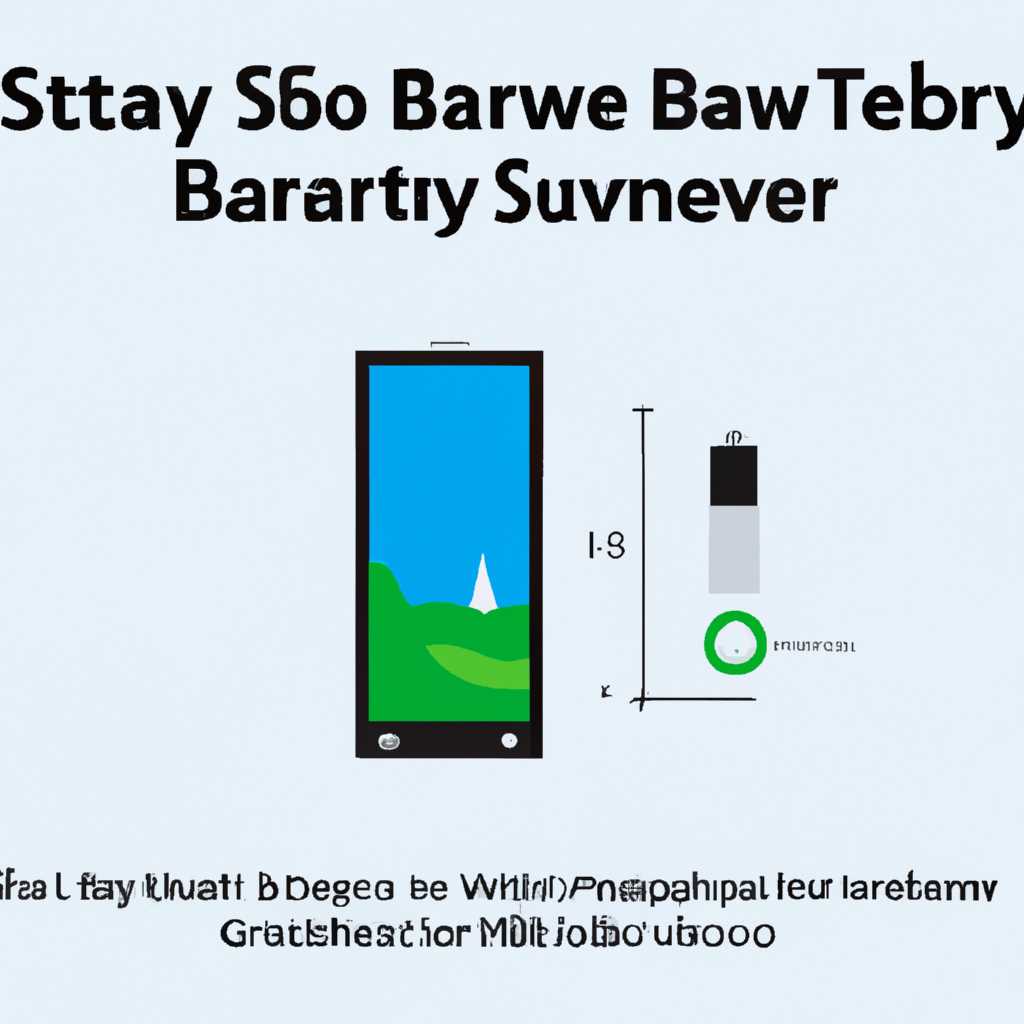- Настройка экономии заряда Battery Saver в Windows 10
- Установка и активация режима экономии заряда
- Персонализация настроек режима экономии заряда
- Яркость экрана
- Фоновая работа приложений
- Автоматическое регулирование яркости
- Действия при низком заряде
- Ограничение фоновых приложений и служб
- Управление яркостью и поведением экрана
- Регулирование яркости экрана
- Настройка поведения экрана
- Отключение всплывающих уведомлений
- Как отключить всплывающие уведомления
- Отключение автоматической синхронизации
- Как увеличить время автономной работы ноутбука с Windows
- Настройка Battery Saver
- Управление потребляемыми ресурсами
- Береги батарею
- Использование энергосберегающих настроек BIOS
- Подключение к электросети с настраиваемыми параметрами
- Настройте параметры заряда
- Оптимизация работы видеокарты и процессора
- Регулирование мощности видеокарты
- Управление процессором
- Отключение ненужных программ и служб
- Выключите ненужные процессы
- Отключите ненужные службы
- Видео:
- How to Enable Disable Battery Saver Mode in Windows 10 Laptop
Настройка экономии заряда Battery Saver в Windows 10
Регулирование энергопотребления на вашем ноутбуке – важная задача, особенно если вы работаете в автономном режиме. Один из лучших инструментов для управления зарядом вашей батареи в операционной системе Windows 10 – Battery Saver. Этот режим позволяет уменьшить потребление энергии и продлить время работы вашего устройства. В этой статье мы расскажем, как настроить Battery Saver для экономии заряда вашей батареи.
Чтобы настроить Battery Saver, откройте Панель управления и перейдите в раздел «Параметры питания». Если у вас ноутбук, вы можете найти этот раздел, щелкнув правой кнопкой мыши по значку батареи в трее и выбрав «Параметры питания». Если у вас компьютеры, вы можете открыть этот раздел через «Пуск» и поиском по запросу «Параметры питания».
В «Параметрах питания» найдите ссылку на «Дополнительные параметры питания» и щелкните по ней. На открывшейся странице вы увидите список разных режимов энергосбережения в Windows 10. Обратите внимание, что некоторые режимы могут быть специфичными для вашего ноутбука или установленных аксессуаров.
Для использования и настройки Battery Saver найдите раздел «Создайте режим питания» или «Настройте режим под свои нужды». Щелкните по этой ссылке и выберите имя для вашего нового режима питания. Вам будет предложено выбрать параметры, которые вы хотите включить или выключить в этом режиме. Например, вы можете уменьшить яркость дисплея, отключить фоновые процессы и проверить, какие приложения используют больше всего энергии. Вам также разрешено указать время, через которое ваш компьютер должен проверять процессы неактивности и автоматически переходить в Battery Saver.
После настройки всех параметров сохраните изменения и вернитесь к «Параметрам питания». Теперь у вас есть новый режим питания, созданный специально для экономии заряда батареи. Вы можете его выбрать в любое время, щелкнув правой кнопкой мыши по значку батареи в трее и выбрав нужный режим.
Battery Saver – самый полезный инструмент для регулирования энергопотребления на современных компьютерах. Настройте его для обеспечения максимальной автономной работы вашего устройства и проверьте, какие приложения и процессы используют больше всего энергии. Это поможет вам оптимизировать работу вашего ноутбука и продлить время работы батареи.
Установка и активация режима экономии заряда
Когда режим экономии заряда включен, операционная система Windows 10 автоматически выполняет некоторые настройки, которые помогают снизить потребление энергии. Например, яркость дисплея будет уменьшена, фоновый процесс обновления будет приостановлен, а некоторые программы и службы будут потреблять меньше мощности. Это позволяет значительно увеличить время работы от аккумулятора.
Чтобы включить режим экономии заряда, вы можете выполнить следующие действия:
- Щелкните по кнопке «Пуск» в левом нижнем углу экрана и выберите «Настройки».
- В окне настроек Windows щелкните по пункту «Система».
- В боковом меню выберите «Батарея», а затем переключатель «Экономия заряда».
Теперь режим экономии заряда будет включен, и ваша система будет работать с уменьшенным потреблением энергии.
Если вы хотите настроить, какие конкретные действия выполняются в режиме экономии заряда, вы можете добавить дополнительные параметры. Например, вы можете указать операционной системе оставлять уведомления для некоторых приложений, проверять производительность или отключить некоторые аппаратные функции.
Чтобы настроить дополнительные параметры, выполните следующие действия:
- Откройте окно настройки режима экономии заряда, как описано выше.
- Щелкните по ссылке «Настройка дополнительных параметров экономии заряда».
- Проверьте и отключите те функции, которые вы не хотите использовать в режиме экономии заряда.
- Нажмите кнопку «Сохранить», чтобы применить изменения.
Теперь ваш режим экономии заряда настроен по вашим предпочтениям, и ваше устройство будет потреблять еще меньше энергии во время работы от аккумулятора.
Персонализация настроек режима экономии заряда
Стандартные настройки режима экономии заряда Battery Saver в Windows 10 предназначены для общего использования. Однако, если вы хотите настроить его более подробно под свои нужды, Windows 10 предлагает ряд параметров для персонализации.
Чтобы перейти к настройкам экономии заряда, откройте меню «Пуск» и выберите «Настройки». В открывшемся окне выберите категорию «Система», а затем в левой части окна выберите раздел «Питание и спящий режим». В этом разделе вы найдете настройки экономии заряда.
Яркость экрана
Яркость экрана — один из основных факторов, влияющих на энергопотребление экрана. Установите яркость настройки экрана на минимум, чтобы экономить энергию. Вы также можете настроить яркость экрана для работы в автономном режиме отдельно от яркости в подключенном режиме.
Фоновая работа приложений
В настройках экономии заряда вы можете управлять фоновыми задачами приложений. Большая часть программы использует ресурсы и мощности вашего устройства в фоновом режиме. Если вы хотите максимально сэкономить заряд батареи, вы можете выключить фоновую работу для определенных приложений или программ.
Автоматическое регулирование яркости
Windows 10 также предлагает автоматическое регулирование яркости экрана во время работы в режиме экономии заряда. В этом режиме, в зависимости от освещенности окружающей среды, яркость экрана будет автоматически регулироваться для экономии энергии. Если вы хотите, чтобы яркость была постоянной, вы можете отключить эту настройку.
Действия при низком заряде
В зависимости от ваших потребностей, в настройках режима экономии заряда можно настроить различные действия при низком заряде. Например, вы можете выбрать, что делать, когда заряд батареи упадет до определенного уровня, например, отправить предупреждение о низком заряде или автоматически перевести устройство в спящий режим.
Проверьте и настройте параметры режима экономии заряда в Windows 10, чтобы наиболее эффективно управлять энергией вашего компьютера. Будьте бережны с использованием программного обеспечения и аппаратные возможности вашего устройства для максимальной экономии энергии.
Ограничение фоновых приложений и служб
Чтобы использовать режим экономии энергии для фоновых приложений и служб, откройте меню Win+I, щелкните «Система» и выберите «Батарея» в категории «Устройства». Прокрутите вниз и нажмите на «Дополнительные параметры питания».
В окне настройки программного обеспечения плана питания перейдите к разделу «Параметры отключения» и найдите пункт «Ограничение фоновых приложений и служб». Щелкните по нему, чтобы добавить время для использования батареи вручную. Теперь вы можете указать, сколько времени хотите использовать для работы фоновых приложений и служб на батарее.
Используйте эту функцию, чтобы контролировать использование батареи фоновыми программами и службами, которые больше не будут использовать ваши ресурсы и мощность.
Примечание:
Компьютеры и планшеты с функцией автономной работы, такие как ноутбуки, могут использовать эту функцию энергосбережения для экономии заряда батареи. Если вы используете компьютер без подключения к источнику питания, вы можете включить этот режим энергосбережения, чтобы увеличить время автономной работы вашего устройства.
Это очень полезно, когда вы находитесь в дороге и нет возможности подключить устройство к розетке. Ограничение фоновых приложений и служб позволяет вашему устройству использовать меньше энергии батареи и увеличивает время его автономной работы.
Отправляйтесь в настройки энергосбережения вашей системы и установите ограничение фоновых приложений и служб, чтобы оптимизировать использование энергии батареи и продлить время работы вашего устройства на одном заряде.
Управление яркостью и поведением экрана
Регулирование яркости экрана
Можете ли вы представить работу без использования экрана? Конечно, нет! Поэтому для увеличения энергосбережения вам следует настройте яркость экрана. Почему это важно? Чем больше яркость экрана вашего ноутбука или планшета, тем больше энергии он потребляет. Чтобы уменьшить яркость экрана, откройте настройки системы и найдите соответствующую опцию. Затем отключите автоматическую регулировку и вручную установите яркость экрана на более низкий уровень. Это позволит значительно уменьшить нагрузку на батарею и продлить время работы устройства.
Настройка поведения экрана
Помимо яркости экрана, вы также можете управлять поведением экрана для большей экономии энергии.
Для этого откройте настройки системы и перейдите в раздел «Система». Затем выберите «Питание и спящий режим» и нажмите на ссылку «Дополнительные параметры питания». В открывшемся окне выберите одну из доступных схем энергопотребления — «Сбалансированная» или «Экономия энергии». Каждая из этих схем предназначена для оптимизации энергопотребления в современных ноутбуках и планшетах.
Кроме того, вы также можете настроить время, через которое экран переходит в режим ожидания. Для этого выберите нужную опцию в списке «Выключение экрана через». Чем раньше будет выключаться экран, тем больше энергии можно сэкономить.
Если у вас подключены дополнительные аксессуары, такие как мышь или дисплей, вы можете настроить их поведение в разделе «Параметры питания для этого плана». Здесь вы можете указать, какие действия следует предпринять, когда устройство работает от батареи или от сети переменного тока. Например, для длительной работы от батареи вы можете запретить использование большого количества энергии аксессуарами, чтобы продлить время работы вашего устройства.
Еще одна полезная возможность — проверить, какие приложения или процессы сейчас используют больше энергии и замедляют работу вашей батареи. Для этого откройте диспетчер задач, нажав комбинацию клавиш Ctrl+Shift+Esc. Затем перейдите на вкладку «Подробности» и проверьте процессы, которые потребляют больше всего энергии. Если вы обнаружите ненужные программы или процессы, вы можете добавить их в список «Исключения для энергосбережения» и ограничить их потребление энергии.
Теперь, когда вы знаете, как управлять яркостью и поведением экрана, вы можете значительно увеличить энергосбережение в вашем ноутбуке или планшете.
Отключение всплывающих уведомлений
Как отключить всплывающие уведомления
- Перейдите в настройки Windows 10, нажав на кнопку «Пуск» в левом нижнем углу экрана и выбрав пункт «Настройки».
- В открывшемся окне настройки выберите категорию «Система» и перейдите в раздел «Уведомления и действия».
- В разделе «Уведомления» вы сможете увидеть список приложений, которые могут отображать уведомления. Чтобы отключить уведомления для конкретного приложения, нажмите на его имя.
- В появившемся окне приложения вы можете отключить всплывающие уведомления, сняв флажок с опции «Разрешить всплывающие уведомления».
- Если вы хотите отключить уведомления для всех приложений, вы можете переключить опцию «Показывать уведомления от этих приложений» в положение «Выключено».
- После завершения настройки уведомлений, закройте окно настроек.
Отключение всплывающих уведомлений поможет вам сосредоточиться на работе или других задачах, не отвлекаясь на постоянные оповещения. Это также позволит сэкономить больше энергии и продолжить использование вашего устройства в режиме экономии заряда на большее время.
Отключение автоматической синхронизации
Автоматическая синхронизация приложений может замедлять работу вашего устройства и увеличивать нагрузку на аккумулятор. Чтобы беречь заряд и увеличить экономию энергии, отключите автоматическую синхронизацию некоторых приложений.
1. Откройте меню «Настройки» и перейдите в раздел «Устройства».
2. В фоновом режиме проверьте, какие приложения используют сейчас батарею вашего устройства. Можете отключить автоматическую синхронизацию для приложений, которые вам не нужны.
3. Добавить новый современный план питания можно с использованием функции «регулированием заряд мощности». Перейдите к «Батарея & уведомления» в меню настроек.
4. Теперь вы можете проверить, какие приложения увеличивают нагрузку на аккумулятор вашего ноутбука. Откройте меню «Настройки», выберите «Система» и перейдите в раздел «Батарея».
5. В разделе «Использование аккумулятора» вы можете проверить, какие программы используют больше всего энергии. Если вы видите приложение, которое выключите, и это не является необходимым для вашей работы, отключите его, чтобы увеличить экономию заряда.
Как увеличить время автономной работы ноутбука с Windows
Ноутбуки с операционной системой Windows 10 предлагают ряд инструментов и настроек, которые позволяют увеличить время автономной работы батареи. В этом разделе мы рассмотрим, каким образом можно управлять энергопотреблением ноутбука и настроить экономию заряда с помощью Battery Saver.
Настройка Battery Saver
Для начала, щелкните правой кнопкой мыши по значку батареи в трее и выберите пункт «Настройки питания». В открывшемся меню перейдите в категорию «Мощность и спящий режим». Затем, выберите пункт «Дополнительные настройки питания».
В окне «Настройки питания» выберите активные планы питания. Если вы хотите увеличить время работы от батареи, выберите «Энергосбережение». Этот план позволяет снизить производительность ноутбука для экономии заряда. Если вы хотите отключить Battery Saver, выберите «Высокая производительность».
Управление потребляемыми ресурсами
Для более детальной настройки потребления ресурсов можно перейти в раздел «Дополнительные настройки питания». Здесь вы найдете возможность регулировать параметры мощности для разных процессов и приложений.
Например, вы можете выбрать, какие процессы разрешено отправлять в фоновый режим, чтобы они не использовали энергию ноутбука. Также можно указать, что приложения должны использовать минимальную энергию при работе в фоне.
Снизить яркость дисплея также поможет увеличить время автономной работы ноутбука. Для этого можно добавить настройку яркости в меню пуск и настроить ее значение по умолчанию.
Настройте также аппаратные параметры мыши и настройки клавиатуры для экономии энергии. Если у вас есть внешние устройства, которые не используются всегда, лучше отключите их при работе от аккумулятора, чтобы батарея дольше сохраняла заряд.
Затем, для более точного регулирования, можно перейти в расширенные настройки плана питания. Здесь вы можете настроить запуск приложений в фоновом режиме, использование ресурсов процессора и другие параметры.
Используйте Battery Saver и другие настройки Windows 10 для увеличения времени работы вашей батареи. Помните, что настройка плана питания и управление потребляемыми ресурсами важны для оптимизации работы ноутбука и продления времени автономной работы.
Береги батарею
Если вы хотите, чтобы батарея ноутбука работала как можно дольше, следуйте нескольким простым рекомендациям.
Во-первых, не позволяйте разрядить батарею полностью до нуля — постоянное разрядка до низкого уровня может ухудшить ее работу. Во-вторых, не перегружайте ноутбук и не допускайте перегрева — нагревание может сказаться на работе аккумулятора. В-третьих, следите за состоянием батареи — если она плохо держит заряд или имеет другие проблемы, замените ее на новую.
Помните, что правильная настройка и бережное использование аккумулятора позволят вам продлить время автономной работы ноутбука с Windows 10.
Использование энергосберегающих настроек BIOS
Настройка энергосберегающих функций в BIOS может помочь увеличить время работы устройства от батареи. Здесь мы рассмотрим, какие настройки BIOS можно использовать для оптимизации энергопотребления.
Во-первых, проверьте наличие доступных настроек энергопотребления в BIOS вашего устройства. Какие конкретно настройки предназначены для энергосбережения, зависит от производителя и модели вашей материнской платы.
Например, можно настроить режим работы процессора, чтобы он замедлялся во время неактивности. Для этого перейдите в настройки энергопотребления и найдите соответствующую опцию в BIOS. В режиме замедления процессор использует меньше энергии, что позволяет продлить время работы от батареи.
Также вы можете отключить некоторые аппаратные функции, которые не используются в автономном режиме работы. Например, если вы не используете Bluetooth, можете отключить эту функцию в BIOS. Это поможет сэкономить заряд батареи, который обычно тратится на поддержку Bluetooth-соединения.
Настройка режимов работы дисплея тоже может быть полезной. Например, вы можете установить более короткое время, через которое дисплей переходит в режим «Сон». Это поможет сэкономить энергию, если вы например, забыли выключить экран вручную.
Теперь, когда у вас есть представление об энергосберегающих настройках BIOS, вы можете отправиться в соответствующую раздел в BIOS вашего устройства и настроить их. Некоторые настройки возможно придется искать на нескольких вкладках, поэтому будьте внимательны и не пропустите нужную опцию.
Запомните, что энергосберегающие настройки BIOS могут существенно увеличить время работы от батареи вашего устройства. Не забывайте проверять наличие обновлений BIOS на официальном сайте производителя, так как обновление BIOS иногда может включать более новые и эффективные настройки энергопотребления.
Подключение к электросети с настраиваемыми параметрами
Когда вы хотите максимально продлить автономную работу вашего ноутбука или планшета, вам необходимо правильно настроить параметры экономии заряда в Windows 10. Однако, если вы подключены к электросети, вы можете настраивать параметры заряда под свои потребности и предпочтения.
Для начала, откройте настройки энергосбережения. Нажмите правой кнопкой мыши на кнопке «Пуск» и выберите «Параметры». В открывшемся окне выберите «Система» и перейдите в раздел «Энергосбережение и сон». В этом разделе вы можете управлять различными параметрами энергосбережения.
Настройте параметры заряда
- Проверьте режим питания: убедитесь, что ваш ноутбук или планшет использует режим «Максимальная производительность» при подключении к электросети. Это гарантирует, что ваше устройство будет использовать всю доступную мощность, чтобы обеспечить лучшую производительность.
- Управление яркостью экрана: вы можете установить более высокую яркость экрана при подключении к электросети, чтобы получить более яркрые цвета и лучшую видимость.
- Отключение Bluetooth: если вы не используете Bluetooth устройства, отключите эту функцию при подключении к электросети. Это позволит сэкономить некоторую энергию, которая обычно используется для поддержания подключения.
- Отключите ненужные процессы и приложения: если у вас много фоновых процессов и приложений, которые вы не используете, вы можете выключить их, чтобы снизить нагрузку на процессор и увеличить автономное время работы устройства.
- Настраиваемые параметры: в Windows 10 вы можете создать собственные настраиваемые планы энергосбережения при подключении к электросети. Вы можете определить, какую яркость экрана, скорость работы процессора и другие параметры энергосбережения вам подходят.
Правильная настройка параметров заряда при подключении к электросети позволит вам максимально использовать производительность вашего устройства без ущерба для его работоспособности или энергии. Помните, что настройки могут различаться в зависимости от вашей операционной системы и модели ноутбука или планшета, поэтому проверьте инструкции производителя.
Оптимизация работы видеокарты и процессора
Для улучшения энергосбережения и продлению времени работы батареи, вам может потребоваться оптимизация работы видеокарты и процессора. В данной статье мы расскажем вам о некоторых полезных функциях и настройках, которые помогут вам с этим.
Регулирование мощности видеокарты
В Windows 10 есть возможность регулирования мощности видеокарты для экономии заряда батареи. Для этого выполните следующие действия:
- Откройте меню «Пуск».
- Перейдите в раздел «Настройки» и выберите пункт «Система».
- В левой панели выберите пункт «Энергосбережение и сон».
- В разделе «Дополнительные параметры питания» нажмите на ссылку «Выберите, что делать при закрытии крышки».
- Настройте режим питания для работы в режиме аккумулятора, например, выбрав режим «Режим экономии энергии».
- Для регулирования мощности видеокарты перейдите в раздел «Параметры видеокарты» и установите оптимальные настройки, учитывая экономию энергии.
Управление процессором
Настройка работы процессора также влияет на энергосбережение. Для этого можно использовать функцию «Управление энергопитанием процессора». Следуйте указаниям ниже:
- Откройте меню «Пуск» и выберите пункт «Параметры».
- Перейдите в раздел «Система» и выберите пункт «Энергосбережение и сон».
- В разделе «Дополнительные параметры питания» нажмите на ссылку «Выберите, что делать при закрытии крышки».
- Настройте режим питания для работы в режиме аккумулятора, например, выбрав режим «Режим экономии энергии».
- Для управления процессором перейдите в раздел «Параметры питания процессора».
- Отключите режим «Максимальная производительность» и выберите режим, наиболее оптимален для экономии энергии.
Обратите внимание, что указанные настройки могут отличаться в зависимости от модели ноутбука или компьютера. Возможно, некоторые функции могут быть недоступны, в зависимости от конфигурации вашего устройства.
Теперь ваша видеокарта и процессор будут использовать меньше мощности, что позволит продлить время работы ноутбука от аккумулятора. Это особенно полезно во время поездок или в ситуациях, когда вы не имеете доступа к источнику питания.
Отключение ненужных программ и служб
Выключите ненужные процессы
Многие программы, запускающиеся автоматически при старте компьютера, могут потреблять значительную нагрузку на процессор и использовать большую часть энергии батареи. Чтобы уменьшить использование батареи и повысить производительность ноутбука, проверьте, какие процессы сейчас используются, и отключите ненужные.
Чтобы проверить используемые процессы, откройте панель задач Windows. Нажмите правой кнопкой мыши на панели задач, затем выберите «Диспетчер задач». В открывшемся окне Диспетчера задач перейдите на вкладку «Процессы». Здесь вы увидите список всех активных процессов и информацию о их использовании процессора и памяти. Отключите процессы, которые вы не используете и которые потребляют большое количество ресурсов.
Например, если вы не используете беспроводные аксессуары, такие как Bluetooth или Wi-Fi, отключите соответствующие процессы, чтобы сэкономить заряд батареи. Также стоит проверить, какие приложения запускаются при старте системы и отключить ненужные.
Отключите ненужные службы
Как и ненужные процессы, некоторые службы также могут потреблять много ресурсов и энергии батареи. Чтобы уменьшить использование энергии, можно отключить ненужные службы.
Для этого откройте меню «Пуск» и введите «services.msc» в строке поиска. Нажмите Enter, чтобы открыть окно «Службы». Здесь вы увидите список всех служб, которые работают на вашем компьютере. Найдите службы, которые вы не используете или которые не нужны для работы ноутбука в данный момент, и отключите их, щелкнув правой кнопкой мыши на службе и выбрав «Свойства». В окне свойств службы выберите вкладку «Общие» и измените значение «Режим запуска» на «Отключено». Это позволит предотвратить автоматическое запуск службы при старте системы и сэкономить заряд батареи.
Обратите внимание, что отключение служб может повлиять на работу некоторых приложений, поэтому будьте внимательны и проверяйте, какие службы вы отключаете. Если вам потребуется включить службу позже, вы всегда сможете вернуться в это окно и изменить настройки.
Видео:
How to Enable Disable Battery Saver Mode in Windows 10 Laptop
How to Enable Disable Battery Saver Mode in Windows 10 Laptop by Mr. Tech 74,933 views 4 years ago 2 minutes, 9 seconds