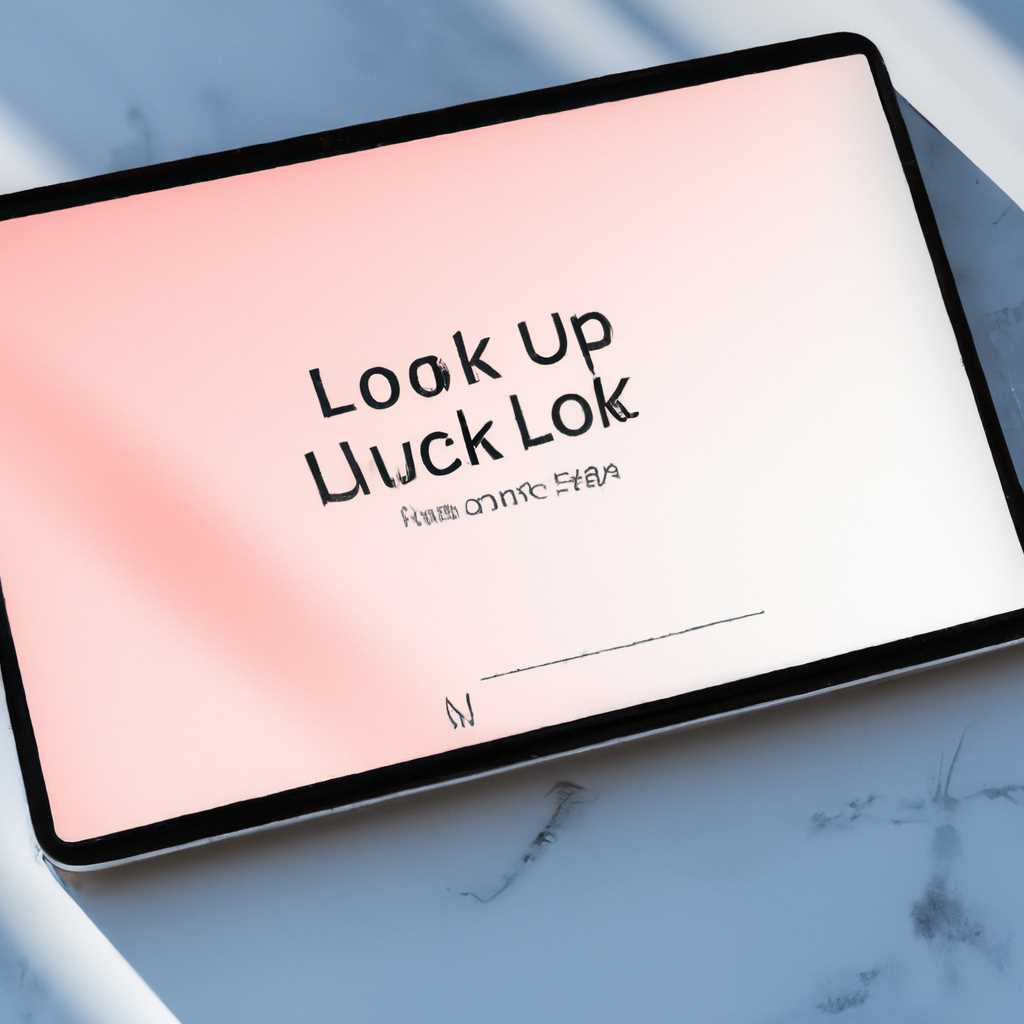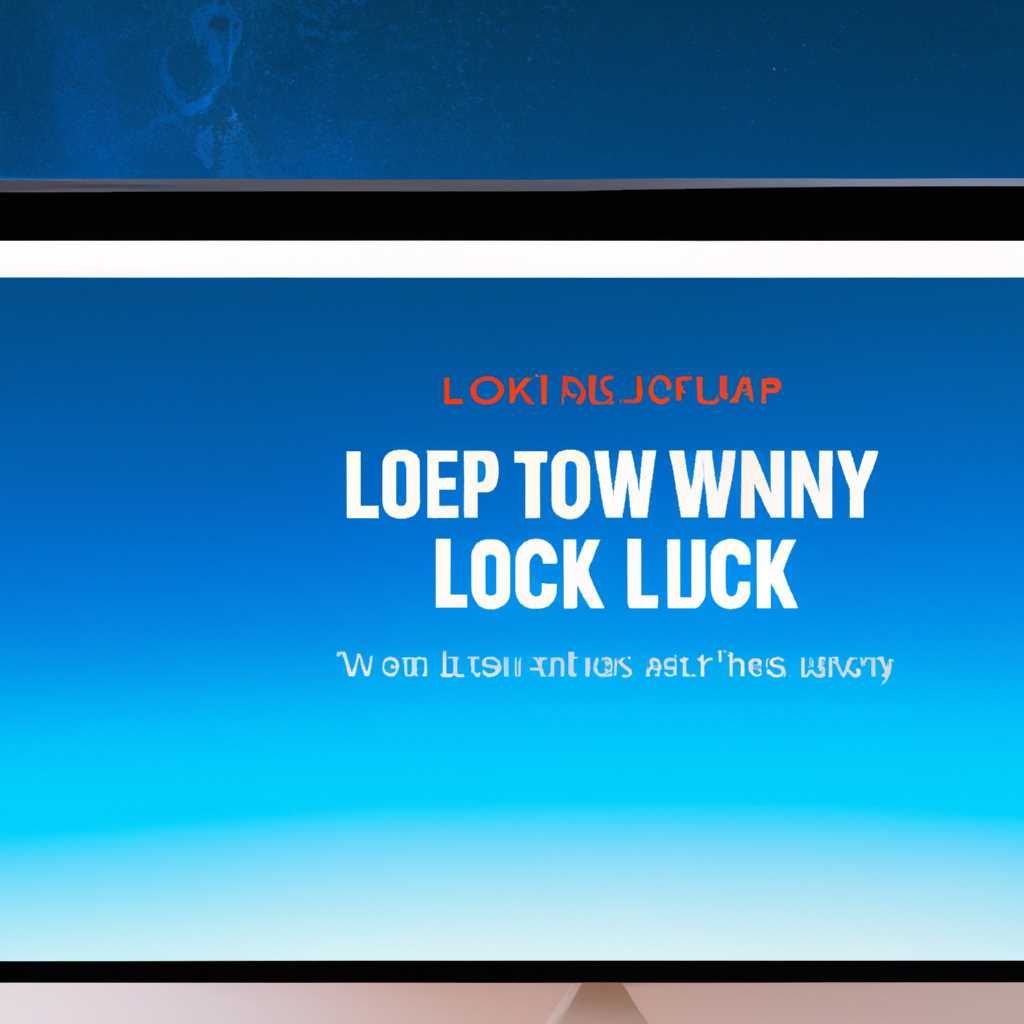- Как настроить экран блокировки на Mac: выбор обоев, иконки пользователя и текстового сообщения
- Как настроить экран блокировки на Mac
- Выбор обоев
- 1. Использование системных обоев
- 2. Использование собственных обоев
- Выбор иконки пользователя
- Выбор текстового сообщения
- Как поменять обои на экране блокировки
- Шаг 1: Установка обоев на рабочем столе
- Шаг 2: Изменение обоев на экране блокировки
- Шаг 3: Перезагрузите Mac для применения изменений
- Настройки экрана блокировки в системных настройках
- Изменение фонового изображения
- Изменение иконки пользователя
- Добавление текстового сообщения
- Полезные советы по настройке экрана блокировки
- Настройка фоновой картинки
- Настройка иконки пользователя
- Настройка текстового сообщения
- Изменение обоев через программы-утилиты
- Видео:
- 😲 Экран блокировки смартфона Honor
Как настроить экран блокировки на Mac: выбор обоев, иконки пользователя и текстового сообщения
Экран блокировки на Mac представляет собой небольшую заставку, которая отображается при блокировке экрана или выходе из спящего режима. Он отлично подходит для добавления персонального стиля к вашей системе и позволяет вам выбрать обои, иконку пользователя и текстовое сообщение.
Вам может потребоваться изменить экран блокировки на Mac по разным причинам: чтобы добавить дополнительные настройки безопасности, чтобы сделать его более персональным или просто для разнообразия. В этой статье я покажу вам, как сделать это.
Первым шагом является открытие настроек системы на вашем Mac. Для этого щелкните на значке Apple в левом верхнем углу экрана и выберите пункт «Настройки системы» из выпадающего меню. После этого выберите пункт «Заставка и экран блокировки» – это находится в разделе «Персональные данные и безопасность».
Как настроить экран блокировки на Mac
Изменение обоев экрана блокировки
1. Откройте настройки системы, нажав на значок «Apple» в левом верхнем углу экрана и выбрав пункт «Настройки системы».
2. В открывшемся окне настройки системы, щелкните на пункт «Пользователи и группы».
3. На главной вкладке «Пользователи и группы» нажмите на замочек в левом нижнем углу, чтобы разблокировать настройки.
4. Вводите пароль учетной записи администратора и нажмите клавишу Enter.
5. Щелкните на своем пользователе слева в колонке и перейдите на вкладку «Аватар». Здесь вы можете увидеть текущую фотографию пользователя, а также кнопку «Изменить изображение».
6. Щелкните на кнопку «Изменить изображение». Затем вам будет предложено выбрать изображение из папки «Записи», «Фоновая запись», «Альбомы» или «iPhoto». Вы также можете выбрать путь к другой папке с изображениями, нажав на кнопку с плюсом.
7. Выберите изображение и нажмите на кнопку «Выбрать». Затем вы сможете увидеть предварительный просмотр выбранного изображения.
8. Если вы хотите удалить изображение, нажмите на кнопку «Удалить». Если же вы хотите изменить разрешение изображения, нажмите на кнопку «Изменить».
9. После внесения всех изменений нажмите на кнопку «Установить» и закройте окно настроек системы.
Изменение цвета фона и сделать фоновую запись с часами на экране блокировки
1. Откройте настройки системы и перейдите в раздел «Спасибо» (или «Заставка» в более старых версиях OS X).
2. В нижней части экрана выберите опцию «Показывать информацию о пользователе во время блокировки».
3. Чтобы задать цвет фона, нажмите на кнопку с цветовым значком рядом с опцией «Отображать информацию о пользователе». Выберите цвет из выпадающей палитры.
4. Если вы хотите убрать фоновую запись с часами, снимите флажок с опции «Показывать время и дату».
Изменение иконки пользователя на экране блокировки
1. Откройте настройки системы и перейдите в раздел «Пользователи и группы».
2. Разблокируйте настройки, щелкнув на замочке и введя пароль администратора.
3. Щелкните на своей учетной записи слева в колонке и нажмите на кнопку «Изменить»
4. В поле «Полное имя» введите новое имя пользователя на экране блокировки и закройте настройки.
Настройка текстового сообщения на экране блокировки
1. Откройте настройки системы, перейдите в раздел «Секретность и конфиденциальность» и щелкните на вкладке «Брандмауэр».
2. В нижнем правом углу окна настройки, нажмите на кнопку «Установить пароль».
3. В появившемся окне введите новый пароль для входа на экране блокировки и подтвердите его.
4. Введите текстовое сообщение, которое должно отображаться на экране блокировки в поле «Сообщение для отображения на заблокированном экране». Это может быть любой текст, например, ваше контактное лицо в случае утери устройства.
5. Закройте настройки системы.
Теперь вы знаете, как настроить экран блокировки на Mac и добавить свою индивидуальность и персональность в вашу систему. Проявите свою креативность и наслаждайтесь новым внешним видом вашего экрана блокировки!
Выбор обоев
При настройке экрана блокировки на Mac вы можете внести некоторые изменения в фоновое изображение, чтобы сделать его более персонализированным. Для этого есть несколько способов.
1. Использование системных обоев
В macOS есть предустановленные обои, которые вы можете выбрать для фона экрана блокировки.
- Чтобы ввести номер цвета для фона, перейдите в раздел «Системные настройки» и выберите «Рабочий стол и заставка».
- Нажмите на меню «Выбор фонового изображения» и выберите «Папку изображений».
- В появившемся окне выберите папку с обоями.
- Выберите желаемую заставку и нажмите кнопку «Сохранить».
- Теперь ваш экран блокировки будет отображать выбранную заставку.
2. Использование собственных обоев
Если вы хотите использовать свои собственные фотографии или картинки в качестве фона экрана блокировки, вам необходимо добавить их в папку «Заставки» или «Заставки по умолчанию».
Чтобы добавить собственные обои в папку «Заставки» или «Заставки по умолчанию», выполните следующие действия:
- Откройте Finder и перейдите в папку «Библиотека» в вашей домашней папке.
- Перейдите в папку «Desktop Pictures».
- Скопируйте свои изображения или фотографии в эту папку.
- Потребуется ввести пароль администратора для создания файла.
Теперь выбранная вами фотография или изображение будет доступно для выбора в настройках фона экрана блокировки.
Когда вы разблокируете Mac, фон будет сменяться каждый раз, как вы зайдете на экран блокировки.
Выбор иконки пользователя
Для настройки экрана блокировки на вашем Mac необходимо внести изменения в пользовательский интерфейс. Вы можете выбрать иконку пользователя, которая будет отображаться на экране блокировки.
Чтобы изменить иконку пользователя, выполните следующие шаги:
- Откройте Finder и перейдите в папку «Пользователи» на вашем Макбуке.
- В папке «Пользователи» найдите папку с вашим именем пользователя, например, «admin».
- Откройте папку и найдите файл с названием «Library». Если этот файл не отображается, то в настройках Finder включите отображение скрытых папок.
- В папке «Library» найдите папку «Caches» и откройте ее.
- В папке «Caches» найдите папку с названием «com.apple.dock.iconcache» и откройте ее.
- Внутри папки «com.apple.dock.iconcache» найдите файл с названием «data.uuid». Этот файл содержит информацию о выбранной вами иконке пользователя.
- Удалите файл «data.uuid», чтобы сбросить выбранную иконку пользователя и восстановить исходное изображение.
- Теперь вы можете выбрать новую иконку пользователя. Для этого скопируйте изображение, которое вы хотите использовать, в формате PNG или JPEG.
- Вернитесь в папку «Caches» и создайте новую папку с названием «com.apple.dock.iconcache».
- Откройте новую папку и вставьте скопированное изображение и назовите его «data.uuid».
- После запуска Mac новая иконка пользователя будет отображаться на экране блокировки.
Обратите внимание, что при изменении иконки пользователя необходимо учитывать следующие моменты:
- Иконка пользователя отображается только на экране блокировки, и не влияет на рабочий стол или заставку.
- Вы можете использовать как статические, так и динамические изображения в качестве иконки пользователя.
- При создании нескольких учетных записей на Mac каждая учетная запись имеет свою отдельную иконку пользователя.
Теперь вы знаете, как выбрать и настроить иконку пользователя на экране блокировки вашего Mac. Это позволит вам добавить индивидуальность и персональный характер к вашей системе.
Выбор текстового сообщения
Для настройки текстового сообщения на экране блокировки вашего Mac вам потребуется выполнить несколько действий.
1. Откройте системные настройки, щелкнув на иконке «Apple» в верхнем левом углу экрана и выберите пункт «Системные настройки».
2. На открывшемся экране системных настроек найдите иконку «Пользователи и группы» и щелкните по ней.
3. В левой части окна выберите секцию «Блокирование экрана» и разблокируйте настройки, кликнув на значке замка и введя пароль учетной записи.
4. Теперь вы можете изменить текстовое сообщение, которое будет отображаться на экране блокировки. Для этого введите желаемый текст в поле «Сообщение блокировки» и сохраните изменения.
5. Чтобы добавить разрешение для отображения изображений на экране блокировки, нажмите кнопку «Установить изображение» и выберите файл из папки «Динамические обои».
6. Если вы хотите, чтобы на экране блокировки отображалась иконка пользователя, выберите пункт «Отображать имя пользователя и иконку» и выберите соответствующее изображение пользователя.
7. После завершения настройки нажмите кнопку «Заблокировать», чтобы применить изменения.
Обратите внимание, что для изменения текстового сообщения на экране блокировки могут потребоваться права администратора учетной записи.
Таким образом, вы можете легко изменить текстовое сообщение на экране блокировки своего Mac, добавить иконку пользователя, выбрать изображение для отображения и настроить другие параметры по своему усмотрению.
Как поменять обои на экране блокировки
Шаг 1: Установка обоев на рабочем столе
Прежде чем изменить обои на экране блокировки, необходимо выбрать обои и установить их на рабочий стол Mac. Для этого:
- Откройте Finder и выберите папку с обоями.
- Выберите желаемый файл обоев и щелкните правой кнопкой мыши.
- В появившемся контекстном меню выберите пункт «Установить обои рабочего стола».
Шаг 2: Изменение обоев на экране блокировки
Для изменения обоев на экране блокировки выполните следующие действия:
- Перейдите в меню «Настройки системы», нажав на иконку «Apple» в левом верхнем углу экрана и выбрав пункт «Настройки системы».
- Выберите пункт «Пользователи и группы».
- В появившемся окне выберите свою учетную запись и нажмите на иконку замка в нижнем левом углу для разблокировки настроек.
- Выберите свою учетную запись и в разделе «Обои» нажмите кнопку «Изменить фон».
- В открывшемся окне выберите папку «Стол» и выберите желаемый файл обоев.
- Нажмите на кнопку «Выбрать».
Шаг 3: Перезагрузите Mac для применения изменений
После внесения всех изменений необходимо перезагрузить Mac для того, чтобы новые обои отображались на экране блокировки. Для этого:
- Нажмите на иконку «Apple» в левом верхнем углу экрана.
- Выберите пункт «Перезагрузить».
После перезагрузки Ваш Mac будет отображать новые обои на экране блокировки. Теперь Вы можете насладиться изменениями и настроить свою рабочую обстановку с помощью красочных и стильных обоев.
Настройки экрана блокировки в системных настройках
Системные настройки macOS позволяют пользователю изменять различные параметры и настройки своей учетной записи. Включая настройки экрана блокировки, где вы можете изменить фоновое изображение, иконку пользователя, а также добавить текстовое сообщение.
Изменение фонового изображения
Чтобы изменить фоновое изображение на экране блокировки, вам нужно открыть системные настройки и перейти в раздел «Заставка». Затем выберите «Динамические обои» и нажмите на кнопку «Запустить слайдшоу». Это даст вам возможность выбирать фоновые изображения из папки «Обои» или из iCloud.
Изменение иконки пользователя
Чтобы сделать свою собственную иконку пользователя, вы можете создать новую папку в Finder и поместить в нее изображение, которое вы хотите использовать в качестве иконки. Затем нажмите правой кнопкой мыши на папку, выберите «Информация» и щелкните на текущей иконке пользователя, чтобы ее выделить. Затем нажмите на кнопку «Копировать» (или нажмите Command+C) и затем щелкните на текущей иконке пользователя в информации о папке, чтобы выделить ее. Нажмите Command+V, чтобы вставить иконку пользователя, а затем закройте информацию о папке.
Добавление текстового сообщения
Чтобы добавить текстовое сообщение на экран блокировки, вам нужно открыть системные настройки и перейти в раздел «Безопасность и конфиденциальность». Затем перейдите на вкладку «Общий доступ» и щелкните на кнопке «Настройки экрана блокировки». Выберите вкладку «Сообщение о блокировке» и введите желаемое сообщение. Закройте окно настроек, чтобы сохранить изменения.
В итоге, после настроек экрана блокировки, при разблокировке вашего MacBook будет отображаться выбранная вами заставка фоне, иконка вашей учетной записи и текстовое сообщение администратора.
Полезные советы по настройке экрана блокировки
На экране блокировки вашего Mac отображается заставка, которую можно настроить по вашему вкусу. Помимо фоновой картинки, вы также можете изменить иконку пользователя и текстовое сообщение для последующего использования.
Настройка фоновой картинки
Чтобы изменить фоновую картинку, вам потребуется выбрать изображение на вашем устройстве или использовать готовую картинку из списка доступных. Для этого:
- Откройте настройки системы, нажав на значок «Зубчатая» в верхней панели экрана.
- Выберите пункт меню «Пользователи и группы».
- Находясь во вкладке «Аватары», выберите иконку пользователя, для которого вы хотите изменить фоновую картинку.
- Нажмите на кнопку с изображением замка, чтобы разблокировать настройки.
- Нажмите на кнопку «Нажмите здесь, чтобы изменить», расположенную возле пункта «Фоновая картинка».
- Выберите изображение из вашей папки «Рабочий стол» или переместите файл из другой папки.
- Нажмите на кнопку «Выбрать» для установки выбранной картинки в качестве фоновой заставки на экране блокировки.
Настройка иконки пользователя
Чтобы изменить иконку пользователя на экране блокировки, следуйте этим шагам:
- Перейдите в настройки системы (зубчатая иконка в верхней панели экрана).
- Выберите «Пользователи и группы».
- На вкладке «Аватары» выберите иконку пользователя, для которого вы хотите изменить иконку.
- В разделе «Иконка пользователя» нажмите на кнопку с изображением карандаша, чтобы внести изменения.
- Удалите стандартную иконку, выбрав ее и нажав клавишу «Delete» или «Backspace».
- Выберите желаемое изображение из папки «Аватары» или переместите файл с новым изображением в эту папку.
- Нажмите «Выбрать», чтобы установить новую иконку пользователя на экране блокировки.
Настройка текстового сообщения
Вы также можете добавить текстовое сообщение на экран блокировки, чтобы оставить напоминание или указатель для других пользователей. Для этого:
- Откройте настройки системы.
- Перейдите в раздел «Пользователи и группы».
- На вкладке «Аватары» выберите нужного пользователя.
- Нажмите на «Нажмите здесь, чтобы изменить» рядом с пунктом «Текстовое сообщение».
- Введите желаемый текст в поле сообщения на экране блокировки.
- Нажмите на кнопку «ОК», чтобы сохранить внесенные изменения.
Если в ходе настройки экрана блокировки или при изменении фоновой картинки возникнут неполадки, вам могут помочь следующие рекомендации:
- Удалите кэш системы, чтобы устранить возможные проблемы с отображением на экране блокировки.
- Переместите файлы из папки «Рабочий стол» в другую папку и повторите процесс изменения фоновой заставки.
- Выберите другое изображение или цвет фона для создания новой заставки.
С помощью указанных выше инструкций вы сможете настроить экран блокировки вашего Mac в соответствии с вашими предпочтениями и добавить дополнительные элементы для создания уникального внешнего вида.
Изменение обоев через программы-утилиты
Если вы хотите поменять фоновую картинку на экране блокировки вашего Mac, то это можно сделать с помощью специальных программ-утилит, которые предлагают дополнительные настройки для вашей системы macOS.
Одной из таких программ является iCloud на вашем Mac. Чтобы поменять фон блокировки через iCloud, вам необходимо выполнить следующие действия:
- Зайдите в меню «Настройки системы» на вашем Mac.
- Найдите иконку «iCloud» и щелкните по ней.
- На открывшейся странице выберите папку с именем «Фото iCloud» (или другую папку, где вы храните фотографии).
- Переходим в папку «Мак на столе» и выбираем нужную вам фотографию.
- Затем нажмите правой кнопкой мыши на выбранной фотографии и выберите пункт «Информация о фото».
- В открывшемся окне вы увидите поле с названием «Номер». Запишите или запомните этот номер.
Теперь возвращаемся в меню «Настройки системы» и следуем следующим шагам:
- Переходим в раздел «Пользователи и гостевые пользователи».
- Там выберите свою учетную запись.
- Нажмите на замок с левой стороны, чтобы разблокировать настройки. Введите пароль администратора.
- На экране настроек вашей учетной записи появится поле «Заставка».
- В этом поле выберите пункт «Выбранная фотография» и затем нажмите на кнопку «Изменить».
- В открывшемся окне перейдите к пути с номером, который вы записали или запомнили на шаге 6.
- Выберите нужную вам фотографию и нажмите кнопку «Выбрать».
После этого ваш фон блокировки будет изменен на выбранное вами изображение. Чтобы увидеть результат, перезагрузите систему или блокировку экрана.
Также с помощью программ-утилит, таких как «Путь к изображению фона рабочего стола» или «Фон экрана блокировки», вы можете сделать дополнительные настройки для фона блокировки на Mac. Некоторые программы-утилиты позволяют вам выбирать фон блокировки изображением или цветом, а также изменять фон блокировки в зависимости от времени суток или других параметров.
При выборе программ-утилит для изменения фона блокировки на Mac всегда проверяйте, чтобы они были совместимы с вашей версией macOS. И помните, что изменение фона блокировки может потребовать прав администратора и может вызвать неполадки, если у вас не установлена подходящая версия macOS.
Видео:
😲 Экран блокировки смартфона Honor
😲 Экран блокировки смартфона Honor door MadGeek Helper 548.102 weergaven 4 jaar geleden 2 minuten en 8 seconden