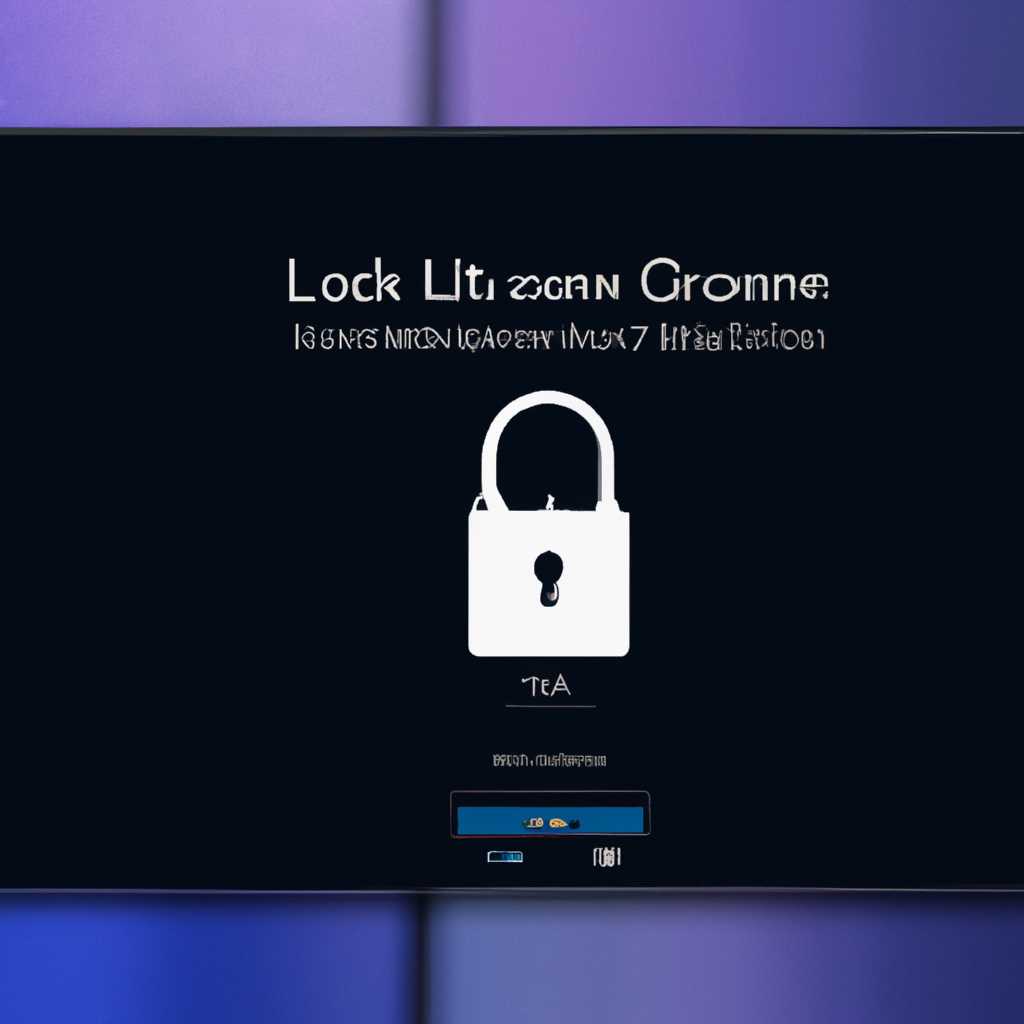- Советы и инструкции по настройке Экрана блокировки в Windows 10
- Как установить новое изображение на экран блокировки Windows 10
- 1. Использование настроек Windows 10
- 2. Изменение фона с помощью редактора реестра
- Как поменять время отображения экрана блокировки в Windows 10
- Как включить или отключить отображение области подсказки на экране блокировки Windows 10
- Как изменить формат даты и времени на экране блокировки Windows 10
- Как настроить узнаваемую картинку на экране блокировки Windows 10
- Как добавить уведомления на экран блокировки Windows 10
- Шаг 1: Найти настройки экрана блокировки
- Шаг 2: Настройка параметров экрана блокировки
- Шаг 3: Настройка уведомлений
- Шаг 4: Добавление уведомлений из других приложений
- Видео:
- Как изменить обои на экране блокировки Windows 10, добавить приложения и не только
Советы и инструкции по настройке Экрана блокировки в Windows 10
Экран блокировки – это такое важное для каждого пользователя Windows 10 место, где можно показать свою индивидуальность и стиль. Он отображается на компьютере перед вводом пароля и позволяет настроить фоновое изображение, управлять отображением определенной информации и даже добавить забавные шутки. В этом разделе мы расскажем, как изменить настройки экрана блокировки так, чтобы они полностью отражали вашу индивидуальность и предоставляли максимальный комфорт использования системы.
Для начала, откройте настройки компьютера. Для этого щелкните правой кнопкой мыши по кнопке «Пуск» в левом нижнем углу экрана и выберите пункт «Настройки». В появившемся окне выберите пункт «Персонализация». На открывшейся странице выберите раздел «Экран блокировки». В этом разделе вы можете изменить фоновое изображение экрана блокировки, настроить отображение некоторой информации, а также включить или отключить определенные функции.
Если вы хотите изменить фоновое изображение экрана блокировки, то вам понадобится выбрать нужное изображение на вашем компьютере. Можно выбрать любую папку с изображениями, указав ее в разделе «Фоновое изображение». Щелкните по кнопке «Обзор» и выберите папку с изображениями. После этого нажмите кнопку «Выбрать». Ваше выбранное изображение будет отображаться на экране блокировки. Также можно выбрать изображения из папки «Изображения» по умолчанию. Просто нажмите кнопку «Выбрать фото» и выберите понравившееся изображение.
В разделе «Отображение дополнительной информации» вы можете выбрать, какие данные должны отображаться на экране блокировки. Например, вы можете выбрать показывать текущую дату и время или информацию о погоде. Просто поставьте флажки напротив нужных пунктов. Если вы хотите добавить забавные шутки на экран блокировки, то включите функцию «Показывать забавные факты, советы и другие манипуляции с экраном блокировки».
Если вы хотите полностью изменить экран блокировки, то вам понадобится использовать «редактор реестра». Наберите в поиске «редактор реестра» и выберите найденный результат. В открывшемся редакторе найдите следующий путь: HKEY_LOCAL_MACHINE\SOFTWARE\Microsoft\Windows\CurrentVersion\Authentication\LogonUI. Щелкните правой кнопкой мыши по папке LogonUI и выберите пункт «Создать» -> «Ключ». Затем назовите ключ «ОТКЛЮЧЕНИЕ» без кавычек. Создайте в нем новое значение (New -> DWORD (32-bit) Value) с именем «БлокировкаСоСменойПароля» без кавычек и установите значение 1. После этого перезагрузите компьютер, и экран блокировки будет полностью изменен.
Как установить новое изображение на экран блокировки Windows 10
1. Использование настроек Windows 10
Самый простой способ изменить фон экрана блокировки — это воспользоваться встроенными настройками Windows 10:
- Щелкните по кнопке «Пуск» и выберите «Настройки»
- В окне настроек щелкните настройку «Персонализация»
- В левой части окна выберите раздел «Экран блокировки»
- В правой части окна найдите пункт «Фон»
- Нажмите на стрелку вниз, чтобы открыть выпадающий список
- Выберите «Изображения»
- Щелкните на кнопке «Обзор» и найдите папку с изображениями, которые хотите использовать
- Выберите изображение и нажмите кнопку «Выбрать этот файл»
После выполнения этих шагов выбранное изображение будет установлено как фон экрана блокировки.
2. Изменение фона с помощью редактора реестра
Если вы хотите использовать изображение, которое находится в другой папке, вы можете изменить параметры экрана блокировки с помощью редактора реестра:
- Откройте редактор реестра, нажав сочетание клавиш Win + R, а затем введя «regedit» и нажав Enter
- Навигируйте к следующему пути: HKEY_LOCAL_MACHINE\SOFTWARE\Policies\Microsoft\Windows\Personalization
- Если папка «Personalization» не существует, создайте ее самостоятельно
- Щелкните правой кнопкой мыши в правой части окна редактора реестра и выберите «Новый» -> «DWORD-значение (32-разрядное)»
- Назовите новое значение «LockScreenImagePath»
- Щелкните дважды на новом значении и измените его данные, указав полный путь к изображению, которое хотите использовать
- Выполните дополнительные шаги, чтобы включить фоновое изображение: найдите или создайте DWORD-значение «NoLockScreen» и установите его значение «0»
- Сохраните изменения и закройте редактор реестра
- Перезагрузите компьютер, чтобы изменения вступили в силу
После перезагрузки ваше выбранное изображение будет отображаться на экране блокировки.
Теперь вы знаете, как установить новое изображение на экран блокировки Windows 10 с помощью настроек системы или редактора реестра. Вы можете выбрать любое изображение, которое представляет для вас особое значение или просто поднимет настроение. Наслаждайтесь вашим новым фоном экрана блокировки!
Как поменять время отображения экрана блокировки в Windows 10
Для изменения времени отображения экрана блокировки находим на компьютере папку с изображениями, которые хотим использовать. Мышью кликаем правой кнопкой на папке и выбираем «Свойства».
 | Фото 1: Окно свойств папки |
В открывшемся окне свойств папки переходим на вкладку «Пользовательские значения» и находим пункт «Окно «Редактора политик»» в разделе «Фоновое изображение». Щелкаем на нем левой кнопкой мыши, а затем нажимаем кнопку «Изменить».
 | Фото 2: Окно Редактора политик |
В открывшемся окне Редактора политик выбираем категорию «Конфигурация пользователя» и далее навигируемся к следующему пути: «Шаблоны администрирования» -> «Система» -> «Отображение фона экрана блокировки».
 | Фото 3: Политика отображения фона экрана блокировки |
В правой части окна Редактора политик найдите параметр «Время отображения предназначено для выбора соответствующего значения.»
 | Фото 4: Параметр Время отображения |
Дважды кликните на этом параметре, чтобы открыть его настройки. В открывшемся окне выбираем нужное время отображения экрана блокировки в поле «Значение». Затем нажимаем «ОК» для сохранения изменений.
 | Фото 5: Выбор значения времени отображения |
Теперь экран блокировки будет отображаться с выбранным временем до его автоматического смены или ввода пароля.
Важно: если в вашей системе установлены настройки групповой политики, то эти параметры могут быть запрещены или изменены по умолчанию. В таком случае вам может потребоваться обратиться к системному администратору или использовать специальную программу для изменения политик.
Как включить или отключить отображение области подсказки на экране блокировки Windows 10
На экране блокировки Windows 10 можно настроить отображение области подсказки, что позволит добавить информацию или напоминание, которое будет видно при разблокировке компьютера. Чтобы включить или отключить эту функцию, вам понадобится использовать «редакторa политики группового», доступный в операционной системе Windows 10. Для этого следуйте инструкциям, указанным ниже:
1. Нажимаем на кнопку «Пуск» в левой нижней части экрана и выбираем «Настройки».
2. В открывшемся окне «Настройки» выбираем «Пользовательские настройки» в разделе «Параметры».
3. Открываем «редактор групповой политики». Для этого в строке поиска в верхней части окна напишите «редактор политики группового» и выберите программу «Параметры редактора групповой политики».
4. В окне «редактора политики группового» находим раздел «Компьютерные настройки» и щелкаем на нем правой кнопкой мыши.
5. В появившемся контекстном меню выбираем «Шаблоны административных параметров» и далее выбираем «Система» в открывшемся подменю.
6. В списке доступных настроек в правой части окна ищем параметр «Отображение области подсказки на экране блокировки» и дважды кликаем на нем.
7. В открывшемся окне «Отображение области подсказки на экране блокировки» выбираем вариант «Включено» или «Отключено» в соответствии с вашим назначением.
8. Нажимаем кнопку «Продолжить» и закрываем окна параметров и редактора политики группового.
Теперь, когда вы настроили отображение области подсказки на экране блокировки, при разблокировке компьютера будут отображаться указанные вами подсказки или напоминания. Помните, что эти настройки могут быть изменены через редактор политики группового или реестра, поэтому будьте внимательны при использовании таких параметров настройки экрана блокировки Windows 10
Как изменить формат даты и времени на экране блокировки Windows 10
Экран блокировки Windows 10 представляет собой фоновое изображение с датой и временем. Таким образом, вы можете настроить отображение даты и времени на экране блокировки в соответствии с вашими предпочтениями. Есть несколько способов изменить формат даты и времени на экране блокировки Windows 10. В этой статье мы рассмотрим два самых простых способа.
Первый способ — через настройки экрана блокировки:
- Нажмите правой кнопкой мыши на рабочем столе и выберите пункт «Персонализация».
- В окне «Настройки» перейдите в раздел «Экран блокировки».
- В разделе «Формат даты» и «Формат времени» выберите нужное значение.
Второй способ — через локальные групповые политики:
- Нажмите кнопки Win + R на клавиатуре, чтобы запустить «Окно выполнения».
- Напишите «gpedit.msc» (без кавычек) и нажмите «OK».
- В открывшемся «редакторе групповых политик» перейдите в раздел «Конфигурация компьютера» -> «Административные шаблоны» -> «Система» -> «Отображение времени на экране блокировки».
- Дважды нажмите на пункт «Отображение времени на экране блокировки».
- Выберите значение «Включено» и введите нужное форматирование в поле «Формат даты».
- Нажмите «OK» и закройте «редактор групповых политик».
После выполнения этих действий формат даты и времени на экране блокировки Windows 10 будет изменен в соответствии с вашими настройками.
Заметьте, что некоторые функции и параметры могут отключаться в локальной групповой политике, поэтому некоторые способы могут быть недоступны для вашей версии Windows 10. Если вы используете Windows 10 Home или другую редакцию, в которой отсутствует «редактор групповых политик», то вам нужно будет использовать другие способы или редактировать значения в реестре системы.
Как настроить узнаваемую картинку на экране блокировки Windows 10
- Перейдите в раздел «Персонализацию», для этого нажмите правой кнопкой мыши на пустую область рабочего стола и выберите в контекстном меню пункт «Персонализация».
- В открывшемся окне «Персонализация» кликните на иконку «Блокировка экрана» в левой части окна.
- В разделе «Фоновое изображение» вы можете выбрать изображение для отображения на экране блокировки. Для этого кликните на кнопку «Обзор» и найдите нужную вам картинку в файловой системе вашего устройства.
- Отметьте пункт «Использовать картинку на экране блокировки».
- Если вы хотите, чтобы картинка на экране блокировки всегда была видна, даже когда на ней отображается часы и уведомления, отметьте пункт «Отобразить картинку на экране блокировки во время отключения экрана».
- Нажмите кнопку «Применить», чтобы сохранить настройки.
Теперь у вас установлена узнаваемая картинка на экране блокировки Windows 10. При следующем отображении экрана блокировки вы увидите выбранное вами изображение. Помните, что эта настройка может быть изменена или отключена в любое время через раздел «Персонализация» в настройках Windows 10.
Как добавить уведомления на экран блокировки Windows 10
Экран блокировки Windows 10 представляет собой первую вещь, которую вы видите при включении компьютера или выходе из режима сна. Этот экран часто используется для отображения фотографии или изображения и может быть настроен для отображения уведомлений.
Если вы хотите добавить уведомления на ваш экран блокировки, следуйте этим простым шагам:
Шаг 1: Найти настройки экрана блокировки
Нажмите кнопку «Пуск» в левом нижнем углу экрана. Затем кликните на иконку «Настройки», которая представляет собой шестеренку.
В открывшемся меню выберите пункт «Персонализация».
Шаг 2: Настройка параметров экрана блокировки
На странице настроек «Персонализация» в левой панели выберите пункт «Экран блокировки».
Здесь вы найдете различные параметры и способы настройки вашего экрана блокировки.
Отметьте пункт «Показывать уведомления на экране блокировки».
Шаг 3: Настройка уведомлений
Под параметром «Показывать уведомления на экране блокировки» выберите пункт «Настройка уведомлений».
В открывшемся окне вы увидите список приложений, которые могут показывать уведомления на экране блокировки.
Вы можете отключить или включить уведомления для каждого приложения, отметив или сняв галочку рядом с его именем.
Шаг 4: Добавление уведомлений из других приложений
Уведомления от других приложений, которых нет в списке, также можно добавить на экран блокировки. Для этого:
- Нажмите кнопку «Пуск» и в поисковой строке введите «Групповой политики» или «gpedit.msc».
- В открывшемся окне «Редактора локальной групповой политики» перейдите по следующему пути: «Конфигурация пользователя» -> «Административные шаблоны» -> «Система» -> «Отключение программ в окне авторизации».
- Дважды кликните на параметре «Отключение программ в окне авторизации».
- В открывшемся окне выберите параметр «Включена», затем кликните на кнопку «Применить» и «ОК».
Теперь вы можете добавить уведомления из других приложений, поместив соответствующую программу или папку в папку » С:\Windows\SystemApps\Microsoft.Windows.Cortana_cw5n1h2txyewy».
Нажмите кнопку «Пуск», затем кликните правой кнопкой мыши на папке «Cortana» и выберите пункт «Свойства».
Перейдите на вкладку «Безопасность» и кликните на кнопку «Редактировать».
Нажмите кнопку «Добавить» и введите имя вашего пользователя компьютера.
Нажмите кнопку «Проверить имена», затем кнопку «ОК».
В разделе «Разрешения для (ваше имя пользователя)» отметьте пункт «Полный доступ».
Теперь уведомления из добавленной программы или папки будут отображаться на вашем экране блокировки Windows 10.
Вот и все! Теперь вы знаете, как добавить уведомления на экран блокировки в Windows 10 настроек.
Видео:
Как изменить обои на экране блокировки Windows 10, добавить приложения и не только
Как изменить обои на экране блокировки Windows 10, добавить приложения и не только by remontka.pro video 66,601 views 2 years ago 4 minutes, 20 seconds