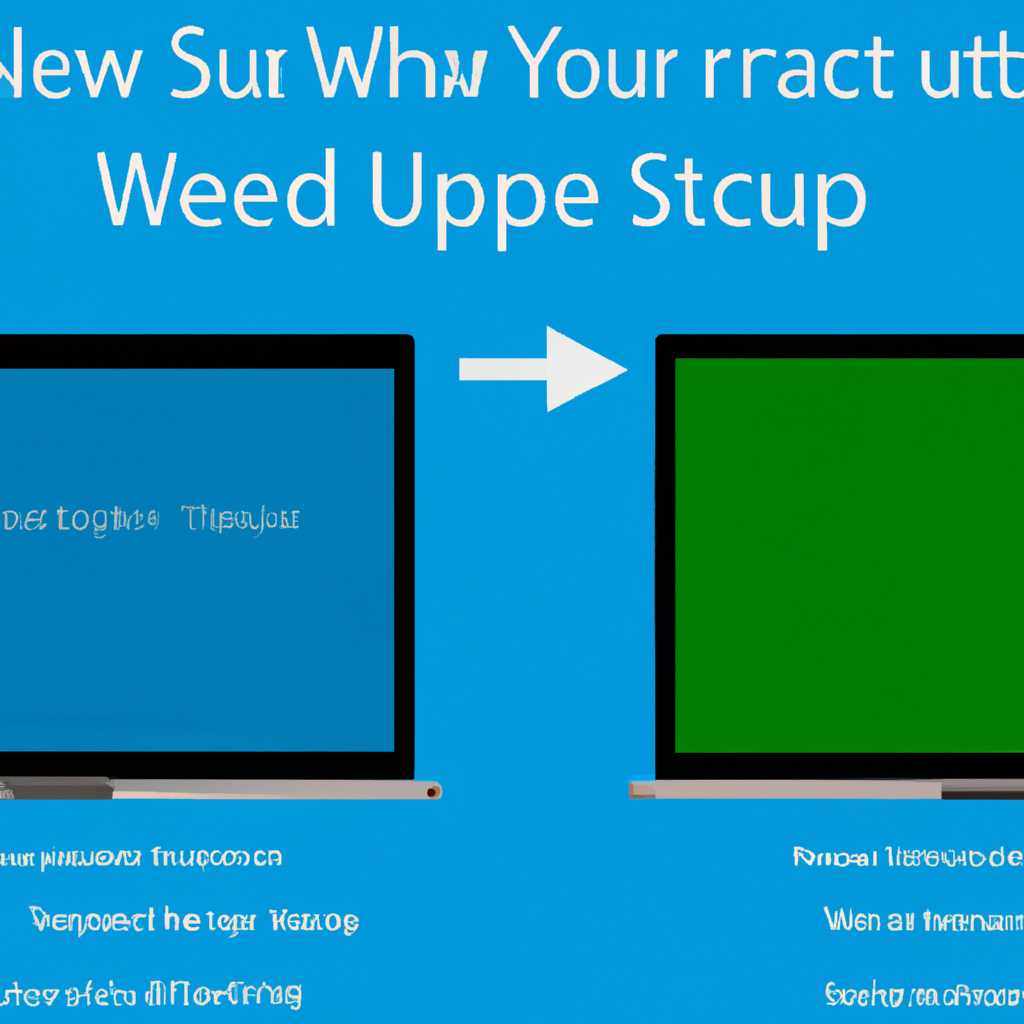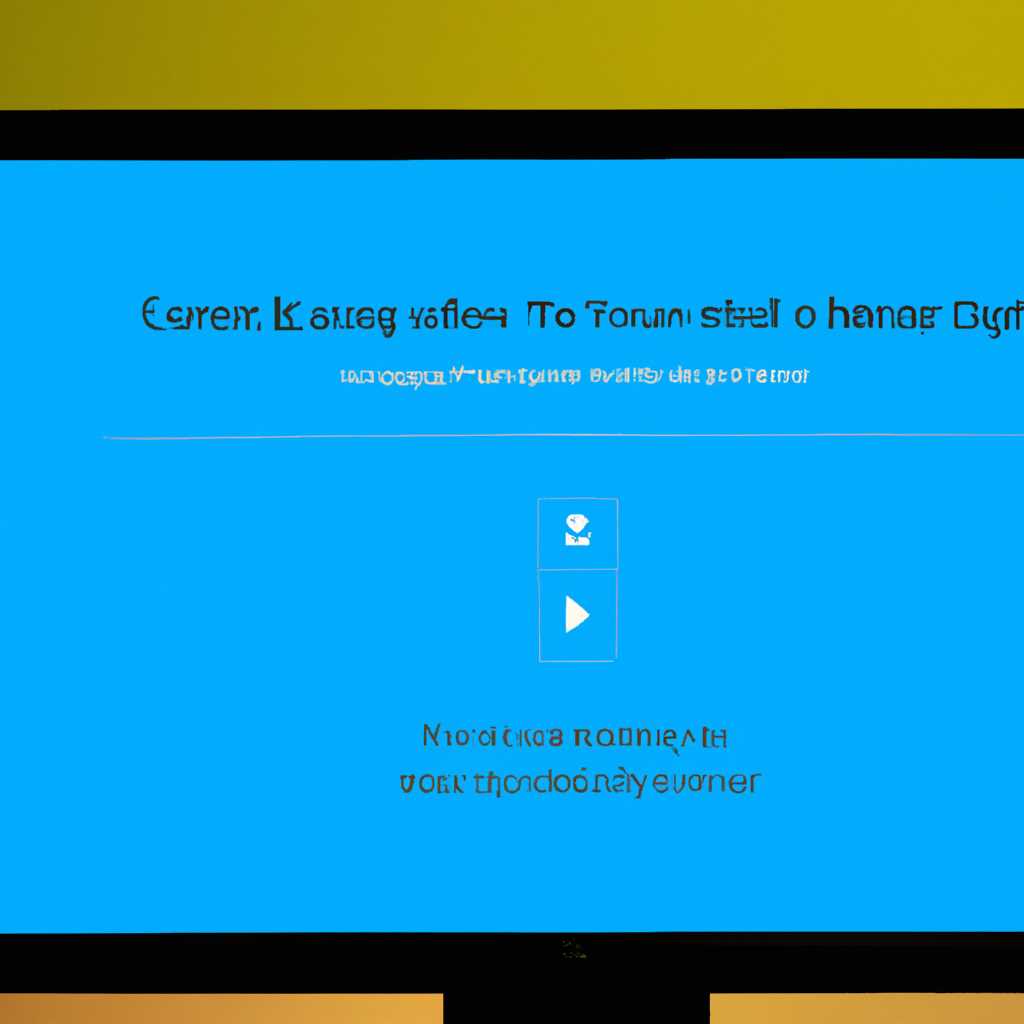- Как настроить экран в Windows 10: подробная инструкция для компьютера и ноутбука
- Как настроить экран на компьютере и ноутбуке в Windows 10
- 1. Настройки дисплея
- 2. Управление питанием и режимом совместимости
- 3. Настройка уведомлений и драйверов видеоадаптера
- 4. Дополнительные настройки экрана
- Как изменить разрешение экрана и масштабирование в Windows 10
- Как изменить ориентацию экрана в Windows 10
- Как настроить яркость и контрастность экрана в Windows 10
- 1. Настройка через параметры компьютера
- 2. Настройка через Центр управления
- 3. Использование клавиш на мониторе/ноутбуке
- Как изменить цветовую схему и фильтры экрана в Windows 10
- Изменение цветовой схемы
- Изменение фильтров экрана
- Настройка фильтров экрана с помощью приложения Windows 10
- Как настроить обои и заставку экрана в Windows 10
- Как настроить экран как основной или дополнительный в Windows 10
- Настройка как основного экрана
- Настройка как дополнительного экрана
- Видео:
- Как настроить цвета на мониторе компьютера
Как настроить экран в Windows 10: подробная инструкция для компьютера и ноутбука
Настройка экрана на компьютере или ноутбуке с операционной системой Windows 10 — это важный процесс, который позволит вам получить наилучший визуальный опыт при работе с вашим устройством. В Windows 10 вы можете настроить различные параметры экрана, такие как разрешение, яркость, цветовая схема и др., чтобы лучше соответствовать вашим потребностям и предпочтениям. В этой подробной инструкции мы расскажем вам, как выполнить все эти изменения в настройках экрана Windows 10.
Прежде чем начать, убедитесь, что у вас установлены последние драйверы для вашего графического адаптера. Чтобы проверить и обновить драйверы, выполните следующие шаги: откройте «Параметры Windows» (нажмите сочетание клавиш «Win + I»), выберите вкладку «Обновление и безопасность» и перейдите в раздел «Windows Update». Нажмите кнопку «Проверить наличие обновлений» и установите доступные обновления, включая драйверы графического адаптера.
Когда драйверы графического адаптера обновлены, можно приступить к настройке экрана. Для изменения разрешения экрана, откройте «Параметры Windows» и выберите раздел «Система». В левом меню выберите «Дисплей», а затем откройте выпадающий список «Разрешение экрана». Выберите желаемое разрешение из списка, и если есть необходимость, выполните дополнительные изменения в настройках дисплея.
Как настроить экран на компьютере и ноутбуке в Windows 10
Когда вы работаете на компьютере или ноутбуке с операционной системой Windows 10, вам может потребоваться настроить экран, чтобы он отображал изображение наиболее комфортно и эффективно. В этой статье вы узнаете, как настроить различные параметры и функции экрана в Windows 10.
1. Настройки дисплея
Основные настройки экрана находятся в разделе «Настройки дисплея». Чтобы открыть его, нажмите правой кнопкой мыши на пустом месте на рабочем столе и выберите пункт «Настройки дисплея» в контекстном меню.
- Масштабирование и разрешение: В этом разделе вы можете изменить размер и разрешение экрана. Выберите подходящий параметр из выпадающего меню «Размер текста, приложений и других элементов» или «Разрешение экрана».
- Яркость и цвета: Здесь вы можете настроить яркость, контрастность, насыщенность и цветовую гамму экрана. Используйте ползунки, чтобы достичь желаемого эффекта.
- Дисплеи и видеоадаптеры: В этом разделе вы можете настроить параметры отображения для нескольких мониторов, если они подключены к вашему компьютеру или ноутбуку.
2. Управление питанием и режимом совместимости
В Windows 10 существует несколько функций управления питанием и режимом совместимости, которые могут повлиять на отображение экрана. Чтобы доступиться к этим функциям, перейдите в раздел «Администрирование» в «Параметры» и выберите «Управление питанием» или «Режим совместимости».
- В управлении питанием вы можете настроить режимы энергосбережения и поведение устройства при закрытии крышки ноутбука или переходе в режим сна.
- В режиме совместимости вы можете настроить параметры отображения, которые могут помочь исправить проблемы совместимости программного обеспечения.
3. Настройка уведомлений и драйверов видеоадаптера
Если ваш экран моргает, имеются проблемы с яркостью или разрешением, то возможно, у вас установлен неправильный или устаревший драйвер видеоадаптера. Чтобы исправить это, перейдите в «Управление устройствами» или «Центр обновления Windows» и обновите видеоадаптер.
4. Дополнительные настройки экрана
В Windows 10 также имеется ряд дополнительных настроек экрана, которые могут быть полезными:
- Автоматическое уменьшение масштаба: Если вы используете ноутбук или планшет с сенсорным экраном, может быть полезной функция автоматического уменьшения масштаба, чтобы объекты и текст были легко видны на маленьких дисплеях.
- Уведомления: Можно настроить, какие уведомления будут отображаться на экране блокировки, планшетах и в центре уведомлений.
- Деактивация монитора: Если вы хотите, чтобы монитор отключался автоматически после определенного периода неактивности, вам понадобится настройка параметров питания.
- Нестандартное разрешение: В качестве альтернативы предустановленным разрешениям экрана можно применить нестандартное разрешение. Выберите подходящий параметр из выпадающего меню «Разрешение экрана».
Это лишь некоторые из основных настроек экрана в Windows 10. В зависимости от вашего компьютера или ноутбука и видеокарты, существует множество других параметров и функций, которые вы можете настроить. Если у вас возникли проблемы с настройкой экрана, вы всегда можете обратиться к помощи Windows или руководству пользователя вашего устройства.
Как изменить разрешение экрана и масштабирование в Windows 10
Настройка разрешения и масштабирования экрана на компьютере или ноутбуке с операционной системой Windows 10 может быть полезной во многих ситуациях. Вы можете изменить параметры экрана, чтобы улучшить читаемость текста, увеличить размер иконок или подключить внешний монитор или проектор.
Чтобы изменить разрешение экрана:
- Нажмите правой кнопкой мыши на свободном месте рабочего стола и выберите «Настройки дисплея».
- В открывшемся окне перейдите на вкладку «Дисплей».
- В разделе «Масштабирование и разрешение» у вас будет возможность выбрать разрешение экрана из списка. Рекомендуется использовать рекомендуемое разрешение для вашего монитора.
- Вы также можете изменить масштабирование, если некоторые элементы на экране кажутся слишком маленькими. В разделе «Масштабирование» используйте ползунок, чтобы увеличить или уменьшить размер элементов на экране.
- После того, как вы выбрали нужное разрешение и масштабирование, нажмите «Применить» и «Сохранить изменения».
Если вы хотите изменить разрешение экрана на ноутбуке или планшете, то процесс будет аналогичным. Следуйте указанным выше шагам и внесите необходимые изменения.
Если вы хотите изменить параметры экрана на старых компьютерах или компьютерах с несовместимостью с Windows 10, то вам может потребоваться изменить драйверы видеоадаптера. Для этого нужно выполнить следующие действия:
- Нажмите правой кнопкой мыши на кнопке «Пуск» и выберите «Устройства и печатающие устройства».
- Во вкладке «Адаптеры экрана» найдите ваш видеоадаптер и щелкните правой кнопкой мыши на его значке. Выберите «Обновить драйвер».
- Если у вас есть дополнительные драйверы на диске или скачанные из сети, выберите «Обзор моего компьютера для поиска драйверов» и следуйте указаниям на экране.
Также в Windows 10 существует возможность изменить масштабирование для отдельных приложений. Если вы хотите, чтобы определенное приложение запускалось с измененными настройками масштабирования:
- Нажмите правой кнопкой мыши на ярлык приложения или на само приложение.
- Выберите «Свойства» и перейдите на вкладку «Совместимость».
- В разделе «Настройки масштабирования» установите галочку напротив «Выполнять масштабирование приложения вместо дисплея» и сохраните изменения.
Если у вас возникают проблемы с установкой или изменением разрешения экрана, вы можете отключить уведомления о драйверах видеоадаптера или программного обеспечения. Для этого выполните следующие действия:
- Откройте «Панель управления» и перейдите в раздел «Обновление и безопасность».
- Выберите «Windows Update» и нажмите на кнопку «Изменить параметры».
- Уберите галочку напротив «Получать уведомления о драйверах видеоадаптера и программного обеспечения от других производителей».
- Сохраните изменения.
Теперь вы знаете, как изменить разрешение и масштабирование экрана на компьютере или ноутбуке с операционной системой Windows 10. Удачной настройки и наслаждайтесь оптимальным отображением на вашем экране!
Как изменить ориентацию экрана в Windows 10
Изменение ориентации экрана может быть полезно в различных сценариях, таких как подключение внешнего монитора или работа в режиме планшета. В Windows 10 вы можете легко изменить ориентацию экрана с помощью настроек отображения.
- Кликните правой кнопкой мыши на пустой области на рабочем столе и выберите пункт «Настройки дисплея».
- В открывшемся окне «Настройки дисплея» перейдите во вкладку «Дисплей».
- В разделе «Параметры отображения» найдите параметр «Ориентация» и выберите нужную вам ориентацию — горизонтальную, вертикальную, перевернутую горизонтальную или перевернутую вертикальную.
- Примените изменение, кликнув на кнопку «Сохранить» или «Применить». Если экран монитора моргает или изменение не сохраняется, попробуйте перезагрузить компьютер и повторить шаги выше.
В Windows 10 также доступны другие способы изменить ориентацию экрана:
- С помощью быстрой настройки:
- Откройте «Центр управления» кликнув на значок в системном трее или сделав свайп справа на лево по экрану, если у вас установлено сенсорное устройство.
- В раскрывающемся меню найдите панель быстрых настроек и кликните на значок «Разрешение экрана» или «Яркость и другие параметры отображения».
- В открывшемся окне выберите нужную ориентацию экрана.
- С помощью настроек планшета:
- Если у вас установлен планшетный компьютер с функцией автоматического поворота экрана, вы можете изменить ориентацию экрана, поворачивая планшет.
- Если автоматический поворот отключен, вы можете изменить ориентацию экрана следующим образом: кликните правой кнопкой мыши на кнопке «Пуск», выберите пункт «Панель управления», затем перейдите в раздел «Администрирование» и выберите «Открытие и отключение кнопок Tablet PC». В открывшемся окне перейдите во вкладку «Планшетные кнопки» и измените ориентацию экрана с помощью кнопок «Увеличение» или «Уменьшение» размера уведомлений.
- С помощью программного обеспечения драйверов:
- Если у вас установлены драйверы от производителя графической карты, вы можете изменить ориентацию экрана с помощью программного обеспечения драйверов. В этом случае откройте настройки драйверов, найдите раздел «Отображение» или «Параметры отображения» и измените ориентацию экрана согласно документации к вашей графической карте.
Не забудьте откалибровать новую ориентацию экрана, если после изменения характеристики — цвета,- контрастности,- яркости- или других элементов,- экран выглядит неоднородно. Для этого откройте настройки монитора и перейдите в раздел «Калибровка цвета» или «Калибровка отображения». Следуйте инструкциям на экране, чтобы выполнить процесс калибровки. Это поможет достичь наилучшего качества отображения на вашем экране.
Как настроить яркость и контрастность экрана в Windows 10
1. Настройка через параметры компьютера
Первый способ настройки яркости и контрастности экрана в Windows 10 — использование параметров компьютера. Вот что нужно сделать:
- Щелкните правой кнопкой мыши на пустом месте экрана и выберите пункт «Параметры дисплея».
- В открывшемся окне перейдите в раздел «Экран».
- Настройте желаемую яркость и контрастность, передвигая соответствующие ползунки.
- Примените изменения, нажав кнопку «Применить».
2. Настройка через Центр управления
Второй способ настройки яркости и контрастности экрана заключается в использовании Центра управления. Вот инструкция, как сделать это:
- Откройте Центр управления, нажав сочетание клавиш «Win + X».
- Выберите пункт «Параметры» и далее «Система».
- В разделе «Дисплей» найдите и выберите ссылку «Дополнительные параметры дисплея».
- В открывшемся окне перейдите во вкладку «Калибровка цвета» и нажмите кнопку «Далее».
- Следуйте инструкциям на экране, чтобы настроить яркость и контрастность экрана. После выполнения настроек, нажмите кнопку «Применить» и «ОК».
3. Использование клавиш на мониторе/ноутбуке
Некоторые мониторы и ноутбуки имеют специальные клавиши для настройки яркости и контрастности экрана. Вот что нужно делать:
- Найдите на клавиатуре вашего монитора/ноутбука клавиши «Яркость +» и «Яркость -«.
- Удерживайте клавиши «Fn» и «Яркость +» для увеличения яркости и «Fn» и «Яркость -» для уменьшения яркости.
- Удерживайте клавиши «Fn» и «Контрастность +» для увеличения контрастности и «Fn» и «Контрастность -» для уменьшения контрастности.
Выберите удобный для вас способ настройки яркости и контрастности экрана в Windows 10. Подберите оптимальные значения, чтобы достичь наилучшего отображения изображений на вашем компьютере или ноутбуке.
Как изменить цветовую схему и фильтры экрана в Windows 10
Windows 10 предоставляет возможность настройки цветовой схемы и применения различных фильтров к экрану. В этом разделе мы рассмотрим, как сделать эти изменения с помощью встроенных функций операционной системы.
Изменение цветовой схемы
1. Щелкните правой кнопкой мыши на рабочем столе и выберите пункт «Параметры отображения».
2. В разделе «Цвета» нажмите кнопку «Изменить цветовую схему».
3. В окне «Центр управления цветовой схемой» вы можете выбрать готовые схемы, как «Светлая», «Темная», «Пользовательская» и другие.
4. Выберите нужную цветовую схему и примените изменения, нажав кнопку «Применить».
Изменение фильтров экрана
1. Нажмите клавишу «Windows» на клавиатуре и выберите пункт «Параметры».
2. В окне «Настройки» выберите раздел «Система».
3. В боковом меню выберите «Дисплей».
4. В разделе «Дополнительные параметры отображения» нажмите на ссылку «Дополнительные параметры графического адаптера».
5. В открывшемся окне переключитесь на вкладку «Цвет».
6. Нажмите кнопку «Дополнительные параметры».
7. В разделе «Коррекция цвета» вы можете настроить яркость, контрастность и насыщенность цветов экрана.
8. Примените изменения, нажав кнопку «Применить».
Настройка фильтров экрана с помощью приложения Windows 10
1. Нажмите клавишу «Windows» на клавиатуре и выберите пункт «Параметры».
2. В окне «Настройки» выберите раздел «Система».
3. В боковом меню выберите «Дисплей».
4. В разделе «Дополнительные параметры отображения» нажмите на ссылку «Дополнительные параметры графического адаптера».
5. В открывшемся окне переключитесь на вкладку «Цвет».
6. Нажмите кнопку «Применение шаблонных фильтров».
7. В списке фильтров выберите нужный, например, «Далекий вид», «Протанопия» или «Деколоризация».
8. Нажмите кнопку «Применить».
Теперь вы знаете, как изменить цветовую схему и применить фильтры к экрану в Windows 10. Пользуйтесь этими функциями для создания комфортной рабочей среды на вашем компьютере или ноутбуке.
Как настроить обои и заставку экрана в Windows 10
1. Для начала перейдите к настройке фонового изображения на рабочем столе. Щелкните правой кнопкой мыши на свободном месте на рабочем столе и выберите «Персонализировать».
2. В открывшемся окне «Параметры» выберите вкладку «Фон». Здесь вы увидите различные способы выбора обоев для вашего рабочего стола.
3. Если вы хотите использовать собственное изображение, выберите «Картинка» и нажмите на кнопку «Обзор». Затем найдите изображение на вашем компьютере и выберите его.
4. Вы также можете выбрать одну из предложенных картинок, щелкнув на ней. В этом случае можно выбрать несколько изображений и указать, чтобы они менялись через определенный промежуток времени.
5. Следующий шаг – настройка экрана блокировки. Вернитесь в окно «Параметры» и перейдите на вкладку «Экран блокировки». Здесь вы сможете выбрать заставку для экрана блокировки, а также настроить режим отображения уведомлений и часов отсутствия действий на устройстве.
6. Чтобы выбрать заставку, нажмите на списке «Заставка» и выберите один из предложенных вариантов. Если вы хотите использовать собственное изображение, щелкните на кнопку «Обзор» возле параметра «Фотография». Затем выберите изображение с вашего компьютера.
7. Если вы хотите отключить экран блокировки или изменить время его отображения, нажмите на ссылку «Дополнительные параметры учетной записи». Затем перейдите на вкладку «Уведомления» и настройте необходимые параметры.
8. После того как вы сделали все настройки, примените изменения, нажав на кнопку «Применить».
Теперь вы знаете, как легко настроить обои и заставку экрана в Windows 10. Сделайте своё рабочее окружение более ярким и индивидуальным, используя эти простые шаги.
Как настроить экран как основной или дополнительный в Windows 10
Настройка как основного экрана
1. Откройте «Панель управления» и перейдите в раздел «Аппаратное и звуковое оборудование».
2. Нажмите на пункт «Панель управления видеоадаптера» рядом с названием вашей видеокарты или драйвера видеокарты.
3. В окне программного обеспечения видеоадаптера найдите вкладку «Отображение» и выберите режим работы, в котором экран будет использоваться как основной.
4. Примените изменения и закройте окно программного обеспечения видеокарты. Теперь ваш экран будет использоваться как основной, а другие подключенные экраны будут работать как дополнительные.
Настройка как дополнительного экрана
1. Откройте «Панель управления» и перейдите в раздел «Аппаратное и звуковое оборудование».
2. Нажмите на пункт «Панель управления видеоадаптера» рядом с названием вашей видеокарты или драйвера видеокарты.
3. В окне программного обеспечения видеоадаптера найдите вкладку «Отображение» и выберите режим работы, в котором экран будет использоваться как дополнительный.
4. Примените изменения и закройте окно программного обеспечения видеокарты. Теперь ваш экран будет использоваться как дополнительный, а основной экран будет находиться на другом устройстве (например, ноутбуке или планшете).
Важно отметить, что настройка экрана в качестве основного или дополнительного может быть отличной возможностью для расширения рабочего пространства и улучшения удобства использования компьютера. Кроме того, открывается возможность откалибровать экран и настроить его контрастность, яркость, насыщенность и другие параметры с помощью специальных инструментов и настроек видеоадаптера.
Видео:
Как настроить цвета на мониторе компьютера
Как настроить цвета на мониторе компьютера by Rasskazhu PC 174,467 views 4 years ago 5 minutes, 31 seconds