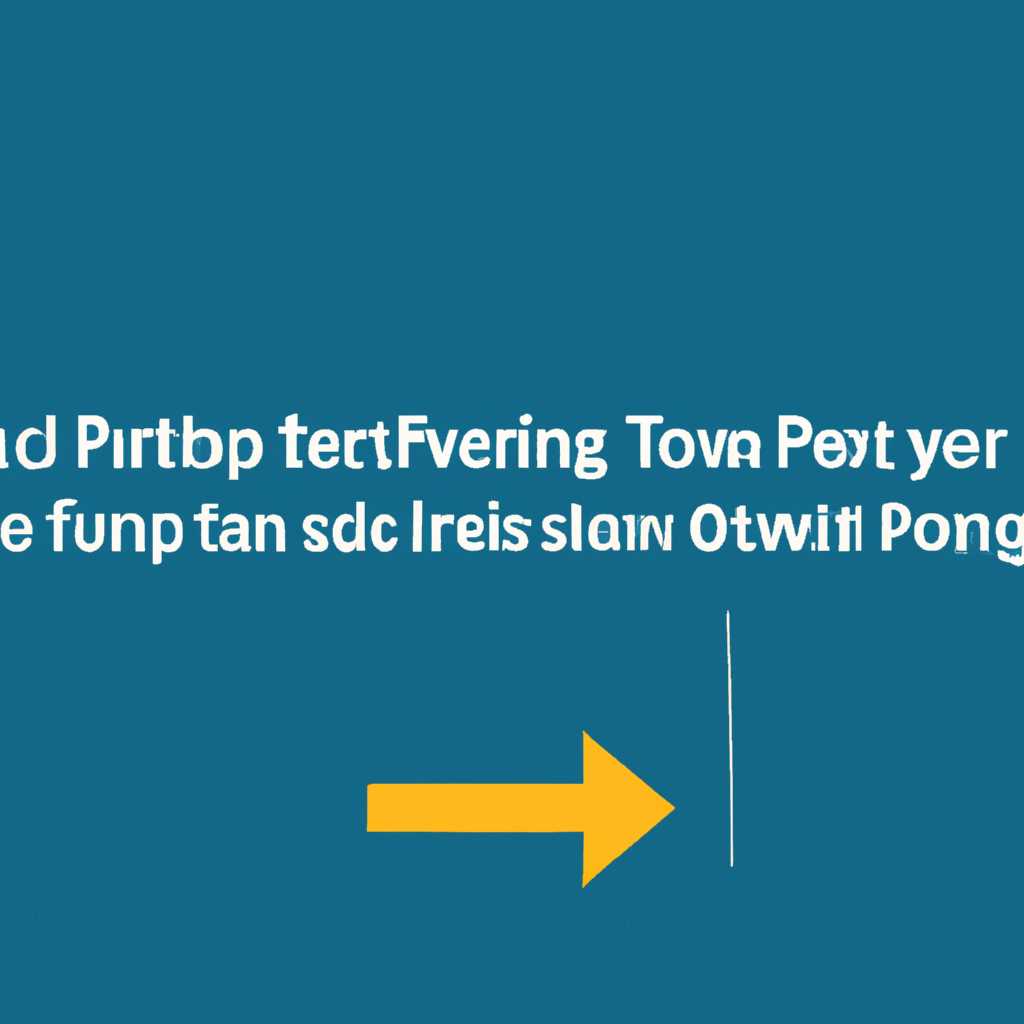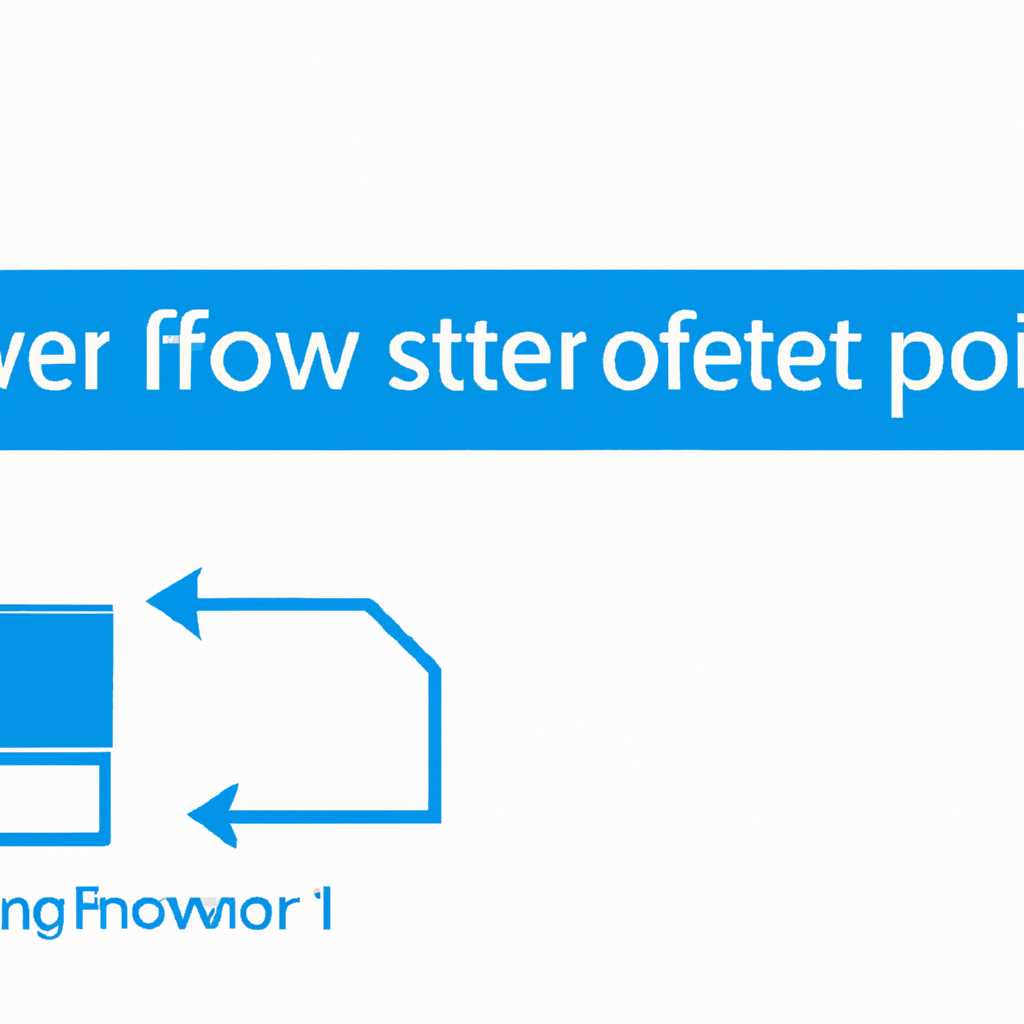- Подробная инструкция по установке и настройке FTP-сервера на операционной системе Windows 10
- Установка FTP-сервера на Windows 10
- Шаг 1: Включение службы FTP
- Шаг 2: Настройка FTP-сервера
- Шаг 3: Подключение к FTP-серверу
- Выбор подходящего FTP-сервера для Windows 10
- 1. FileZilla Server
- 2. Core FTP Server
- 3. Serv-U FTP Server
- Загрузка и установка выбранного FTP-сервера
- Настройка FTP-сервера на Windows 10
- Создание FTP-пользователей на сервере
- Видео:
- Публикация нескольких FTP-сайтов на FTP-сервере IIS под Windows 10
Подробная инструкция по установке и настройке FTP-сервера на операционной системе Windows 10
FTP (File Transfer Protocol) – это протокол передачи файлов в сети интернет. Он позволяет быстро и удобно обмениваться данными между компьютерами. Если вам необходимо настроить FTP-сервер на Windows 10, то последовательно следуйте инструкции.
Во-первых, открываем Панель управления на компьютере. Это можно сделать, нажав на правую кнопку мыши по значку «Пуск» в левом нижнем углу экрана и выбрав «Панель управления» в открывшемся меню. После этого мышкой кликните на раздел «Домашняя сеть и Интернет». Перейдите в раздел «Сеть и общий доступ к ресурсам».
В открывшемся окне «Сеть и общий доступ» найдите раздел «Центр управления сетью и общим доступом». Здесь нажмите на кнопку «Изменить параметры общей сети» в левой части окна. Если у вас включено соединение Wi-Fi, то можете сразу перейти к следующему абзацу.
Если у вас имеется доступ к Интернету через локальную сеть (Ethernet), то перейдите в раздел «Изменение параметров адаптера» и нажмите на соответствующую иконку вашего интернет-подключения. Щелкнув правой кнопкой мыши по этой иконке, выберите «Свойства» в открывшемся контекстном меню.
Установка FTP-сервера на Windows 10
Шаг 1: Включение службы FTP
1. Откройте Панель управления Windows 10, найдите и выберите раздел «Программы».
2. Нажмите на кнопке «Включение или отключение компонентов Windows».
3. В появившемся окне найдите вкладку «Интернетовские службы приложений» и разверните ее.
4. Найдите службу «Служба FTP» и убедитесь, что она выбрана. Если нет, то активируйте ее, поставив галочку.
5. Нажмите на кнопке «ОК» и подождите, пока система выполнит необходимые действия.
Шаг 2: Настройка FTP-сервера
1. После установки службы FTP вам необходимо добавить и настроить новый сайт. Для этого откройте «Службу IIS» через Панель управления Windows 10.
2. В менеджере служб IIS найдите ваш FTP-сервер и щелкните правой кнопкой мыши по нему.
3. В контекстном меню выберите пункт «Добавить FTP-сайт».
4. В появившемся окне заполните следующие параметры:
- Имя сайта: введите желаемое имя вашего FTP-сервера.
- Физический путь: выберите папку, где будут храниться файлы FTP-сервера.
- Адрес: укажите IP-адрес вашего компьютера или выберите опцию «Все не назначенные», чтобы FTP-сервер был доступен в локальной сети.
- Порт: оставьте значение по умолчанию — 21, если не требуется использование другого порта.
- Тип авторизации: выберите способ авторизации, который будет использоваться при подключении к FTP-серверу (например, «Использовать анонимный доступ» или «Использовать несколько паролей»).
5. Нажмите на кнопке «Далее» и заполните необходимые поля для конфигурации правил подключения и доступа к FTP-серверу.
6. Щелкните на кнопке «Готово», чтобы завершить настройку FTP-сервера.
Шаг 3: Подключение к FTP-серверу
1. Чтобы подключиться к FTP-серверу, используйте любой FTP-клиент или сторонний менеджер файлов.
2. Откройте FTP-клиент и введите адрес FTP-сервера (например, ftp://адрес_вашего_сервера).
3. Введите учетные данные (логин и пароль для авторизации), которые вы задали при настройке FTP-сервера.
4. Нажмите на кнопке «Подключить» и дождитесь успешного подключения к FTP-серверу.
5. После подключения вы сможете просматривать, загружать и удалять файлы на FTP-сервере, а также создавать новые папки.
Теперь у вас есть работающий FTP-сервер на Windows 10, который позволяет подключаться к нему из локальной сети или через Интернет.
Выбор подходящего FTP-сервера для Windows 10
Если вы хотите настроить FTP-сервер на компьютере с операционной системой Windows 10, то вам потребуется подходящая программная платформа. Данный раздел статьи поможет вам сделать выбор. В зависимости от ваших потребностей, вы можете выбрать одну из нескольких доступных опций.
1. FileZilla Server
FileZilla Server является одним из самых популярных FTP-серверов для Windows. Он обладает простым и интуитивно понятным интерфейсом, который позволяет настроить и управлять сервером без особых сложностей. FileZilla поддерживает передачу файлов через SSL/TLS, а также предоставляет возможность ограничивать скорость передачи данных для каждого пользователя или группы пользователей.
2. Core FTP Server
Core FTP Server — это бесплатный FTP-сервер для Windows 10, который обладает широкими функциональными возможностями. Он поддерживает передачу файлов через SSL/TLS, имеет гибкие настройки безопасности и может работать в режиме пассивного FTP для преодоления ограничений сетевых маршрутизаторов. Программа также имеет удобный веб-интерфейс, который позволяет управлять сервером из любого браузера.
3. Serv-U FTP Server
Serv-U FTP Server является коммерческим FTP-сервером для Windows. Он предлагает большой набор функций для безопасной и надежной передачи файлов по сети. Сервер поддерживает передачу файлов через SSL/TLS, имеет возможность ограничивать скорость передачи данных и применять различные политики безопасности для пользователей и групп пользователей. Serv-U также предоставляет функцию резервного копирования и восстановления данных FTP-сервера.
- Скачайте и установите выбранный FTP-сервер.
- Запустите программу и создайте новый FTP-сервер, указав название и путь к папке, в которой будут храниться файлы.
- Создайте пользователей и группы, которым разрешено подключаться к серверу и загружать файлы.
- Настройте безопасность и доступ к файлам, установив ограничения скорости передачи данных и специальные права для каждого пользователя или группы.
- Выберите тип передачи данных (обычно пассивный FTP) и настройте сетевые параметры, если требуется.
- Подключитесь к FTP-серверу с помощью FTP-клиента, используя название хоста, имя пользователя и пароль.
В дальнейшем вы можете проверить работу FTP-сервера, передавая файлы между компьютерами в сети. Если у вас возникнут проблемы или у вас будут вопросы, обратитесь к документации и руководству пользователя выбранной программы FTP-сервера.
Загрузка и установка выбранного FTP-сервера
Прежде чем начать настройку FTP-сервера на вашем компьютере с Windows 10, вам необходимо загрузить и установить выбранный вами FTP-сервер.
Для этого сделайте следующее:
- Откройте веб-браузер на вашем компьютере и перейдите на сайт, где вы можете найти и загрузить нужный FTP-сервер.
- На сайте найдите раздел «Скачать» или «Загрузить». Обычно он расположен в верхней части страницы или в верхнем меню.
- Нажмите на кнопку скачивания для выбранного FTP-сервера. Обычно эта кнопка имеет название «Скачать» или «Загрузить», и вы можете ее найти рядом с названием FTP-сервера.
- После нажатия на кнопку загрузки ваш браузер начнет загрузку установочного файла FTP-сервера на ваш компьютер. Он будет сохранен в папку по умолчанию или в папку, которую вы выбрали для сохранения загрузок.
- Когда загрузка завершится, найдите загруженный файл на вашем компьютере. Обычно его можно найти в папке «Загрузки».
- Дважды щелкните на загруженном файле FTP-сервера, чтобы запустить установку.
- Во время установки следуйте инструкциям на экране. Обычно вам будет предложено выбрать путь установки, настройки сервера и другие параметры. Следуйте указаниям и выбирайте необходимые опции в соответствии с вашими предпочтениями и требованиями.
- По окончании установки FTP-сервер будет готов к работе. Не закрывайте окно установщика, если у вас есть возможность выбрать настройки или параметры после установки.
После завершения установки FTP-сервера вы готовы настроить его для работы, создать нового пользователя и подключиться к серверу с помощью FTP-клиента.
Для подробной информации о настройке FTP-сервера, управлении пользователями и других функциях, обратитесь к руководству пользователя или документации, предоставляемой с FTP-сервером.
Настройка FTP-сервера на Windows 10
- В Windows 10 откройте Проводник и перейдите в раздел «Сетевой».
- На левой панели выберите «Сеть».
- В разделе «Сеть» выберете компьютер, на котором будете настраивать FTP-сервер.
- Щелкните правой кнопкой мыши на выбранном компьютере и выберите «Свойства».
- В открывшемся окне выберите вкладку «FTP-сервер (проводник)».
- Щелкните на кнопке «Установить FTP-сервер» и следуйте инструкциям по установке.
- После установки вам будет предложено ввести имя FTP-сайта и выбрать папку, которая будет использоваться для хранения файлов на сервере.
- Прописываем порт FTP-сервера. Обычно это порт 21, но вы можете выбрать любой другой свободный порт.
- В случае, если у вас есть статический IP-адрес (например, для компьютера, подключенного к локальной сети), вы можете указать его.
- После завершения настройки FTP-сервера, можно подключиться к серверу с помощью любого FTP-клиента или прямо в браузере, введя IP-адрес сервера и порт, разрешенные для FTP-трафика.
Важно отметить, что настройка FTP-сервера может быть сложной задачей для новичков. Если у вас возникнут трудности, не стесняйтесь обратиться к специалистам или прочитать дополнительные материалы по настройке FTP-сервера на Windows 10.
Создание FTP-пользователей на сервере
После установки и настройки FTP-сервера на Windows 10 вам может понадобиться создать FTP-пользователей, которые будут иметь доступ к файлам и папкам на сервере. В этом разделе мы рассмотрим процесс создания FTP-пользователей на сервере.
1. Откройте панель управления вашего компьютера и перейдите в «Программы» или «Программы и компоненты».
2. В списке установленных программ найдите FTP-сервер, который вы установили на предыдущем шаге, и нажмите на него правой кнопкой мыши. В контекстном меню выберите пункт «Изменить».
3. В открытом окне установки FTP-сервера выберите опцию «Изменение», а затем нажмите кнопку «Далее».
4. В следующем окне установки выберите компоненты, которыми вы хотите использовать для работы с FTP-сервером. Если вы не знаете, какой компонент выбрать, оставьте значения по умолчанию. Нажмите кнопку «Далее».
5. В окне «Доступ FTP» выберите пункт «Доступ только для определенных FTP-пользователей» и нажмите кнопку «Далее».
6. В следующем окне установки выберите способ авторизации FTP-пользователей. В данной инструкции мы рассмотрим создание FTP-пользователей с использованием локальных учетных записей Windows. Выберите эту опцию и нажмите кнопку «Далее».
7. В окне «Пользователи FTP» нажмите кнопку «Добавить», чтобы создать новую FTP-учетную запись.
8. В открывшемся окне введите имя пользователя для FTP-учетной записи и нажмите кнопку «ОК». Введите пароль для пользователя FTP и подтвердите его.
9. В окне «Пользователи FTP» у вас есть возможность указать папку, к которой FTP-пользователь будет иметь доступ. Раскройте дерево папок и выберите нужную папку, либо оставьте пустым, чтобы FTP-пользователь имел доступ ко всем папкам на сервере. Нажмите кнопку «Далее».
10. В следующем окне установки вы можете выбрать порт FTP-сервера. По умолчанию используется порт 21, но вы можете выбрать другой доступный порт. Нажмите кнопку «Далее».
11. В окне «Брандмауэр Windows» выберите пункт «Разрешить подключения через Windows Firewall» и нажмите кнопку «Далее».
12. После завершения процесса установки нажмите кнопку «Установить».
Теперь вы создали FTP-пользователя на вашем сервере. Он сможет подключиться к FTP-серверу и работать с файлами на сервере с помощью специальных программ или командами FTP.
Видео:
Публикация нескольких FTP-сайтов на FTP-сервере IIS под Windows 10
Публикация нескольких FTP-сайтов на FTP-сервере IIS под Windows 10 by Станислав Кузнецов 2,905 views 3 years ago 9 minutes, 1 second