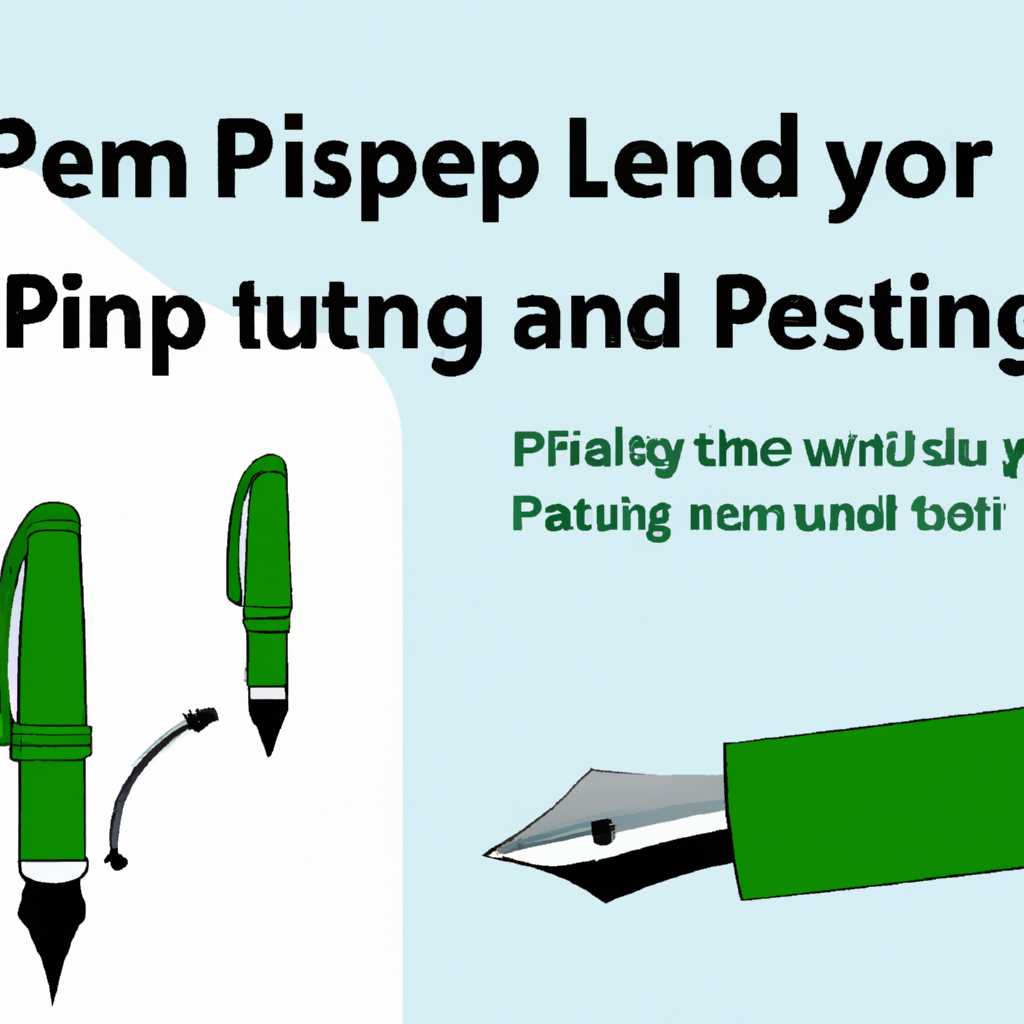- Руководство по настройке функций пера: полезные советы и подробные инструкции
- Назначение функций кнопки и наконечника пера
- Кнопка на планшете
- Функции кнопки и наконечника пера
- Исправляем проблемы в работе графического планшета Wacom на Windows 10
- Отключение flicks в Windows 8 для планшета Wacom
- Отключение flicks в Windows 7/8 для планшета Wacom
- Какие настройки могут назначаться пользователем
- Регулировка скорости курсора на графическом планшете Wacom
- Как настроить чувствительность пера и стиля Wacom
- 1. Настройка чувствительности пера
- 2. Настройка чувствительности стиля Wacom
- 3. Настройка кнопок, колеса и пером планшетного устройства
- 4. Экспериментируйте и исправляем проблемы
- Видео:
- Полный гайд по ibisPaintX Как пользоваться? Уроки
Руководство по настройке функций пера: полезные советы и подробные инструкции
Времена, когда мышь была единственным средством управления компьютером, давно прошли. Сегодня у нас есть более усовершенствованные устройства, такие как планшеты и пера, которые помогают нам улучшить работу с графическими изображениями и проблемы, связанные с точностью. Но насколько хорошо вы настроили свои функции пера? В этой статье мы рассмотрим несколько советов и инструкций по настройке этих функций, чтобы помочь вам оптимально использовать свои устройства.
Начнем с настройки пера в Windows. В зависимости от вашего устройства и версии Windows, настройки могут отображаться по-разному, но основные функции остаются примерно одинаковыми. Однако, если вы используете планшет Wacom, то настройки пера можно найти в окне «Параметры планшета Wacom». Чтобы открыть это окно, нажмите правой кнопкой мыши на значок планшета Wacom в панели задач и выберите «Настройки планшета».
В окне настроек планшета Wacom вы увидите множество параметров, которые можно настроить для вашего пера. Например, вы можете настроить чувствительность нажатия наконечника пера, функцию нажатия кнопкой, колесо прокрутки и многое другое. Если у вас проблемы с переворачиванием пером, это также можно исправить программным путем, включив функцию «Исправляем» в настройках пера. Это позволит исправить положение пера при его переворачивании.
Назначение функций кнопки и наконечника пера
Кнопки и наконечник пера играют важную роль в использовании планшета и помогают улучшить работу на устройстве. В зависимости от модели планшета, кнопка на пере может выполнять различные функции или активировать определенные свойства устройства. Правильная настройка функций кнопки и наконечника пера может упростить работу пользователя и ускорить выполнение задач.
Кнопка на планшете
Кнопка на планшете, часто называемая кнопкой Wacom, позволяет настроить функциональные возможности пера. При нажатии на эту кнопку вместе с наконечником пера можно активировать различные функции и свойства устройства.
Функции кнопки и наконечника пера
Выбор функций кнопки и наконечника пера зависит от модели планшета и настроек пользователя. В большинстве случаев пользователь может выбрать, какие функции будут назначены кнопке и наконечнику пера. Обычно в программном обеспечении Wacom можно настроить следующие функции:
| Название функции | Описание |
|---|---|
| Масштабирование | Функция позволяет изменять масштаб изображения при работе с программами редактирования и дизайна. |
| Прокрутка | Пользователь может прокручивать содержимое окна или файла при помощи наконечника пера и кнопки. |
| Ответ на наконечник | Функция позволяет настроить поведение пера при его приближении к поверхности планшета. |
| Ответ на кнопку | При нажатии кнопки на пере активируются определенные свойства или функции. |
| Исправляемое удаление | Функция позволяет исправлять ошибки при работе с изображением, возвращая перо на предыдущую точку. |
| Переход назад | Пользователь может вернуться на предыдущий шаг при работе со многими приложениями и программами. |
| Отключение жестов Touch | При активации этой функции перо может отключать жесты Touch по краю экрана, чтобы избежать нежелательного взаимодействия. |
| Выполнение файла | Функция позволяет назначить выполнение определенного файла или программы при нажатии кнопки на пере. |
| Изменение чувствительности | Пользователь может настроить чувствительности пера при работе с различными приложениями и программами. |
| Установка максимального отдаления | Функция позволяет ограничить максимальное отдаление пера от поверхности планшета. |
В большинстве случаев эти функции настраиваются в программном обеспечении Wacom, где пользователь может выбрать нужные свойства и опции для кнопки и наконечника пера.
Таким образом, правильная настройка функций кнопки и наконечника пера позволяет улучшить работу пользователя на планшете и повысить эффективность в выполнении задач.
Исправляем проблемы в работе графического планшета Wacom на Windows 10
Графический планшет Wacom может быть незаменимым инструментом для художников и дизайнеров, но иногда возникают проблемы с его настройкой и функционированием. В этом разделе мы рассмотрим, как исправить некоторые распространенные проблемы с планшетом Wacom на операционной системе Windows 10.
1. Проверьте настройки планшета Wacom. Откройте Панель управления Wacom, которая обычно доступна через значок в системном трее. Нажмите кнопкой правой кнопкой мыши по значку Wacom и выберите «Свойства». Здесь вы можете настроить различные параметры планшета, такие как чувствительность пера, функции кнопок и колеса прокрутки. Обратите внимание, что некоторые настройки могут отображаться по-разному в зависимости от модели планшета Wacom.
2. Установите значения настройки пера по умолчанию. Если у вас возникли проблемы с чувствительностью пера или другими функциями, попробуйте вернуть настройки в исходное состояние. В Панели управления Wacom найдите раздел «Параметры пера» и нажмите кнопку «Восстановить значения по умолчанию». Это может помочь исправить некоторые проблемы с настройками пера.
3. Проверьте настройки прокрутки. Если у вас возникли проблемы с прокруткой, вам может потребоваться настроить чувствительность колеса прокрутки. В Панели управления Wacom найдите раздел «Прокрутка и масштабирование» и установите параметры по своему усмотрению.
4. Попробуйте отключить функцию «Touch» (сенсорное управление) на планшете Wacom. Некоторые пользователи сообщают о проблемах с работой пера на планшете Wacom, когда активирован режим «Touch». Если у вас возникают подобные проблемы, попробуйте отключить функцию «Touch» в Панели управления Wacom.
5. Проверьте файл установки драйвера. Если вы недавно обновляли драйвер планшета Wacom или переустановили систему Windows 10, возможно, у вас возникли проблемы из-за поврежденного или неправильно установленного файла драйвера. В этом случае попробуйте скачать последнюю версию драйвера с официального веб-сайта Wacom и повторно установить его.
6. Проверьте настройки привязки кнопок. Если у вас возникли проблемы с назначением функций кнопкам планшета Wacom, проверьте настройки привязки кнопок в Панели управления Wacom. Нажмите кнопкой правой кнопкой мыши на значок Wacom в системном трее и выберите «Свойства». В разделе «Быстрые команды» выберите кнопку, для которой вы хотите изменить функцию, и выберите требуемую команду из выпадающего списка.
7. Проверьте настройки масштабирования. Если у вас возникли проблемы с масштабированием изображения на планшете Wacom, попробуйте настроить чувствительность масштабирования в Панели управления Wacom. В разделе «Масштаб» вы можете настроить реакцию планшета на движение масштабирования.
В зависимости от модели планшета Wacom и используемого софта, проблемы и их решения могут отличаться. Если вы столкнулись с какими-либо проблемами, которые не были описаны здесь, рекомендуем обратиться к документации пользователя Wacom или к технической поддержке Wacom для получения дальнейшей помощи.
Отключение flicks в Windows 8 для планшета Wacom
Windows 8 предоставляет различные функции пера для улучшения графического опыта работы на планшетном устройстве Wacom. Однако, многие пользователи могут столкнуться с проблемами при работе с этими функциями, и ответы на такие проблемы могут быть разными в зависимости от настроек и устройства.
Одной из таких функций являются flicks. Flicks – это команды, которые активируются при наклоне пера Wacom, чтобы перейти назад или отобразить окно touch в режиме Windows 8. Они могут быть полезными для многих пользователей, однако, некоторым пользователям может быть необходимо отключить flicks, чтобы избежать случайного переворачивания или отдаления изображения на экране.
Чтобы отключить flicks в Windows 8 для планшета Wacom, вы можете использовать следующие инструкции:
- Откройте Панель управления и найдите свойства планшетного устройства Wacom.
- На вкладке «Кнопка пера» найдите кнопку «Функция по умолчанию».
- Нажмите кнопку «Функция по умолчанию», чтобы отобразить список возможных ответов для этой кнопки.
- В списке ответов выберите «Не назначено» или любую другую функцию, которую вы предпочитаете.
- Нажмите «ОК», чтобы сохранить изменения и закрыть окно свойств планшетного устройства Wacom.
После выполнения этих шагов flicks будет отключены, и вы больше не столкнетесь с проблемами, связанными с функциями пера Wacom. Это также может помочь улучшить работу с планшетом, так как наконечник пера будет реагировать только на нажатие и движение по поверхности планшета, как мышь.
Отключение flicks в Windows 7/8 для планшета Wacom
Кнопки на пере Wacom обычно имеют назначение для выполнения определенных функций и задач. В окне свойств Wacom эти функции могут быть настроены на разные команды. Однако некоторые пользователи могут столкнуться с проблемой, когда перо могут непреднамеренно отображаться в изображении при выполнении некоторых действий, таких как скроллинг страниц и нажатие на кнопки.
В большинстве случаев эта проблема может быть решена путем отключения flicks. Flicks — это функции пера, которые позволяют пользователям использовать жесты на экране планшета для выполнения определенных задач. Однако, если flicks вызывают проблемы в работе с устройством, следует отключить их.
Чтобы отключить flicks в Windows 7/8 для планшета Wacom, следуйте этим инструкциям:
- Нажмите правой кнопкой мыши на значок Wacom на панели задач (обычно он отображается как белый кружок).
- В открывшемся контекстном меню выберите «Свойства».
- В окне свойств Wacom перейдите на вкладку «Настройки пера».
- На вкладке «Настройки пера» вы увидите ползунок «Чувствительность наконечника». Установите его в крайнее левое положение.
- На вкладке «Настройки пера» также установите переключатель «Режим пера» в положение «Исправляем».
- Далее перейдите на вкладку «Кнопки и touch»
- На этой вкладке установите флажок «Отключение щелчка на touch».
- Нажмите кнопку «OK» для сохранения настроек.
После выполнения этих шагов flicks должны быть отключены на планшета Wacom в Windows 7/8. Если у вас возникли какие-либо проблемы или вам нужна дополнительная помощь, не стесняйтесь задавать вопросы в комментариях.
Какие настройки могут назначаться пользователем
Планшетные компьютеры wacom позволяют пользователям настраивать различные функции пера в сочетании с сенсорным экраном или мышью. Это позволяет оптимизировать использование планшета и улучшить работу с изображением.
Одной из наиболее полезных настроек является назначение конкретных действий перу при выполнении определенных движений или нажатий. Например, вы можете настроить перо на выполнение щелчка правой кнопкой мыши при нажатии на наконечник пера на определенную глубину, или активировать функцию прокрутки при наклоне пера вбок.
Если у вас возникают проблемы с выбором определенной настройки или если вы не знаете, какие функции могут быть настроены, вы можете обратиться к руководству пользователя или использовать онлайн-ресурсы, где можно найти ответы на часто задаваемые вопросы.
В Windows вы можете открыть окно настроек планшета, нажав на значок wacom в области уведомлений и выбрав пункт «Свойства». В этом окне вы можете настроить функции пера, отображаемые на экране или изменить действия, выполняемые при нажатии кнопок на пере.
Некоторые другие настройки, которые могут быть назначены пользователем, включают отображение или отключение окна wacom, выбор режиме функций (например, для пера, для тач-ввода или для обоих), отключение или переворачивание пера, и многие другие.
Обычно эти настройки находятся во вкладке «Настройки пера» или «Функции пера» в окне свойств планшета. Используя ползунки или флажки, вы можете подстроить настройки под ваши потребности и улучшить работу с планшетным устройством.
Не забывайте, что настройки пера могут отличаться в зависимости от модели планшета wacom и используемой операционной системы. Перед внесением изменений в настройки, рекомендуется ознакомиться с руководством пользователя или поискать информацию о вашей конкретной модели планшета wacom и поддерживаемых настройках.
Если вы испытываете проблемы с настройками пера или имеете вопросы, которые не решаются в настоящей статье, вы можете обратиться к службе поддержки wacom или посетить форумы сообщества wacom, где вы найдете полезные советы и ответы от экспертов.
Регулировка скорости курсора на графическом планшете Wacom
В Wacom есть несколько способов изменить эту скорость. Один из них — использование пера Wacom с разными настройками чувствительности к нажатию. При этом, чем больше нажимает пользователь на планшет, тем быстрее будет движение курсора.
Для настройки скорости курсора в Windows 10, пользователь должен нажать кнопку Windows на клавиатуре и открыть «Панель управления». В окне настроек выберите «Устройства» и найдите «Планшетное палитро». Нажмите на кнопку «Настройка Wacom» и выберите вкладку «Чувствительность».
Здесь вы можете увидеть ползунок с назначением скорости курсора для каждого пера Wacom. Пользователь может изменять положение ползунка в зависимости от своих предпочтений. В большинстве устройств Wacom, значение ползунка по умолчанию — 10.
В Wacom также есть функция настройки масштабирования графического планшета. Эта функция позволяет пользователю изменять размер курсора при его приближении или удалении от поверхности планшета. Для включения или отключения этой функции можно использовать кнопку настройки масштабирования в окне свойств планшета Wacom.
Еще одной полезной функцией планшета Wacom является возможность изменять скорость курсора при его переворачивании под разными углами. Для настройки этой функции можно использовать сочетание кнопки «Ctrl» с кнопкой настройки, которая находится на стилусе Wacom.
В зависимости от модели планшета Wacom также может быть доступно переключение между пером и мышью с помощью кнопки на планшете. Эта кнопка позволяет пользователю быстро переключаться между режимами работы планшета.
Настройка скорости курсора на графическом планшете Wacom поможет пользователю улучшить работу с файлами и избежать проблем, связанных с чувствительностью касания. Пользователь может выбрать оптимальные настройки в зависимости от своих потребностей и предпочтений.
Как настроить чувствительность пера и стиля Wacom
Настройки чувствительности пера и стиля Wacom могут быть важными факторами при работе с графическим планшетом. Правильная настройка поможет вам достичь наилучшей точности и контроля при рисовании и редактировании изображений.
Для настройки чувствительности пера и стиля Wacom на устройствах Windows вам понадобятся следующие шаги:
1. Настройка чувствительности пера
1. Откройте окно свойств Wacom. Для этого нажмите правой кнопкой мыши по значку Wacom, расположенному в системном трее Windows, и выберите «Свойства».
2. В окне свойств Wacom найдите вкладку «Перо». Нажмите на нее, чтобы перейти к настройкам пера.
3. В разделе «Настройки наконечника пера» вы найдете настройки чувствительности пера, такие как «Легкое касание» и «Твердое нажатие». Играя с этими настройками, вы сможете определить, насколько легко или сильно нужно нажимать на перо, чтобы получить различные эффекты и толщину линий.
2. Настройка чувствительности стиля Wacom
1. В окне свойств Wacom перейдите на вкладку «Стиль». Эта вкладка содержит настройки для стиля Wacom, который активирует различные функции при прикосновении к поверхности планшета.
2. В разделе «Настройки переворачивания наконечника» вы найдете опции для изменения реакции стиля Wacom на переворачивание наконечника пера. Вы можете настроить, какие функции будут назначаться этой активации, например, выбрать переключение на ластик или изменение размера кисти.
3. Настройка кнопок, колеса и пером планшетного устройства
1. В окне свойств Wacom перейдите на вкладку «Кнопки», чтобы настроить кнопки и колесо планшетного устройства.
2. Выберите кнопку или колесо, которое вы хотите настроить, и нажмите на нее нажатием мыши. Откроется окно «Назначение». С помощью этого окна вы можете выбрать функцию, которую будет выполнять кнопка или колесо.
3. Если вы хотите настроить перо планшетного устройства, выберите соответствующую настройку в разделе «Перо». Например, вы можете задать кнопку пера для активации функции «Щелчок правой кнопкой мыши» или «Прокрутка».
4. Экспериментируйте и исправляем проблемы
1. После настройки чувствительности пера и стиля Wacom, приступайте к работе с графическим планшетом. Попробуйте различные настройки и функции, чтобы найти наиболее удобные для себя.
2. Если у вас возникают проблемы с настройками или работой планшетного устройства, обратитесь к документации Wacom или посетите веб-сайт Wacom для получения подробной информации и ответов на часто задаваемые вопросы.
Важно помнить, что каждый пользователь может иметь уникальные предпочтения и взаимодействие с планшетом, поэтому экспериментируйте и настраивайте настройки в соответствии с вашими потребностями и предпочтениями.
Видео:
Полный гайд по ibisPaintX Как пользоваться? Уроки
Полный гайд по ibisPaintX Как пользоваться? Уроки by greena_arina 1,048,820 views 3 years ago 27 minutes