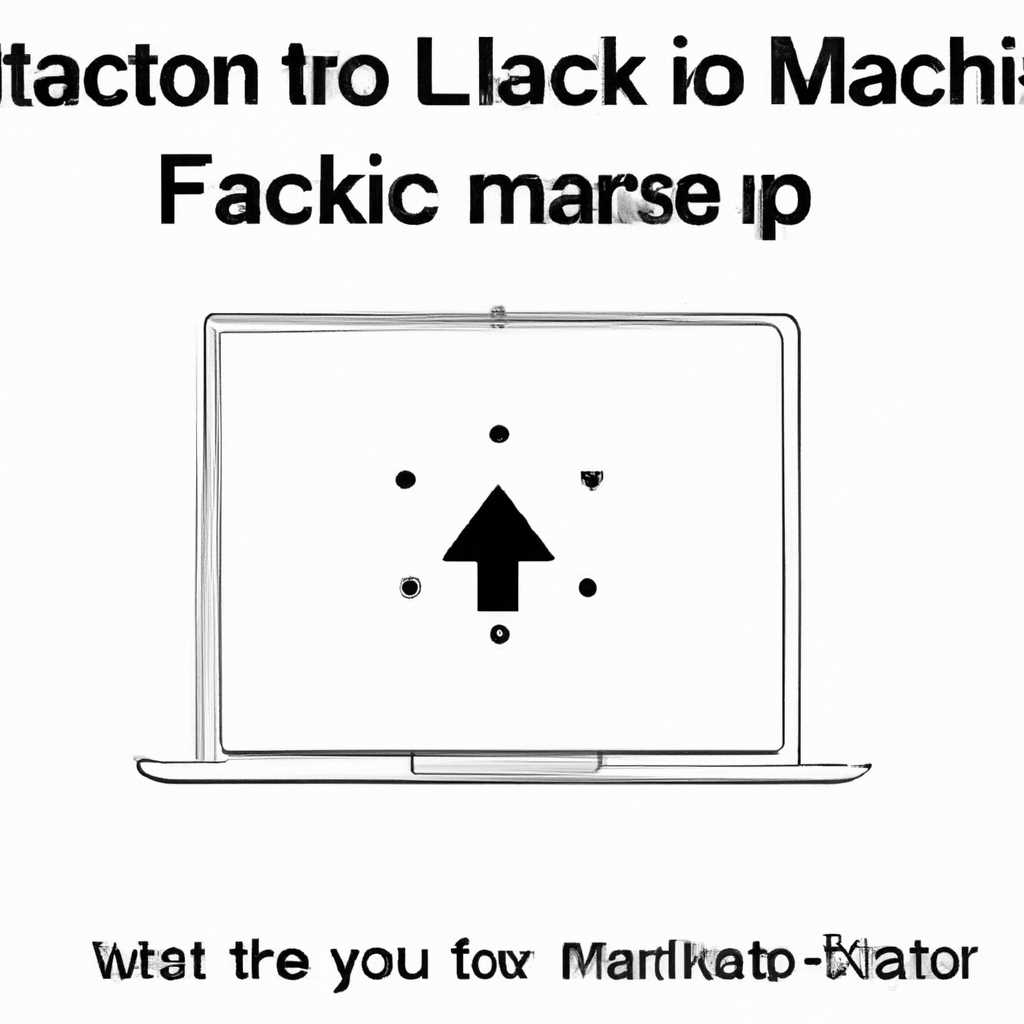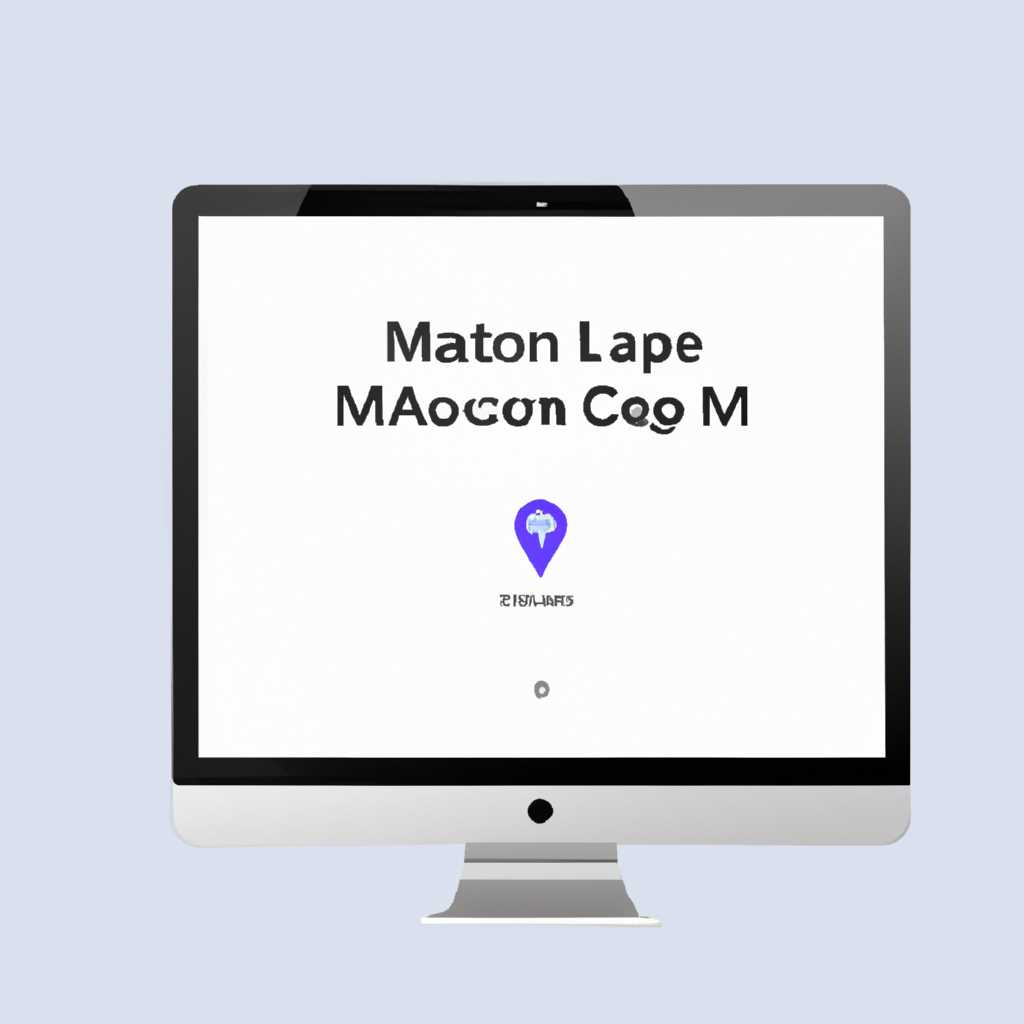- Как настроить функцию Локатор на Mac: пошаговая инструкция
- Откройте системные настройки
- Выберите «Защита и безопасность»
- Настройки геопозиции в macOS
- Включите службы геолокации
- Настройка в Браузере
- Настройка в ОС macOS
- Настройка в приложении iCloud
- Индикатор служб геолокации
- Видео:
- Настройка MacBook для новичков: 20+ полезных фишек macOS
Как настроить функцию Локатор на Mac: пошаговая инструкция
Функция Локатор на Mac позволяет установить настройки геопозиции, чтобы iPhone или другое iOS-устройство отображалось на карте. Если вы хотите отключить функцию Локатор на своем устройстве Mac, следуйте этой пошаговой инструкции.
1. Нажмите на значок «Настройки» на вашем устройстве Mac.
2. В меню Настройки найдите и нажмите на раздел «Геопозиция».
3. Проверьте, что функция «Следить за местоположением iPad, iPhone и iPod touch» включена. Если она отключена, поставьте флажок рядом с этой функцией.
4. Откройте приложение «Карты» на своем устройстве Mac. Выйдите из приложения, если вы в нем уже находитесь.
5. Если приложение не запрашивает ваше местоположение, проверьте, включены ли настройки геолокации для данного приложения. Для этого нужно зайти в раздел «Настройки» и выбрать «Службы» или «Сведения о местоположении».
6. В списке приложений найдите «Карты» и убедитесь, что данные о вашем местоположении включены. Если данные о местоположении отключены, поставьте флажок рядом с приложением «Карты».
7. Запустите приложение «Карты» на своем устройстве Mac. По умолчанию отображается карта с вашим текущим местоположением.
Теперь вы знаете, как настроить функцию Локатор на Mac, чтобы ваше iOS-устройство отображалось на карте. Если вам нужно отключить отображение вашего местоположения в приложении «Карты», вы всегда можете вернуться в настройки и отключить функцию геопозиции.
Откройте системные настройки
Перед тем, как начать настраивать функцию Локатор на вашем Mac, вам необходимо открыть системные настройки. Чтобы сделать это, выполните следующие шаги:
- Нажмите на иконку «Настройки» (шестеренка) на вашем Macbook.
- На странице настроек выберите раздел «iCloud». Эта функция позволяет вам осуществлять контроль и защиту своего местоположения.
- В разделе «iCloud» найдите службы, которые вы хотели бы использовать с функцией Локатор. Здесь вы можете выбрать «Найти iPhone» или «Найти Mac», в зависимости от ваших потребностей.
- Убедитесь, что флажки напротив этих служб установлены. Это позволит указанным устройствам использовать функцию Локатор для отображения вашей геопозиции.
- Позже, если вы захотите использовать функцию Локатор с другими устройствами, такими как iPad, iPhone или iPod touch, вы сможете настроить это в настройках iCloud этих устройств. Просто следуйте описанным далее инструкциям.
Приложению Локатор требуется доступ к вашей информации о местоположении, чтобы правильно работать. При настройке функции Локатор на вашем Mac или iOS-устройстве вам могут быть запрошены сведения о том, когда и как использовать данные о вашей геопозиции.
Не волнуйтесь — ваша защита и конфиденциальность важны для Apple. Когда вы включаете службу «Найти iPhone» или «Найти Mac», ваше местоположение будет отображаться только в приложении «Найти iPhone». Чтобы другие приложения или компании не получили доступ к вашей геопозиции, убедитесь, что вы не дали им такие разрешения.
Если у вас возникнут вопросы или проблемы с настройкой функции Локатор, обратитесь в службу поддержки Apple или спросите у более опытных пользователей на форумах поддержки. Наконец, помните, что вы всегда можете изменить настройки в любое время, включая отключение функции Локатор, если вы не хотите, чтобы ваша геопозиция отображалась.
Выберите «Защита и безопасность»
Чтобы выполнить настройку функции Локатор на вашем устройстве Mac и разрешить приложению «Найти Mac» использование вашей геопозиции, вам необходимо включить опцию «Защита и безопасность». Это поможет вам следить за местоположением вашего Mac, а также потерянных или украденных Mac, iPhone, iPad или других iOS-устройств. Вот как поделиться данными геопозиции с приложениями и службами, использующими геопозицию в macOS.
- Перейдите в меню «Apple» в верхнем левом углу экрана и выберите «Настройки системы».
- Настройки системы отобразятся в виде панели на вашем экране. В ней вы увидите ряд иконок, среди которых нужно выбрать «Защита и безопасность».
- Приложение «Защита и безопасность» предоставляет вам информацию о настройках безопасности вашего устройства Mac. Оно также позволяет управлять разрешениями для различных приложений и служб. Выберите эту опцию.
Теперь вы находитесь в разделе «Защита и безопасность». Здесь вы можете узнать больше о настройках безопасности вашего Mac и определить, какие приложения и службы имеют доступ к вашим данным геопозиции.
Настройки геопозиции в macOS
Чтобы настроить использование геопозиции на вашем устройстве Mac, выполните следующие шаги:
- В разделе «Защита и безопасность» найдите вкладку «Карты». Нажмите на нее, чтобы отобразить ряд дополнительных настроек.
- Вам будет предложено разрешить приложениям и службам использование вашей геопозиции. Если вы хотите разрешить доступ к вашей геопозиции для всех приложений, выберите «Разрешить всем приложениям использовать вашу геопозицию». Если вы хотите разрешить доступ к вашей геопозиции только некоторым приложениям, выберите «Разрешить выбранным приложениям использовать вашу геопозицию».
- Если вы выбрали опцию «Разрешить выбранным приложениям использовать вашу геопозицию», нажмите на кнопку «+» и добавьте приложения, для которых разрешено использование геопозиции.
- Если вы хотите отключить доступ к вашей геопозиции для определенных приложений, выберите такие приложения из списка и нажмите на кнопку «-«.
Теперь приложения и службы, которым вы разрешили использование вашей геопозиции, смогут получать данные о вашем местоположении в реальном времени и отображать их на карте. В то же время, приложениям и службам, которым вы запретили доступ к вашей геопозиции, будет отказано в доступе к этой информации.
Настройка геопозиции в macOS поможет вам узнавать о местоположении вашего Mac, слежеть за потерянными или украденными устройствами и использовать функции, которые требуют данных геопозиции.
Включите службы геолокации
Для того чтобы пользоваться функцией Локатор на Mac, вам необходимо включить службы геолокации. В этом разделе описаны шаги, как включить эту функцию.
Настройка в Браузере
Если вы используете Mac, которое использует один из браузеров, то вы можете настроить функцию Локатор в вашем браузере.
- На вашем Mac откройте браузер.
- Щелкните на меню браузера в верхнем левом углу экрана.
- Выберите «Настройки» или «Параметры» в выпадающем меню.
- На странице настроек найдите раздел «Приватность и безопасность».
- В этом разделе будет функция «Предоставление данных о местоположении».
- Убедитесь, что эта функция включена. Если она отключена, включите ее.
Настройка в ОС macOS
В Mac с ОС macOS вы также можете включить службы геолокации на уровне операционной системы.
- На вашем Mac откройте «Настройки» в панели меню в верхней части экрана.
- Нажмите на «Защита и безопасность».
- Выберите вкладку «Конфиденциальность».
- В боковом меню выберите «Геопозиция».
- Убедитесь, что служба геолокации включена.
Настройка в приложении iCloud
Если у вас установлено приложение iCloud на вашем Mac или устройстве iOS, то вы можете настроить службы геолокации в этом приложении.
- Откройте приложение iCloud на вашем Mac или устройстве iOS.
- Щелкните на вашей учетной записи iCloud или настройки приложения (в виде шестеренки) на вашем iOS устройстве.
- Выберите «Мои устройства» или «Устройства» в меню приложения.
- Выберите ваше Mac или устройство iOS из списка.
- На экране настройки вашего Mac или устройства iOS отобразится информация о предоставлении данных о местоположении.
- Убедитесь, что функция местоположения включена.
После того как вы включите службы геолокации, приложения на вашем Mac или устройстве iOS смогут использовать эту информацию для более точного определения вашего местоположения. Если вам необходимо отключить функцию местоположения, вы можете сделать это в тех же службах и настройках, описанных выше.
Индикатор служб геолокации
На устройствах с ОС macOS Mojave и более поздней версии, а также на устройствах с iOS 12 и более поздней версией, присутствует индикатор служб геолокации, который помогает вам узнать, когда программа или приложение использует ваше местоположение.
Если у вас установлена iCloud версии 6 или позднее на Mac, щелкните на иконке «» в левом верхнем углу экрана, затем выберите «Системные настройки». В открывшемся окне выберите пункт «Защита и конфиденциальность», а затем перейдите на вкладку «Конфиденциальность». В левой части окна найдите иконку «службы геолокации».
Если вы используете ipOS на iPad или iPod touch, или ipOS на Mac, перейдите в «Настройки», затем «Защита и конфиденциальность» и выберите «службы геолокации».
В открывшемся окне вы увидите список приложений и функций, которым разрешено использовать информацию о вашем местоположении. Здесь вы можете включить или выключить разрешение для отдельных приложений или функций. Просто поставьте или снимите галочку в поле «Разрешено использование служб геолокации».
Если устройство или компания, издавая продукты или приложения, которые могут следить за вашим местоположением, включена в списке, вы сможете запретить использование этого сервиса, снимите галочку рядом с его названием. Если вы запретите использование функции, некоторые приложения могут работать неправильно или даже перестать функционировать.
Когда приложение или сервис использует ваше местоположение, в верхней части экрана отображается индикатор, который выглядит как стрелка, указывающая вниз. Если индикатор загорается зеленым цветом, это означает, что текущее приложение запрашивает точную информацию о вашем местоположении.
На MacBook или Mac с процессором Apple M1 индикатор местоположения может также разблокироваться, чтобы отобразить информацию о точном местоположении устройства.
Если у вас есть устройства с ipOS, в настройках «Найти iPhone», «Найти iPad» или «Найти ipod touch» вы можете включить или выключить предоставление сведений о местоположении для всех ваших устройств. Просто нажмите на свое имя в меню «Местоположение» и установите нужные настройки.
Использование служб геолокации может помочь вам быстро найти свои устройства, особенно если они потеряны или украдены. Однако, если вам не нужно, чтобы программа или приложение использовали ваши геопозиционные данные, вы можете запретить доступ к этой функции.
Видео:
Настройка MacBook для новичков: 20+ полезных фишек macOS
Настройка MacBook для новичков: 20+ полезных фишек macOS by iLounge 477,415 views 2 years ago 13 minutes, 6 seconds