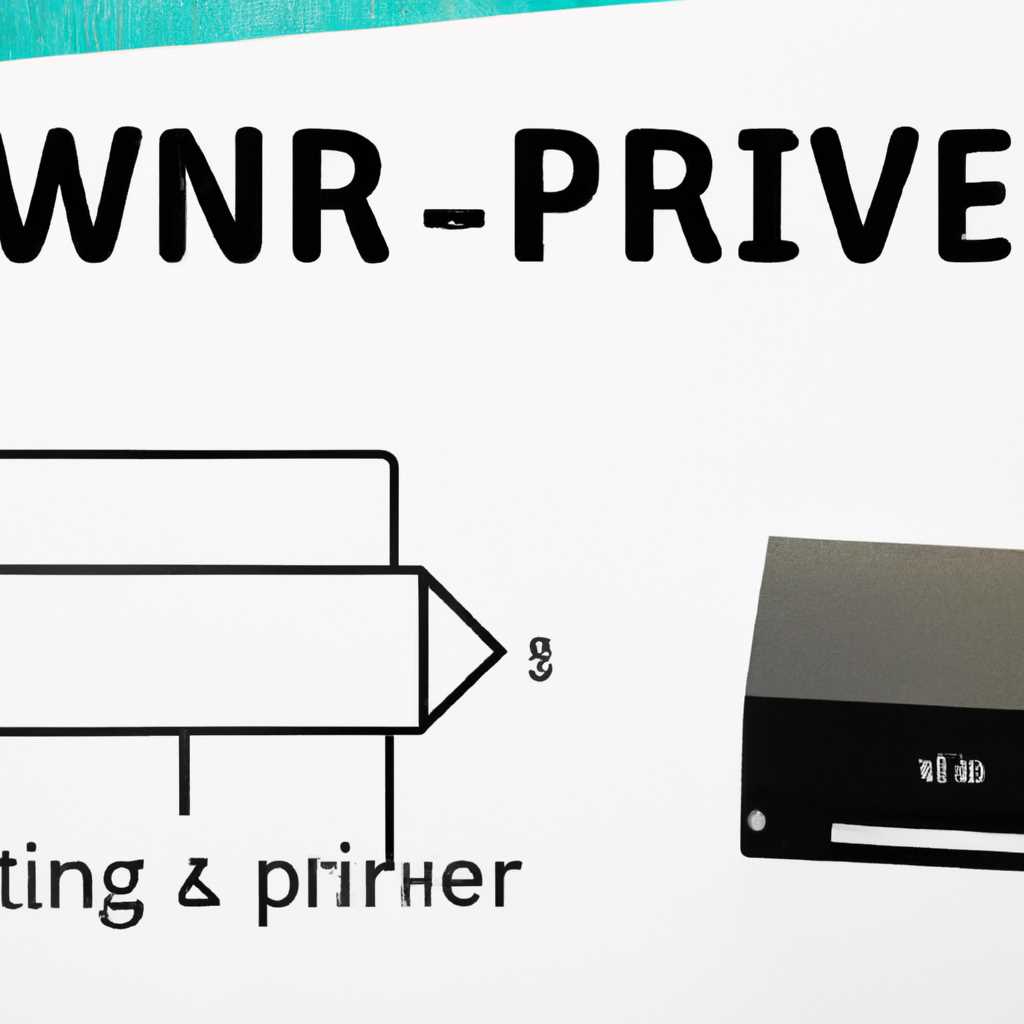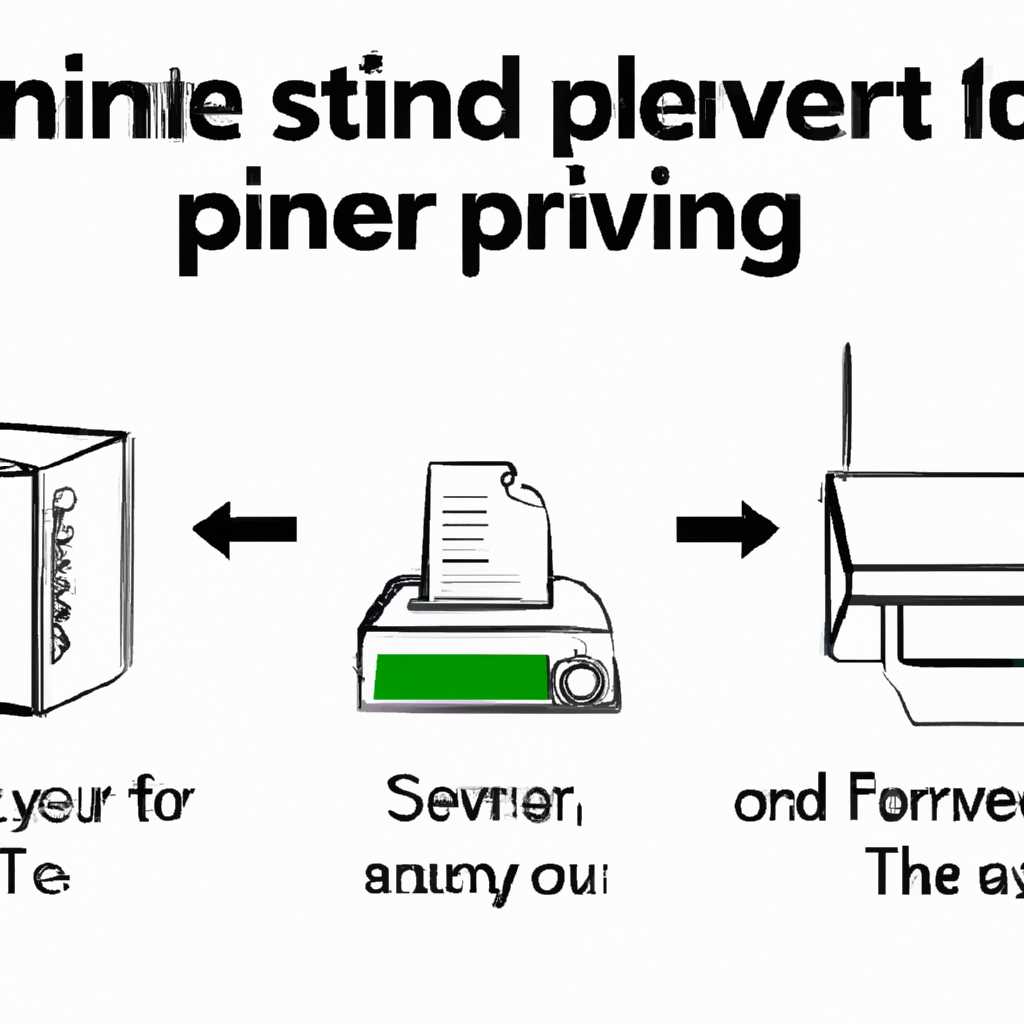- Как настроить функцию принт-сервера на роутере TP-Link и подключить принтер к домашней сети
- Как настроить функцию принт-сервера на роутере TP-Link
- Шаг 1: Подключение принтера к роутеру
- Шаг 2: Настройка функции принт-сервера на роутере TP-Link
- Шаг 3: Установка драйверов принтера на ваше устройство
- Лучший способ подключить принтер к домашней сети
- Как установить Standatd TCPIP Printer в Windows 10
- Шаг 1: Начать установку
- Шаг 2: Программное обеспечение
- Шаг 3: Установка драйвера
- Шаг 4: Настройка порта
- Примечание:
- Шаг 5: Тестирование подключения
- Основные преимущества принт-сервера на роутере TP-Link
- Удобство и простота использования
- Универсальность
- Печать с любого устройства
- Автоматическое подключение
- Простота установки и настройки
- Видео:
- Как настроить проброс портов на роутере TP-Link?
Как настроить функцию принт-сервера на роутере TP-Link и подключить принтер к домашней сети
Если у вас есть принтер и он поддерживает функцию принт-сервера, то вы можете установить его подключение к вашей домашней сети через роутер TP-Link. Это позволит вам печатать документы со всех устройств, подключенных к вашей сети, без необходимости исправления физического подключения к принтеру каждый раз.
Прежде чем начать установку, убедитесь, что вы установили программное обеспечение принтера на вашем компьютере. Если вы еще не установили драйверы принтера, пожалуйста, выполните это действие перед началом.
Теперь, чтобы настроить принт-сервер на роутере TP-Link, выполните следующие шаги:
- Подключите ваш принтер к роутеру с помощью кабеля USB или Ethernet, в зависимости от типа подключения принтера.
- Откройте веб-браузер на вашем компьютере и введите IP-адрес вашего роутера в адресную строку. По умолчанию IP-адрес роутера TP-Link — 192.168.1.1, но это может отличаться в зависимости от вашей конфигурации.
- Введите имя пользователя и пароль, чтобы войти в настройки роутера, если они требуются.
- В меню настроек найдите раздел «Print Server» или «Print Sharing». Возможно, вы должны просмотреть разные вкладки для его обнаружения.
- Включите функцию принт-сервера и выберите тип принтера, который вы установили. Если принтер не отображается в списке, загрузите драйвера принтера на роутер через вкладку «Загрузка файла».
- Нажмите кнопку «Применить» или «Сохранить», чтобы сохранить изменения.
После завершения установки принт-сервера вы можете протестировать его работу, отправив тестовую страницу на печать с любого компьютера в вашей домашней сети. Откройте документ, который вы хотите напечатать, и выберите опцию печати. В качестве принтера выберите TP-Link Printer Server, а затем нажмите «Печать». Если все настроено правильно, ваш принтер должен начать печатать документ.
Примечание: Функция автоподключения может быть доступна в настройках вашего принтера. Если она включена, принтер автоматически будет получать IP-адрес от роутера. Если принтер не поддерживает автоматическое подключение, отметьте опцию «Use the following IP address» и введите IP-адрес вручную.
Как настроить функцию принт-сервера на роутере TP-Link
Функция принт-сервера на роутере TP-Link позволяет подключить принтер к вашей домашней сети, чтобы вы могли печатать документы с любого устройства в сети. Это удобно, особенно если вы хотите подключить принтер к нескольким устройствам или мобильным устройствам без использования кабелей.
Примечание: Убедитесь, что ваш принтер поддерживает функцию принт-сервера или автоматическое подключение к сети.
Шаг 1: Подключение принтера к роутеру
1. Подключите ваш принтер к роутеру TP-Link с помощью кабеля Ethernet.
2. Включите принтер и дайте ему время на инициализацию.
Шаг 2: Настройка функции принт-сервера на роутере TP-Link
1. Откройте веб-браузер и введите IP-адрес роутера TP-Link (по умолчанию 192.168.0.1) в адресную строку.
2. Введите имя пользователя и пароль для входа в настройки роутера TP-Link. Если вы не внесли изменений, то по умолчанию имя пользователя и пароль — «admin».
3. Найдите настройки принт-сервера в меню роутера. Обычно они находятся в разделе «Настройки сети» или «Сервисы».
4. Включите функцию принт-сервера.
5. Настройте имя принт-сервера и выберите протокол TCP/IP для подключения к принтеру.
Шаг 3: Установка драйверов принтера на ваше устройство
1. На вашем устройстве (например, компьютере или ноутбуке) откройте меню «Пуск» и выберите «Панель управления».
2. Выберите «Принтеры и устройства».
3. Щелкните правой кнопкой мыши на области пустого места и выберите «Добавить принтер» (или «Принтер»).
4. Нажмите на кнопку «Далее».
5. Выберите «Принтеры TCP/IP или сетевые устройства».
6. Введите IP-адрес роутера TP-Link в поле «Имя принтера или IP-адрес» и нажмите кнопку «Далее».
7. Найдите драйвер вашего принтера в списке представленных моделей и выберите его.
8. Завершите установку драйверов принтера, следуя указаниям мастера установки.
9. После установки драйверов принтера ваше устройство будет готово к печати на подключенном принтере.
Примечание: Вы можете проверить подключение, напечатав тестовую страницу. Для этого выделите установленный принтер, дважды щелкните по нему, затем нажмите правой кнопкой мыши и выберите «Печать тестовой страницы» (или аналогичный пункт в меню).
Теперь вы настроили функцию принт-сервера на роутере TP-Link и можете печатать документы с любого устройства в вашей домашней сети.
Лучший способ подключить принтер к домашней сети
Если у вас есть роутер TP-Link, вы можете использовать его для настройки функции принт-сервера. В противном случае, вам нужно установить на роутере специальную функцию, например, приложение TP-Link Printer Control. Сначала загрузите это приложение на свой компьютер, затем установите его и запустите.
Чтобы настроить принт-сервер на роутере TP-Link, перейдите на веб-страницу роутера. Для этого откройте окно браузера и введите IP-адрес роутера в адресной строке. Например, если IP-адрес вашего роутера 192.168.0.1, введите «http://192.168.0.1» в адресной строке и нажмите кнопку «Enter».
На странице подключения к роутеру вам может потребоваться ввести имя пользователя и пароль, чтобы получить доступ к настройкам. Если вы не установили пользовательское имя пользователя и пароль, используйте значения по умолчанию (например, «admin» для имени пользователя и «admin» для пароля).
После успешного входа на веб-страницу роутера вы должны найти вкладку «Print Server» или «Printer» (зависит от модели роутера). Щелкните по этой вкладке и настройте следующие параметры:
- Выберите тип подключения принтера (например, «Standard TCP/IP Port» или «Auto-Connect USB Device»).
- Введите IP-адрес принтера и порт (найдите эти значения в настройках принтера).
- Выберите правильный драйвер принтера (если он есть в списке).
Если у вас есть компьютер с установленным ПО для принтера, который поддерживает функцию принт-сервера, вы можете использовать его для изменения настроек. На компьютере откройте меню «Start» (Пуск), найдите раздел «Devices and Printers» (Принтеры и устройства) и дважды щелкните на принтере, который вы хотите настроить.
В появившемся окне нажмите на вкладку «Ports» (Порты) и отметьте опцию «Standard TCP/IP Port» (стандартный TCP/IP-порт). Затем нажмите кнопку «Configure Port» (настроить порт) и введите IP-адрес и порт принтера.
После установки всех необходимых параметров сохраните изменения и выйдите из настроек. Теперь ваш принтер должен быть подключен к домашней сети через роутер TP-Link и готов к использованию.
Примечание: Важно убедиться в совместимости вашего принтера с функцией принт-сервера на роутере TP-Link. Некоторые принтеры могут не поддерживать эту функцию.
Если вы хотите протестировать подключение и печать, откройте любой файл на компьютере и выберите пункт «Print» (Печать). В списке принтеров выберите ваш принтер, установленный через роутер TP-Link. После этого нажмите кнопку «Print» (Печать), чтобы начать процесс.
Если у вас возникли какие-либо проблемы в процессе установки или настройки, пожалуйста, обратитесь к инструкции к роутеру TP-Link или ПО для принтера. Там должны быть подробные инструкции и руководства по установке и настройке функции принт-сервера на роутере.
Как установить Standatd TCPIP Printer в Windows 10
Если вы хотите подключить принтер к вашей домашней сети с использованием протокола TCP/IP, вы можете использовать функцию принт-сервера на роутере TP-Link. Это позволит вам делиться принтером с другими устройствами в сети, не подключая его напрямую к каждому компьютеру. В этом разделе мы покажем, как установить Standard TCPIP Printer в Windows 10.
Шаг 1: Начать установку
Если ваш принтер уже подключен к роутеру TP-Link через USB-порт, вы должны начать установку, открыв панель управления вашего принтера и выбрав опцию «Настройка принтера». В случае автоподключения вашего принтера аппаратной части, противном случае компьютер автоматически установит его как удаленный принтер.
Шаг 2: Программное обеспечение
После того, как вы установили принтер в режиме удаленного сервера на роутере TP-Link, в вашей системе Windows 10 появится дополнительный тип принтера, который называется Standard TCPIP Printer. Роутер TP-Link должен быть включен и настроен для подключения к вашей домашней сети.
Шаг 3: Установка драйвера
Чтобы установить принтер в качестве Standard TCPIP Printer в Windows 10, вам нужно открыть меню «Пуск» и выбрать «Панель управления». Затем щелкните на раздел «Принтеры и устройства» и нажмите правой клавишей мыши на принтер, который вы хотите настроить.
В контекстном меню выберите «Параметры принтера», а затем перейдите на вкладку «Порты». Там вы должны увидеть раздел «Standard TCP/IP Port». Щелкните на нем правой клавишей мыши и выберите «Добавить порт».
Шаг 4: Настройка порта
В появившемся окне выберите «Стандартный TCP/IP-прием устройства» и нажмите «Далее». Затем введите IP-адрес вашего роутера TP-Link и нажмите «Далее». Если вы не знаете IP-адрес вашего роутера, вы можете найти его в настройках вашего роутера или воспользоваться программным обеспечением управления роутером TP-Link.
Примечание:
Если ваш роутер TP-Link поддерживает функцию автоматического подключения, можно выбрать опцию «Автоматическое подключение». В этом случае программа сама определит IP-адрес вашего роутера.
Шаг 5: Тестирование подключения
После установки порта TCP/IP вы можете перейти обратно к настройке принтера на вкладке «Устройства и принтеры» в меню «Панель управления». Щелкните правой кнопкой мыши указателем на принтер Standard TCPIP Printer и выберите «Параметры принтера». Затем перейдите на вкладку «Общие» и нажмите кнопку «Тестирование принтера». Если все настроено правильно, вы должны увидеть сообщение об успешном подключении.
Теперь вы можете использовать принтер, подключенный к роутеру TP-Link, с любого компьютера в вашей домашней сети. Как видите, установка Standard TCPIP Printer в Windows 10 очень проста и легка. Эта функция также работает на других версиях Windows, а не только на Windows 10.
Основные преимущества принт-сервера на роутере TP-Link
Удобство и простота использования
Принт-сервер на роутере TP-Link позволяет быстро и легко настроить подключение принтера к вашей домашней сети без необходимости установки дополнительного программного обеспечения на каждом компьютере в сети. Просто подключите принтер к роутеру и принт-сервер автоматически распознает его и подключит к сети.
Универсальность
Принт-сервер на роутере TP-Link совместим с большинством принтеров, поддерживающих стандартные протоколы печати, такие как TCP/IP. Это означает, что вы можете подключить к принт-серверу TP-Link почти любой принтер, который у вас есть на столе.
Печать с любого устройства
Одним из основных преимуществ принт-сервера на роутере TP-Link является возможность печати документов с любого устройства в домашней сети. Независимо от того, используете ли вы компьютер с Windows или Mac, ноутбук или смартфон, вы сможете отправить задание на печать на принтер, подключенный к роутеру TP-Link.
Автоматическое подключение
Принт-сервер на роутере TP-Link поддерживает автоматическое подключение принтера к вашей домашней сети. Это означает, что после установки и настройки принт-сервера, принтер будет автоматически доступен для печати с любого устройства в сети без необходимости каждый раз настраивать подключение.
Простота установки и настройки
Установка и настройка принт-сервера на роутере TP-Link очень просты. Прежде всего, убедитесь, что принтер подключен к роутеру с помощью USB-кабеля. Затем войдите в веб-интерфейс роутера TP-Link, выберите раздел «Print Server» или «Принт-сервер», затем нажмите на кнопку «Add» или «Добавить». В появившемся окне выберите принтер из списка совместимых принтеров и нажмите кнопку «Apply» или «Применить». После этого принт-сервер автоматически установит драйверы принтера и настроит его для работы в сети.
Примечание: Для некоторых принтеров может потребоваться загрузить драйверы и установочное программное обеспечение с официального веб-сайта производителя перед настройкой принт-сервера.
Теперь, когда вы настроили принт-сервер на роутере TP-Link, вы можете начать печатать с любого устройства в вашей локальной сети. Просто выберите принтер, когда вы находитесь в приложении для печати или документе, который хотите распечатать, и нажмите кнопку «Печать». Принтер будет автоматически запускаться и печатать ваш файл.
Если вы хотите изменить настройки принт-сервера, такие как имя принтера или тип подключения, вы можете зайти в веб-интерфейс роутера TP-Link, выбрать раздел «Print Server» или «Принт-сервер», затем выбрать принтер из списка подключенных принтеров и нажать на кнопку «Edit» или «Редактировать». Здесь вы можете изменить все необходимые настройки и нажать кнопку «Apply» или «Применить», чтобы сохранить изменения.
Если вам нужно проверить, работает ли принт-сервер на роутере TP-Link, вы можете выполнить тестовую печать. Выберите принтер, затем нажмите на кнопку «Print Test Page» или «Печать тестовой страницы» в веб-интерфейсе роутера TP-Link. Принтер напечатает тестовую страницу, и вы сможете убедиться, что все работает правильно.
Если у вас возникли проблемы с установкой или настройкой принт-сервера на роутере TP-Link, пожалуйста, обратитесь к руководству пользователя или к информации на странице поддержки TP-Link.
Видео:
Как настроить проброс портов на роутере TP-Link?
Как настроить проброс портов на роутере TP-Link? by TP-LINK_Инструкции 97,587 views 4 years ago 8 minutes, 9 seconds