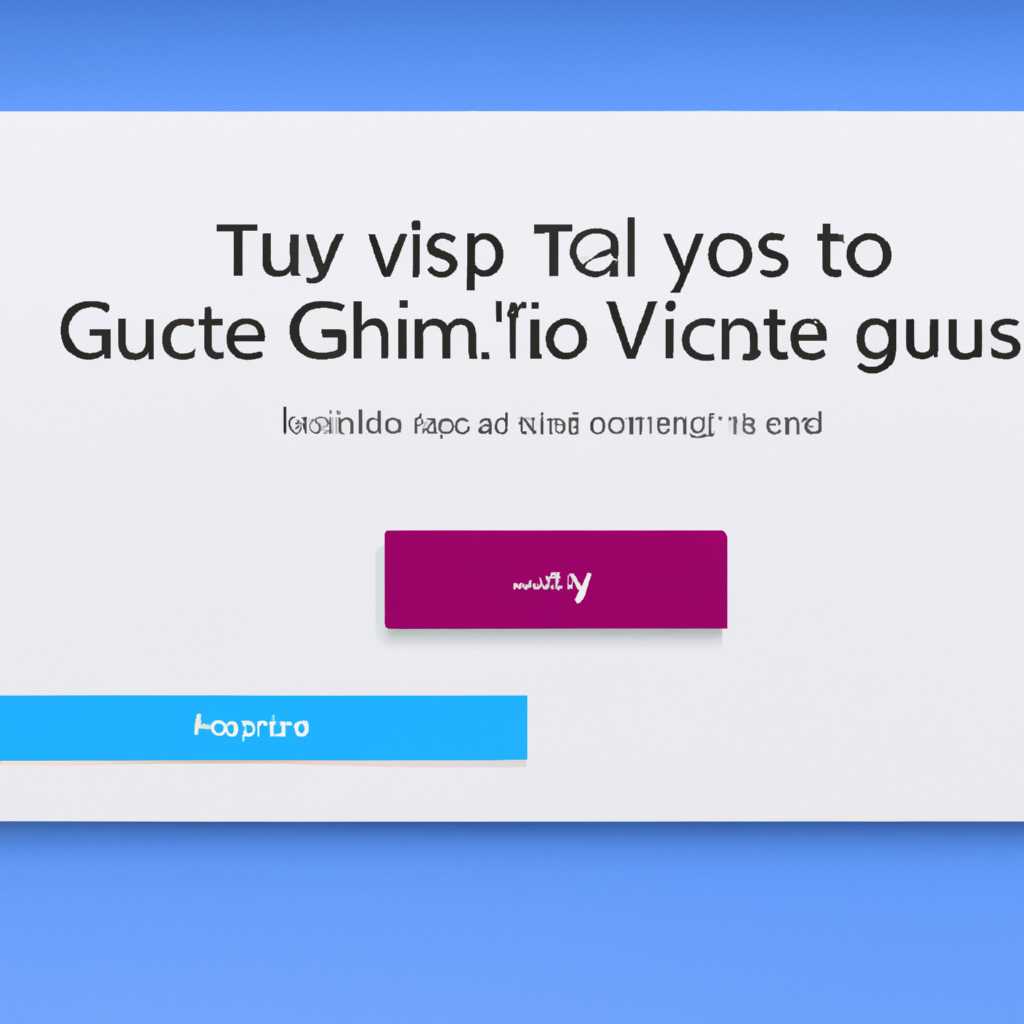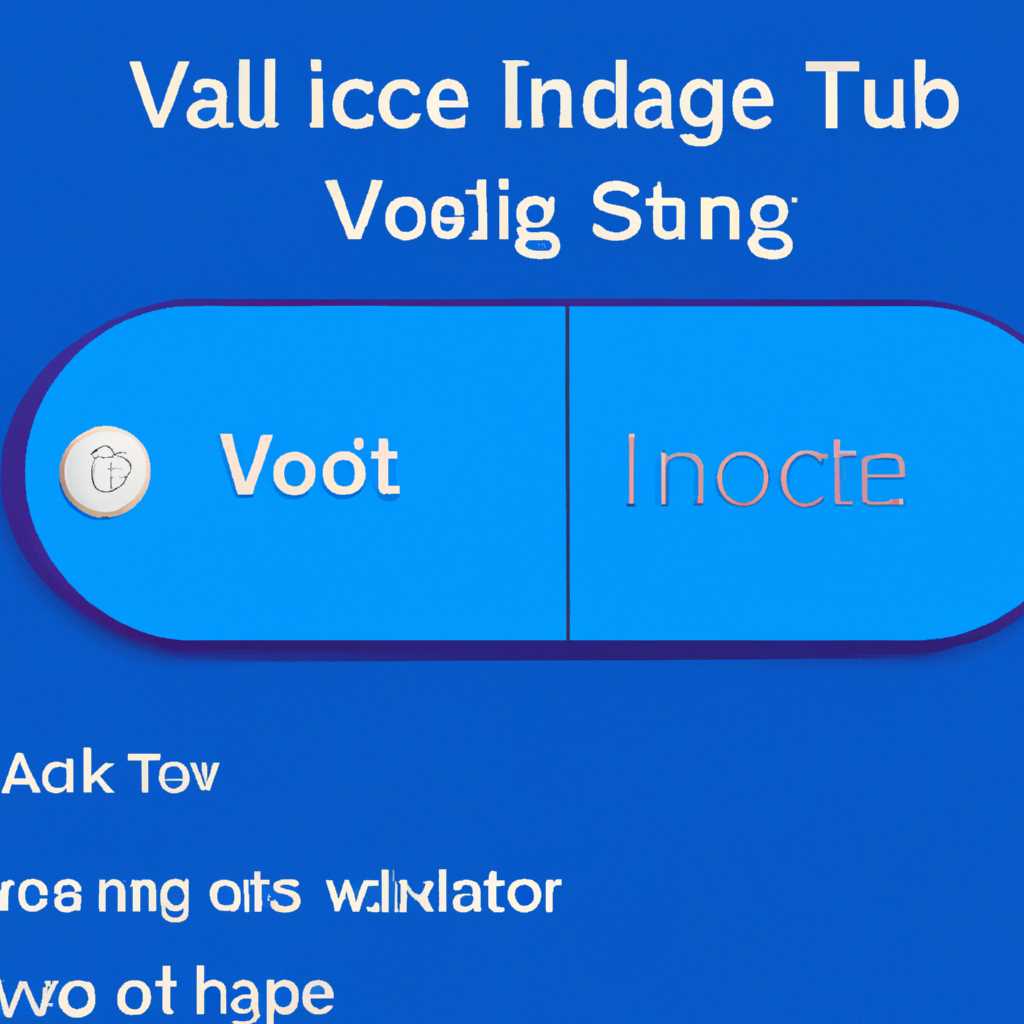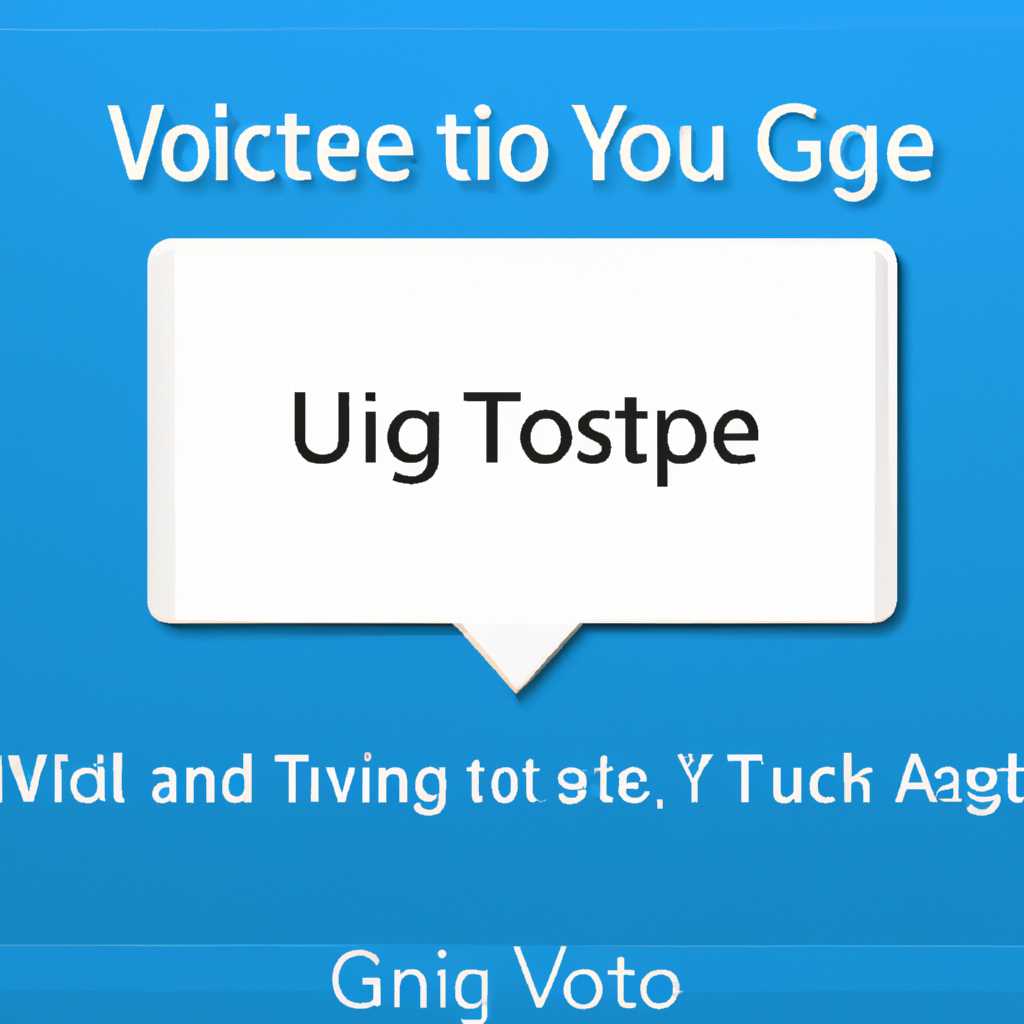- Как настроить голосовое приветствие при включении компьютера на Windows 10
- Как настроить голосовое приветствие на Windows 10
- Шаг 1: Создание пользовательского скрипта
- Шаг 2: Настройка выполнения скрипта при запуске системы
- Включение звука приветствия при старте системы
- Как включить звук приветствия при запуске системы на Windows 10?
- Создание голосового приветствия с произвольным текстом
- Шаг 1: Установка программы для записи звука
- Шаг 2: Создание голосового сообщения
- Шаг 3: Создание скрипта для воспроизведения звука при запуске
- Шаг 4: Сохраните скрипт и переключитесь на папку со скриптом
- Шаг 5: Настройка пользовательского приветствия в Windows
- Воспроизведение пользовательского голосового сообщения при запуске Windows 10
- Видео:
- Как поменять звуки Windows 10 на свои. Свой звук при подключении USB флешки.
Как настроить голосовое приветствие при включении компьютера на Windows 10
При запуске компьютера на Windows 10 по умолчанию звучит стандартный звуковой сигнал приветствия. Однако, вы можете настроить свое собственное голосовое сообщение приветствия, используя встроенные функции операционной системы. Это позволит вам при запуске компьютера услышать произвольное приветственное сообщение, созданное специально для вас.
Для настройки голосового приветствия при включении компьютера на Windows 10 вы можете воспользоваться программой Windows Speech Recognition. Это инструмент, который позволяет управлять компьютером с помощью голосовых команд. Все, что вам нужно сделать, это создать свое голосовое приветствие и указать системе, чтобы она воспроизводила его при каждом запуске компьютера.
Для этого перейдите в раздел «Пуск» и введите «Win+R», чтобы открыть окно «Выполнить». Введите команду «sndrec32» и нажмите «ОК», чтобы открыть программу Звукозапись. В этой программе вы можете создать запись с вашим голосовым приветствием, просто нажав кнопку «Запись» и произнеся нужный текст. Затем сохраните запись, нажав кнопку «Сохранить», выберите место для сохранения файла и назовите его.
Теперь, чтобы настроить воспроизведение вашего приветственного сообщения при запуске компьютера, вам нужно создать скрипт, который будет запускать воспроизведение вашего сообщения. Для этого откройте «Блокнот» и введите следующий текст:
%WINDIR%\Media\Windows Logon.wav
Затем сохраните файл с расширением «.vbs», например «welcome.vbs». Для сохранения файла вам необходимо выбрать тип файла «Все файлы» вместо типа «Текстовые документы».
Теперь вам нужно настроить Windows 10, чтобы она воспроизводила ваше приветствие при запуске компьютера. Для этого перейдите в раздел «Пуск» и найдите папку «Загрузка». Переключитесь в эту папку и поместите созданный вами файл «welcome.vbs» в эту папку.
Теперь, при каждом запуске компьютера, Windows 10 будет воспроизводить ваше голосовое приветствие. Не забудьте выключить звук стандартного приветствия в настройках системы, чтобы избежать одновременного воспроизведения двух звуков при запуске компьютера.
Таким образом, вы можете настроить голосовое приветствие при включении компьютера на Windows 10 и создать собственное уникальное пользовательское сообщение. Это позволит вам добавить персональности и быстрой индивидуализации вашей системе, даже на этапе ее запуска.
Как настроить голосовое приветствие на Windows 10
Шаг 1: Создание пользовательского скрипта
Во-первых, вам необходимо создать пользовательский скрипт для воспроизведения голосового приветствия при загрузке. Для этого выполните следующие действия:
- Нажмите Win+R, чтобы открыть окно «Выполнить».
- Введите «notepad» и нажмите Enter, чтобы открыть блокнот.
- Скопируйте и вставьте следующий код в блокнот:
@echo off
echo Добро пожаловать!
echo Система готова к работе.
echo.
echo Ваше сообщение здесь
ping -n 3 127.0.0.1 > nul
exit
Замените строку Ваше сообщение здесь на желаемое голосовое приветствие. Не забудьте сохранить файл с расширением .bat (например, welcome.bat).
Шаг 2: Настройка выполнения скрипта при запуске системы
Теперь, когда у вас есть пользовательский скрипт, вы можете настроить его выполнение при запуске системы. Для этого выполните следующие действия:
- Нажмите Win+R, чтобы открыть окно «Выполнить».
- Введите «shell:startup» и нажмите Enter, чтобы открыть папку автозагрузки.
- Скопируйте ваш файл с голосовым приветствием (welcome.bat) в эту папку.
Теперь ваш пользовательский скрипт будет запускаться каждый раз при включении компьютера.
Обратите внимание, что при использовании этого способа голосовое приветствие будет воспроизводиться только после входа в систему, так как скрипт запустится в процессе старта. Если вам нужно услышать приветствие до входа в систему, воспользуйтесь другими программами и функциями операционной системы.
Включение звука приветствия при старте системы
Как включить звук приветствия при запуске системы на Windows 10?
- Во-первых, создайте звуковой файл с текстом приветствия. Вы можете воспользоваться любой программой для записи звука или использовать уже готовый файл.
- Переключитесь на рабочий стол Windows 10 и нажмите комбинацию клавиш Win+R, чтобы открыть быструю команду выполнения.
- В открывшемся окне введите команду
shell:startupбез кавычек и нажмите клавишу Enter. Это откроет папку со стартовыми программами системы. - Создайте новый текстовый документ в этой папке.
- Откройте созданный текстовый документ и введите следующий скрипт:
<table> <tr> <td>Set objShell = WScript.CreateObject("WScript.Shell") objShell.Run "C:\Путь\К_файлу\soundfile.wav", 0, True</td> </tr> </table>Замените
C:\Путь\К_файлу\soundfile.wavна путь к вашему звуковому файлу приветствия, сохраненному на вашем компьютере. - Сохраните текстовый документ, предоставив ему имя с расширением
.vbs. Например,startup.vbs. - Теперь, при запуске системы, звук приветствия будет воспроизводиться автоматически.
Не забудьте сохранить текстовый файл со скриптом и звуковой файл приветствия в безопасном месте на вашем компьютере.
Теперь, при каждом запуске системы Windows 10, будет воспроизводиться заданное вами голосовое приветствие.
Создание голосового приветствия с произвольным текстом
Если вам нравится идея иметь голосовое приветствие при включении компьютера на Windows 10, но вы не хотите использовать стандартные звуки, вы можете создать собственное голосовое приветствие с произвольным текстом. Для этого вам понадобится некоторые программы и скрипты.
Шаг 1: Установка программы для записи звука
Во-первых, установите программу для записи звука на свой компьютер. Существует множество бесплатных программ, которые вы можете выбрать, например, Audacity или Adobe Audition.
Шаг 2: Создание голосового сообщения
Создайте звуковой файл с вашим голосовым сообщением. Вы можете использовать свой голос, а также добавить эффекты или музыку, чтобы сделать приветствие более интересным.
Шаг 3: Создание скрипта для воспроизведения звука при запуске
Для того чтобы звук воспроизводился при запуске компьютера, вам понадобится скрипт. Создайте новый текстовый файл и введите следующий скрипт:
Set oVoice = CreateObject("SAPI.SpVoice")
oVoice.Speak "Текст вашего приветствия"
Замените «Текст вашего приветствия» на свой текст приветствия.
Шаг 4: Сохраните скрипт и переключитесь на папку со скриптом
Сохраните файл с расширением «.vbs», например, «greeting.vbs». Затем откройте папку, в которой вы сохраните файл скрипта.
Шаг 5: Настройка пользовательского приветствия в Windows
Чтобы включить пользовательское приветствие в Windows, следуйте этим шагам:
- Нажмите «Win+R» на клавиатуре, чтобы открыть окно «Выполнить».
- В окне «Выполнить» введите «shell:common startup» и нажмите «Enter».
- Папка «Загрузка» откроется. Скопируйте файл скрипта в эту папку.
Теперь при включении компьютера ваше голосовое приветствие с произвольным текстом будет воспроизводиться.
Не забудьте проверить, что звук включен и настроен правильно, чтобы голосовое сообщение воспроизводилось при перезагрузке или включении компьютера.
Воспроизведение пользовательского голосового сообщения при запуске Windows 10
Если вы хотите добавить персональное голосовое приветствие при включении компьютера на Windows 10, вы можете это сделать, создав скрипт, позволяющий воспроизводить пользовательское голосовое сообщение при запуске системы.
Во-первых, не забудьте сохранить ваше пользовательское голосовое сообщение как файл звука. Вы можете создать файл звука путем использования программы для записи звука или обходным методом с использованием скрипта, который будет проигрывать произвольный звук с текстом, который вы предоставите.
Для включения воспроизведения голосового сообщения при запуске Windows 10, выполните следующие шаги:
- Нажмите Win+R и введите «shell:startup», затем нажмите Enter. Это позволит открыть папку Автозагрузка системы.
- Создайте ярлык для вашего звукового файла, щелкнув правой кнопкой мыши на пустом месте в папке Автозагрузка, выбрав «Создать» и «Ярлык».
- В поле «Место пункта» вставьте путь к вашему файлу звука.
- Сохраните ярлык и перезагрузите компьютер. При следующем запуске системы ваше пользовательское голосовое приветствие должно воспроизвестись.
Теперь вы знаете, как включить воспроизведение пользовательского голосового сообщения при запуске Windows 10. Независимо от того, используете ли вы Windows 7, Windows 8 или Windows 10, вы можете настроить голосовое приветствие, чтобы ваша система приветствовала вас при включении.
Видео:
Как поменять звуки Windows 10 на свои. Свой звук при подключении USB флешки.
Как поменять звуки Windows 10 на свои. Свой звук при подключении USB флешки. door ТЕХНО КОМПЬЮТЕР 45.781 weergaven 2 jaar geleden 4 minuten en 39 seconden