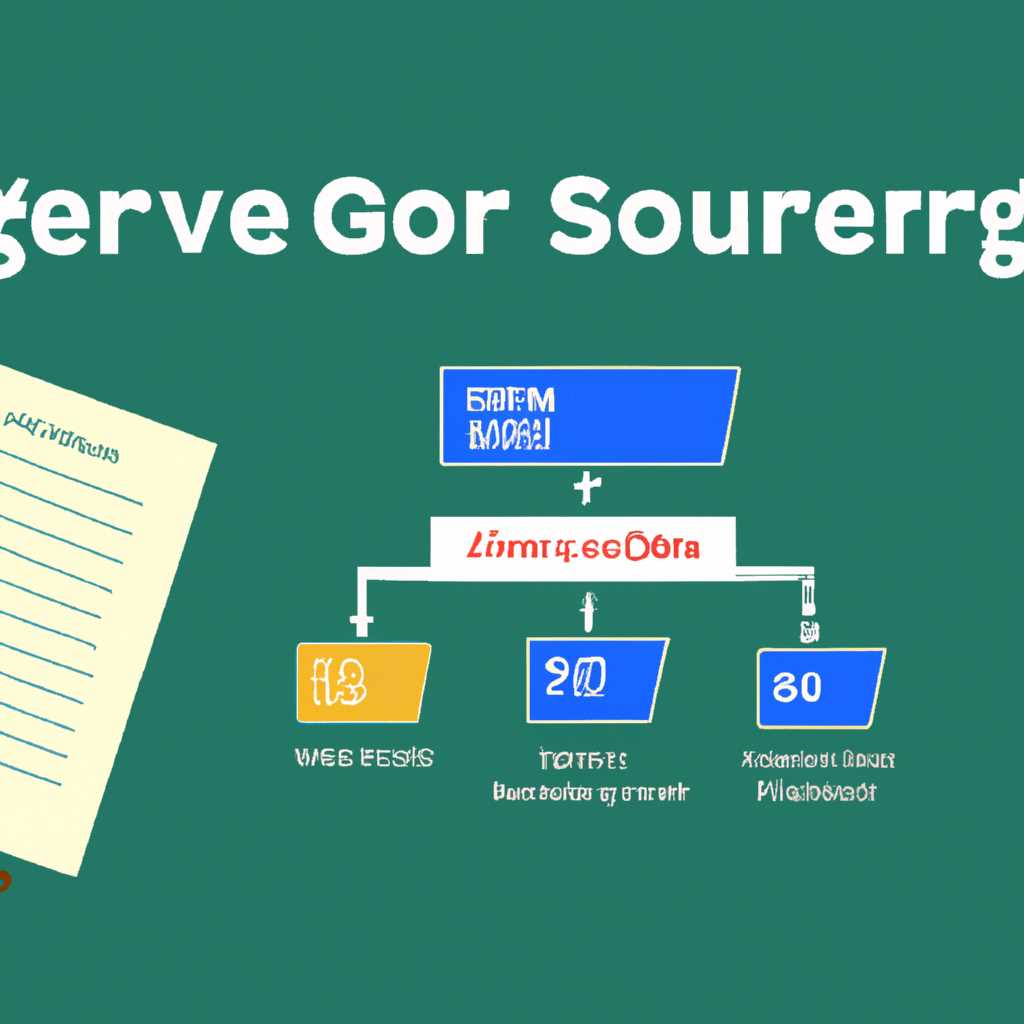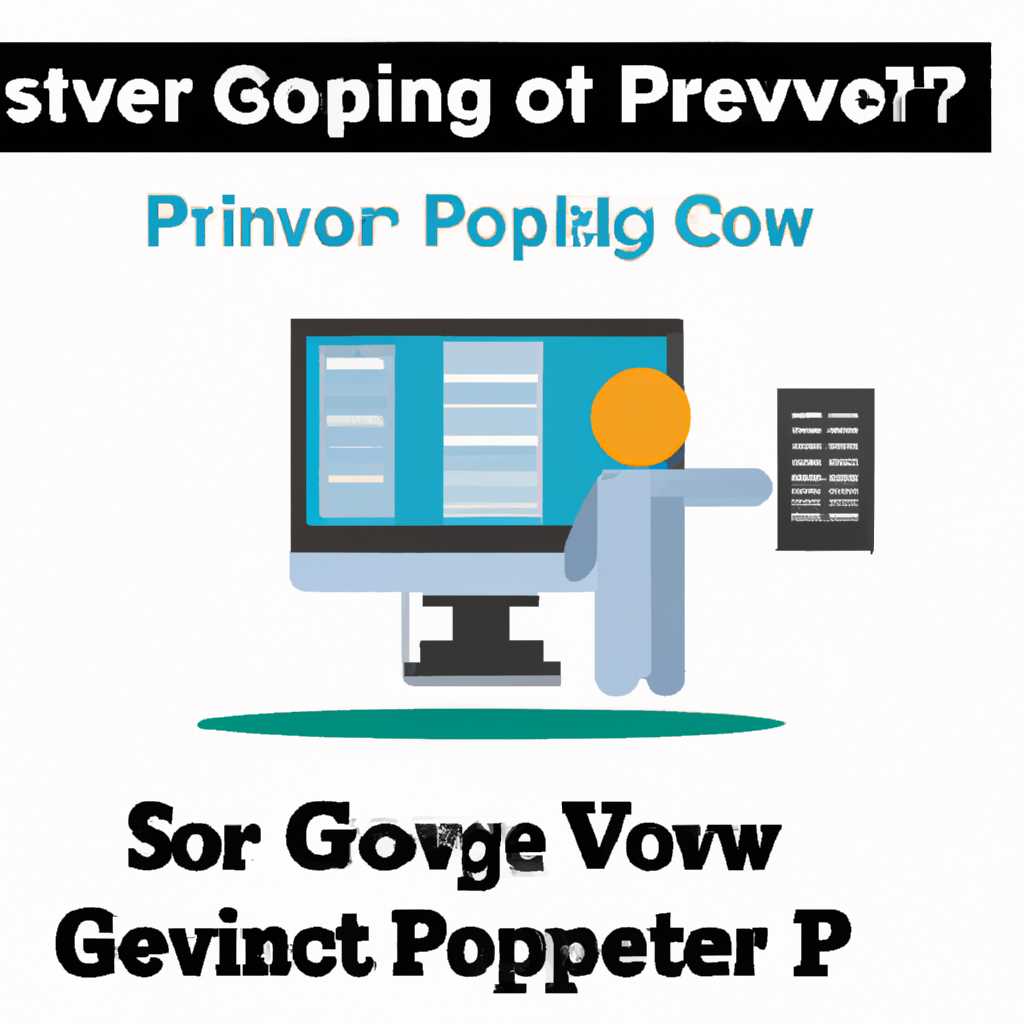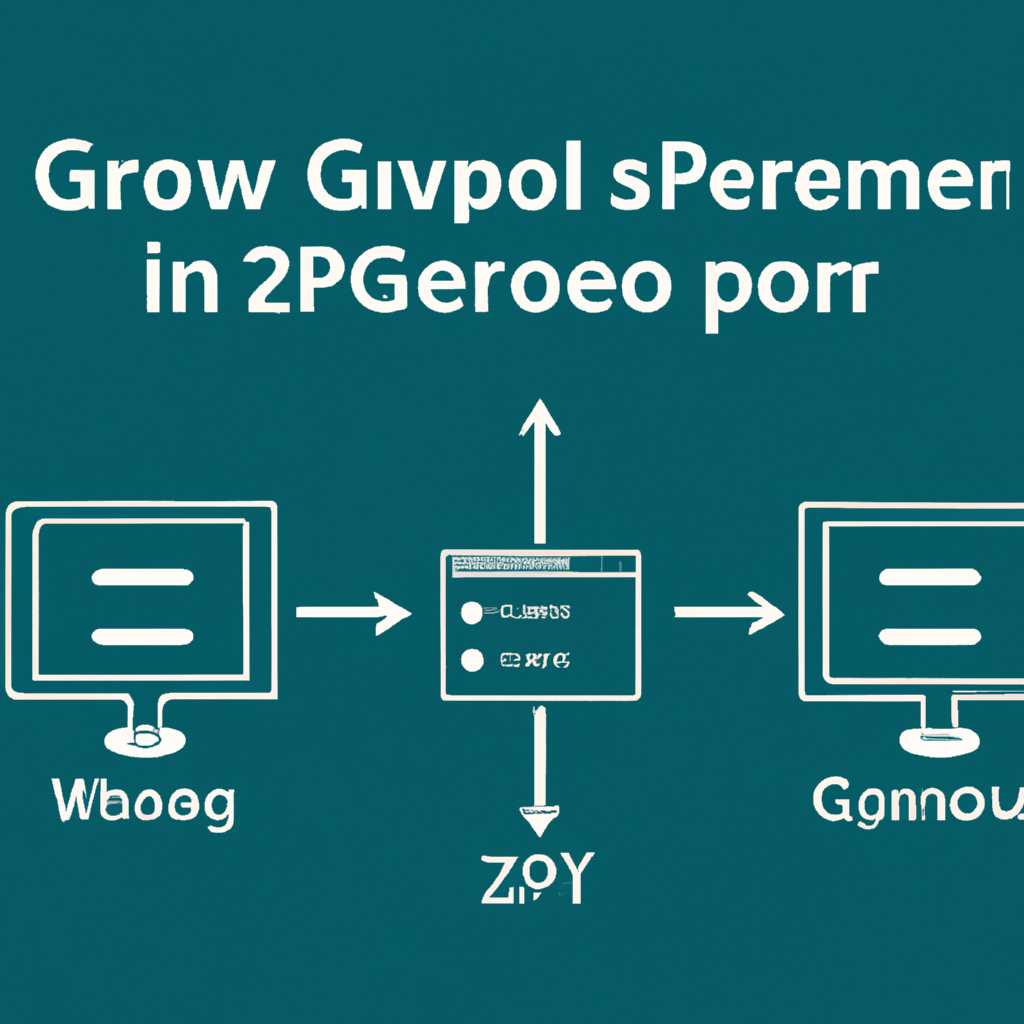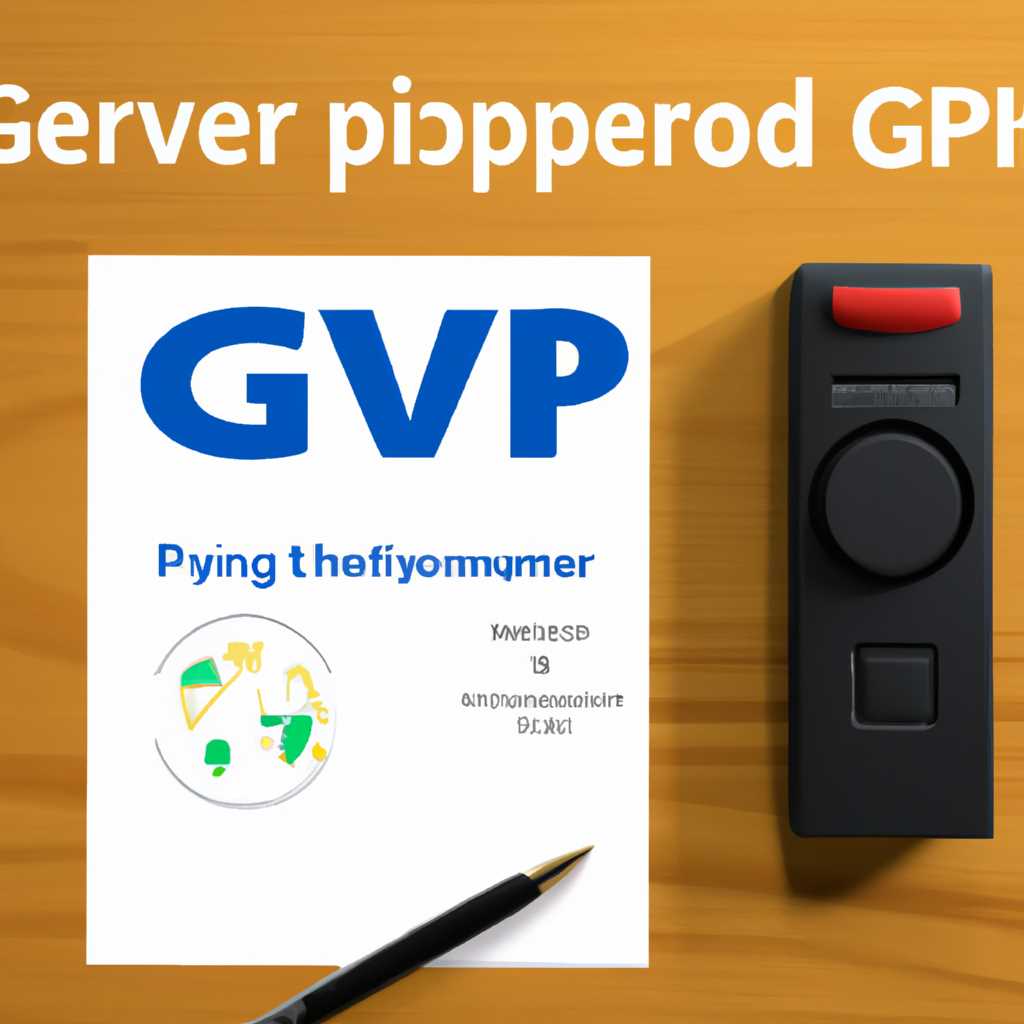- Как настроить GPO в Windows Server 2019: подробное руководство
- Включение экранной заставки с обязательным вводом пароля после 20 минут бездействия пользователя
- 1. Создаем групповую политику
- 2. Создаем шаблон групповой политики
- 3. Настраиваем параметры групповой политики
- 4. Включаем экранную заставку и устанавливаем время бездействия
- 5. Устанавливаем экранную заставку и обязательный ввод пароля
- 6. Применяем изменения и обновляем политику
- Сетевые диски
- Создание групповой политики для настройки сетевых дисков
- Настройка сетевых дисков с использованием групповой политики
- Выключение монитора после 40 минут бездействия пользователя
- Как установить консоль GPMC на Windows Server 2019?
- Шаг 1: Заходим на ваш сервер
- Шаг 2: Установка GPMC
- Проверка установки GPMC
- Квоты
- Настройка квот
- Создание квоты
- Консоль управления групповой политикой Windows Server 2019
- Изменение политики паролей
- Применение политики паролей
- Настройка политики паролей
- Видео:
- Configuring AppLocker in Windows Server 2019 | Active Directory Group Policy
Как настроить GPO в Windows Server 2019: подробное руководство
Групповая политика (GPO) – это один из самых мощных инструментов администрирования в Windows Server 2019. С ее помощью вы можете контролировать и настраивать различные параметры и поведение компьютеров и пользователей в рамках вашей сети. В данном статье мы рассмотрим, как настроить GPO в Windows Server 2019 для управления основными параметрами и функциями операционной системы.
Перед тем, как приступить к настройке GPO, необходимо установить Windows Server 2019 и создать домен. Убедитесь, что все компьютеры в сети присоединены к этому домену. Затем, на сервере, переходим в Active Directory Users and Computers и создаем новую группу или выбираем существующую группу, для которой мы хотим настроить GPO.
Для создания новой групповой политики открываем Групповую политику с помощью консоли Групповой политики. Для этого нажимаем Win + R, вводим «gpmc.msc», а затем нажимаем Enter. В консоли выбираем группу, для которой хотим создать политику, и правой кнопкой мыши нажимаем «Создать групповую политику».
Включение экранной заставки с обязательным вводом пароля после 20 минут бездействия пользователя
1. Создаем групповую политику
Для создания и применения групповой политики в Windows Server 2019 используется консоль управления Active Directory. Переходим в Start > Windows Administrative Tools > Group Policy Management.
2. Создаем шаблон групповой политики
Для настройки включения экранной заставки с обязательным вводом пароля создаем новую групповую политику. Для этого в окне Group Policy Management выбираем домен, в котором необходимо применить изменения, и нажимаем Create a GPO in this domain, and Link it here....
3. Настраиваем параметры групповой политики
В окне создания групповой политики указываем название и нажимаем OK. Выбираем созданную групповую политику и нажимаем Edit.... В открывшемся окне Group Policy Management Editor переходим в User Configuration > Policies > Administrative Templates > Control Panel > Personalization.
4. Включаем экранную заставку и устанавливаем время бездействия
Дважды щелкаем по параметру Enable screen saver и выбираем параметр Enabled. Затем дважды щелкаем по параметру Screen saver timeout и устанавливаем время бездействия равным 20 минут.
5. Устанавливаем экранную заставку и обязательный ввод пароля
Дважды щелкаем по параметру Force specific screen saver и вводим путь к файлу экранной заставки (например, C:\Windows\System32\logon.scr). Затем дважды щелкаем по параметру Password protect the screen saver и выбираем параметр Enabled.
6. Применяем изменения и обновляем политику
После настройки всех параметров групповой политики нажимаем OK для закрытия окна Group Policy Management Editor. Затем в окне Group Policy Management нажимаем Close.
Чтобы изменения вступили в силу на клиентских компьютерах в домене, необходимо выполнить обновление групповой политики. Для этого на сервере переходим в командную строку и выполняем команду gpupdate /force.
Теперь после 20 минут бездействия пользователей на компьютерах в домене будет автоматически включаться экранная заставка с обязательным вводом пароля.
Сетевые диски
Создание групповой политики для настройки сетевых дисков
Для создания групповой политики для настройки сетевых дисков мы будем использовать инструмент GPMC (Group Policy Management Console), который входит в состав Windows Server 2019. В GPMC мы можем создавать, настраивать и управлять групповыми политиками.
- Заходим на сервер в операционной системе Windows Server 2019 и открываем GPMC.
- Создаем новую групповую политику с помощью правой кнопки мыши на домене и выбираем «Создать групповую политику в области ориентирования».
- Даем политике название и нажимаем «OK» для создания её.
Теперь у нас есть политика, с помощью которой можно настраивать сетевые диски.
Настройка сетевых дисков с использованием групповой политики
Для настройки сетевых дисков в созданной групповой политике нужно выполнить следующие шаги:
- В окне GPMC находим и выделяем созданную ранее политику.
- Щелкаем правой кнопкой мыши на политике и выбираем «Править».
- В открывшемся окне GPMC переходим в раздел «Консоль GPMC» и выбираем раздел «Компьютерная конфигурация».
- Изменяем параметры сетевых дисков, например, устанавливаем размер или пароль для сетевых дисков.
- Нажимаем «OK» для сохранения изменений.
После изменения параметров сетевых дисков в групповой политике необходимо обновить политику на компьютерах в домене. Для этого можно выполнить проверку на обновление политик или просто подождать несколько минут, чтобы политика автоматически обновилась на компьютерах.
Теперь сетевые диски настроены с помощью групповой политики в Windows Server 2019. Можно изменять различные параметры сетевых дисков на компьютерах в домене и контролировать доступ к файлам и папкам на сервере.
Выключение монитора после 40 минут бездействия пользователя
При настройке групповой политики (GPO) в Windows Server 2019 можно применить действие выключения монитора после 40 минут бездействия пользователя. В этом разделе мы расскажем, как настроить данную политику на компьютере с помощью GPMC (Group Policy Management Console).
Для начала откройте консоль GPMC на сервере, где вы хотите настроить политику. Для этого выполните следующие действия:
- Откройте меню «Пуск» и введите «gpmc.msc» в поле поиска.
- Выберите ярлык «gpmc.msc» из списка результатов.
После открытия консоли GPMC приступим к созданию и настройке групповой политики. В нашем примере мы создадим новый объект групповой политики (GPO) и настроим его.
- Щелкните правой кнопкой мыши на папке «Групповые политики (Group Policy Objects)» и выберите «Создать групповую политику в этом домене и связать ее здесь» из контекстного меню.
- Введите имя политики, например «Выключение монитора после 40 минут бездействия», и нажмите «ОК».
После создания групповой политики перейдите к настройке ее параметров:
- Щелкните правой кнопкой мыши на созданной политике и выберите «Редактировать» из контекстного меню.
- В открывшемся окне редактирования групповой политики перейдите к разделу «Конфигурация компьютера» > «Параметры Windows» > «Серверы разделов каталогов» > «Безопасность активной директории».
- Найдите параметр «Бездействовать дисплею XXXX минут» и дважды щелкните на нем.
- Выберите опцию «Включено» и установите значение «40» для бездействия дисплея. Нажмите «ОК», чтобы сохранить изменения.
После настройки групповой политики необходимо обновить политики на компьютерах в домене. Для этого выполните следующие действия:
- Откройте командную строку на компьютере, которому необходимо применить изменения.
- Введите команду «gpupdate /force» и нажмите «Enter» для обновления групповых политик.
После обновления групповых политик компьютер автоматически выключит монитор через 40 минут бездействия пользователя. При вновь входе в систему или активности пользователя монитор будет включаться.
В данном разделе мы поговорили о том, как настроить выключение монитора после 40 минут бездействия пользователя с помощью GPO в Windows Server 2019. Данный метод позволяет управлять экранной заставкой на компьютере и защищает от несанкционированного доступа при бездействии пользователя.
Как установить консоль GPMC на Windows Server 2019?
B благодаря инструменту Group Policy Management Console (GPMC) в Windows Server 2019 (и в других версиях Windows Server, начиная с Windows Server 2016) вы можете управлять групповыми политиками в вашем домене. В этом разделе мы расскажем вам, как установить консоль GPMC на Windows Server 2019.
Шаг 1: Заходим на ваш сервер
Для начала выполните вход на свой сервер Windows Server 2019 с помощью административных прав.
Шаг 2: Установка GPMC
Для установки GPMC на Windows Server 2019 выполните следующие действия:
1. Откройте меню «Пуск» и введите «Server Manager» в поисковую строку. Запустите «Server Manager».
2. В левом окне «Server Manager» нажмите на «Manage» (Управление) и выберите «Add Roles and Features» (Добавить роли и компоненты).
3. В окне «Add Roles and Features Wizard» нажмите «Next» (Далее) до раздела «Features» (Функции).
4. Разверните раздел «Remote Server Administration Tools» (Средства удаленного администрирования сервера).
5. Разверните «Role Administration Tools» (Инструменты управления ролями).
6. Разверните «Group Policy Management Tools» (Инструменты управления групповой политикой).
7. Установите флажок рядом с «Group Policy Management Tools» и нажмите «Next» (Далее).
8. Подтвердите свой выбор и нажмите «Install» (Установить).
9. Дождитесь завершения установки.
Проверка установки GPMC
После установки GPMC на Windows Server 2019, вы можете проверить его наличие следующим образом:
1. Откройте меню «Пуск» и введите «gpmc.msc» в поисковую строку. Нажмите Enter.
2. Откроется окно «Group Policy Management Console».
3. Дважды кликните на свой домен в левой части окна GPMC. Развернутый домен должен отобразить все групповые политики, применяемые к вашему домену.
Теперь у вас есть установленная консоль GPMC на Windows Server 2019, и вы готовы управлять групповыми политиками для компьютеров и пользователей в вашем домене.
Квоты
Настройка квот
Для начала давайте заходим в групповую политику на сервере. Для этого нажмите правой кнопкой мыши на значок «Пуск», выберите «Выполнить» и введите «gpmc.msc», чтобы открыть консоль группового управления.
После открытия консоли группового управления нажмите правой кнопкой мыши на доменное дерево и выберите «Обновить», чтобы обновить дерево групповой политики.
Далее найдите групповую политику, в которую вы хотите внести изменения, и дважды щелкните на ней, чтобы открыть ее.
В окне групповой политики перейдите к разделу «Компьютерная конфигурация» -> «Настройки Windows» -> «Настройки безопасности» -> «Квоты дисков».
В этом разделе вы можете настроить различные параметры квот, такие как максимальное количество дискового пространства, которое может использовать пользователь или группа пользователей, а также действия, выполняемые при превышении лимита квоты.
Нажмите правой кнопкой мыши на параметр квоты, который вы хотите изменить, и выберите «Свойства».
Создание квоты
Для создания новой квоты нажмите правой кнопкой мыши на раздел «Квоты дисков» и выберите «Создать квоту».
После этого вам будет предложено выбрать диск или сетевой путь, для которого вы хотите создать квоту. Выберите нужный диск или введите путь и нажмите «Далее».
Затем выберите «Добавить пользователя или группу» и введите имя пользователя или группу, для которых вы хотите создать квоту. Нажмите «Далее».
После этого вы можете выбрать параметры квоты, такие как максимальное использование дискового пространства и действия при превышении этого лимита. Нажмите «Готово», чтобы завершить создание квоты.
После настройки квот в групповой политике они будут автоматически применены к компьютерам в вашем домене. Если вам необходимо изменить или удалить квоту, вы можете открыть групповую политику снова и внести соответствующие изменения.
Таким образом, с помощью групповой политики в Windows Server 2019 можно установить и настроить квоты дисков для пользователей или групп пользователей в вашей среде.
Консоль управления групповой политикой Windows Server 2019
Групповая политика (Group Policy) в Windows Server 2019 предоставляет администраторам централизованный способ управления настройками компьютеров и пользователей в доменной среде. Для настройки и применения групповых политик в Windows Server 2019 используется специальная консоль управления групповой политикой (Group Policy Management Console, GPMC).
Консоль управления групповой политикой предоставляет удобный и наглядный интерфейс для создания, редактирования, применения и проверки групповых политик на компьютерах и пользователях в домене. Она позволяет администраторам настраивать различные параметры и настройки операционной системы Windows на компьютерах в домене, а также управлять правами и доступом пользователей.
Давайте рассмотрим, как использовать консоль управления групповой политикой в Windows Server 2019 для настройки GPO.
Перед созданием и настройкой групповых политик в Windows Server 2019 необходимо убедиться, что на сервере установлена роль службы групповой политики. Если роль службы групповой политики не установлена на сервере, выполните следующие действия:
- Зайдите на сервер под учетной записью администратора;
- Откройте «Server Manager» (Серверный менеджер);
- Выберите «Manage» (Управление) -> «Add Roles and Features» (Добавление ролей и компонентов);
- Перейдите к «Server Roles» (Роли сервера) и выберите «Group Policy Management» (Управление групповой политикой);
- Установите эту роль и дождитесь завершения установки.
После установки роли службы групповой политики на сервере Windows Server 2019, вы сможете получить доступ к консоли управления групповой политикой (GPMC) и начать настройку GPO.
Чтобы открыть консоль управления групповой политикой в Windows Server 2019, выполните следующие действия:
- Нажмите «Start» (Пуск) и выберите «Windows Administrative Tools» (Административные инструменты) -> «Group Policy Management» (Управление групповой политикой);
- Появится окно «Group Policy Management» (Управление групповой политикой) со списком созданных объектов групповых политик.
Теперь вы можете приступить к созданию и настройке групповых политик в Windows Server 2019 с помощью консоли управления групповой политикой (GPMC). Это позволит вам установить и изменить различные параметры и настройки операционной системы Windows на компьютерах и пользователях в домене, а также управлять правами и доступом к различным функциям и ресурсам.
С помощью групповых политик в Windows Server 2019 можно настроить много полезных функций, таких как управление паролями, настройка заставки экрана, блокировка дисплея монитора, выполнение определенных действий при входе пользователя, использование обязательных профилей и многое другое.
При настройке групповых политик важно учитывать, что изменения, внесенные в групповую политику, применяются только к компьютерам и пользователям в домене, а не к локальным компьютерам и пользователям.
Также следует помнить, что применение и обновление групповых политик может занять некоторое время, поскольку это зависит от количества компьютеров и пользователей, на которые они влияют. При создании и настройке групповых политик рекомендуется проводить проверку и тестирование на отдельных компьютерах и пользователях, прежде чем применять изменения ко всем компьютерам и пользователям в домене.
Изменение политики паролей
Для повышения безопасности и соблюдения стандартов безопасности в сети с использованием Windows Server 2019 необходимо настроить политику паролей. Политика паролей определяет требования к паролям пользователей и обеспечивает их защиту от несанкционированного доступа.
Когда мы устанавливаем политику паролей, становится возможным контролировать длину, сложность, жизненный цикл и другие параметры паролей пользователей.
Применение политики паролей
Прежде чем приступить к настройке политики паролей, давайте определимся, какую из двух доступных политик мы будем использовать: локальную или групповую.
Локальная политика применяется к компьютерам с операционной системой Windows 10 Pro или Windows Server 2019, не являющимися членами домена Active Directory. Локальную политику паролей можно изменить с помощью инструментов средства управления локальной групповой политикой.
Групповая политика, в свою очередь, применяется к компьютерам и пользователям в домене Active Directory, и позволяет нам централизованно управлять политиками паролей для всех компьютеров и пользователей в домене.
В нашем случае будем настраивать групповую политику паролей с помощью Active Directory и Group Policy Management Console (GPMC).
Настройка политики паролей
- Перейдите в консоль Group Policy Management Console (GPMC) на сервере Windows Server 2019.
- Разверните дерево домена и щелкните правой кнопкой мыши на домене, для которого вы хотите настроить политику паролей.
- Выберите «Create a GPO in this domain, and link it here» (Создать GPO в этом домене и связать его здесь).
- Введите имя политики паролей и нажмите «OK».
- Правой кнопкой мыши нажмите на новую политику и выберите «Edit» (Изменить).
- Откроется редактор групповой политики. Переходим в раздел «Computer Configuration» (Конфигурация компьютера) -> «Windows Settings» (Параметры Windows) -> «Security Settings» (Параметры безопасности) -> «Account Policies» (Политики учетных записей) -> «Password Policy» (Политика паролей).
- В окне политики паролей можно изменить различные параметры, такие как минимальная длина пароля, комплексность пароля, время жизни пароля и другие.
- После внесения изменений в политику паролей, необходимо обновить групповые политики на целевых компьютерах. Для этого выполните команду
gpupdate /forceв командной строке целевого компьютера или подождите, пока политика обновится через определенный интервал времени (по умолчанию, политика обновляется каждые 90 минут).
Теперь, когда политика паролей настроена, пользователи будут получать предупреждение о сроке действия пароля, когда остается 14 дней до его истечения, а также регулярно проверять на соответствие новым требованиям пароля.
Видео:
Configuring AppLocker in Windows Server 2019 | Active Directory Group Policy
Configuring AppLocker in Windows Server 2019 | Active Directory Group Policy by MSFT WebCast 41,258 views 4 years ago 13 minutes, 56 seconds