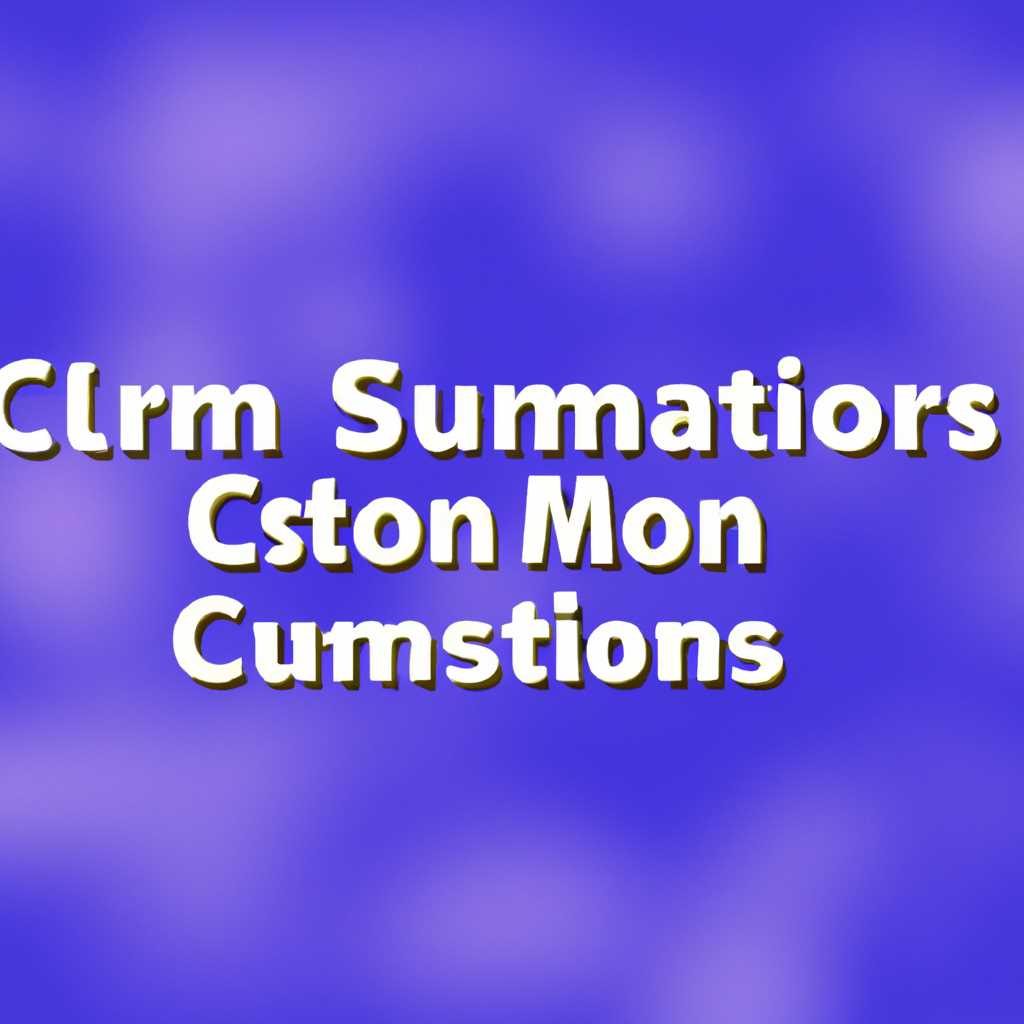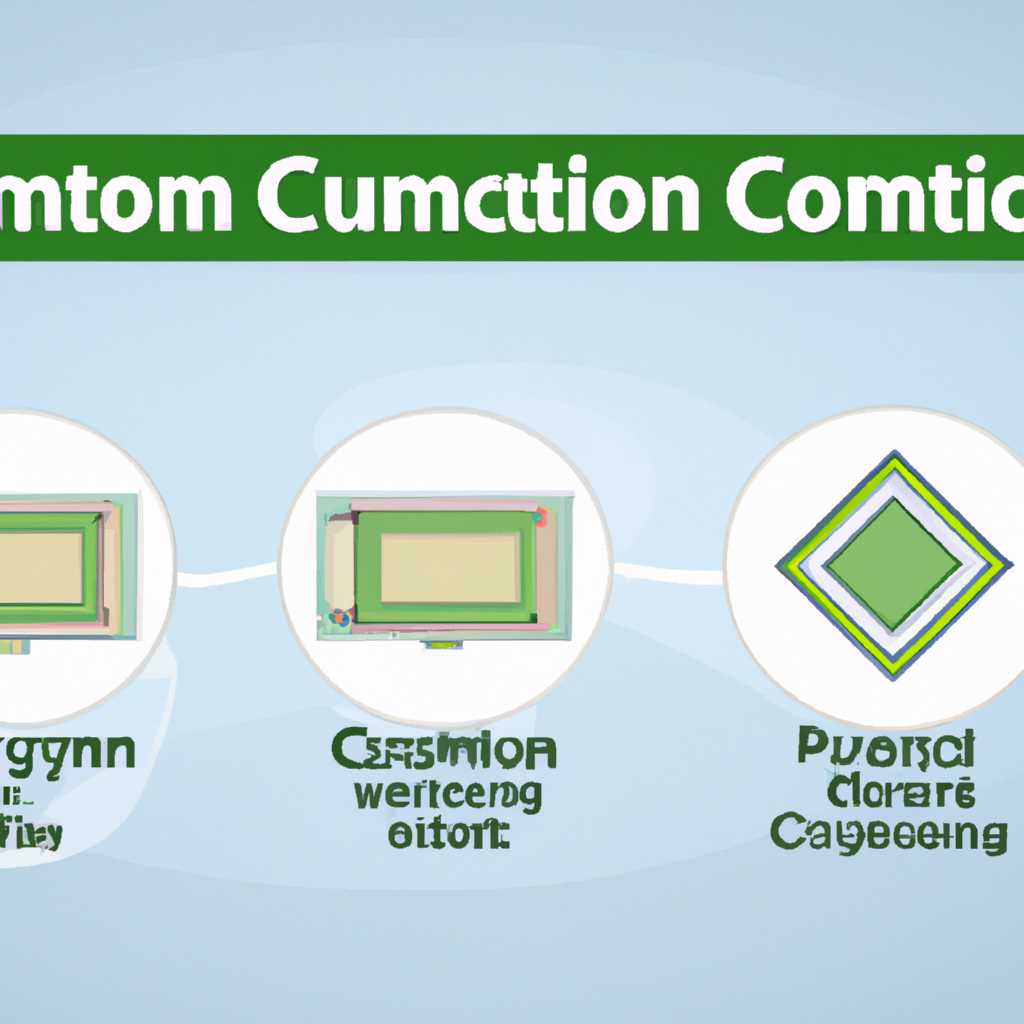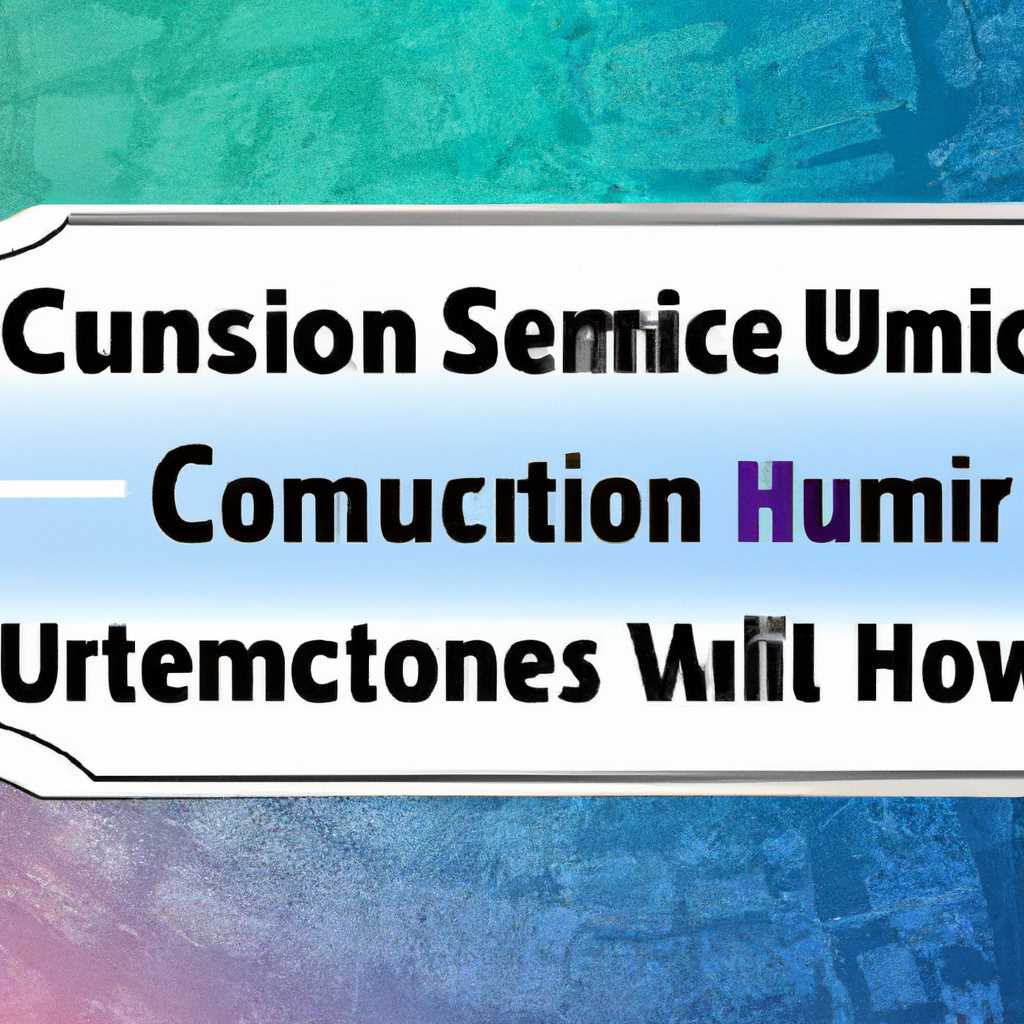- Как настроить графику для отдельных приложений в Windows 10: подробная инструкция
- Через панель управления видеокарты
- Как включить новые настройки графики Windows 10 для повышения производительности в приложениях играх
- Перейдите в панель управления графической панели
- Настройка раздельной графики для разных приложений
- Настройка графики через BIOS/UEFI
- Использование утилиты диспетчера устройств
- Новые настройки графики Windows 10
- Перейдите в панель настроек графики
- Отключение автоматического назначения графической производительности
- Назначение графической производительности в приложениях
- Настройка раздельной графики для приложений
- Повышение производительности графики в Windows 10
- Раздельная настройка производительности графики в Windows 10
- Настройка графики через панель управления Nvidia
- Настройка графики через панель управления AMD
- Настройка графики через диспетчер устройств
- Настройка графики через панель управления системы
- Видео:
- 20+ тонких настроек оптимизации Windows 10, 11. Приложение ПК БП. Часть 1
Как настроить графику для отдельных приложений в Windows 10: подробная инструкция
Сейчас, с развитием графической и видеоадаптер технологий, настройки графики в операционной системе Windows 10 имеют большое значение. Особенно важно это для геймеров и тех, кто работает с графическими приложениями. Неправильные настройки могут существенно снизить производительность и качество отображения.
Как настроить графику для отдельных приложений в Windows 10? В данном обзоре мы рассмотрим различные способы настройки графики для игр и других приложений с использованием параметров видеокарты и системы.
Первый метод настройки графики заключается в использовании встроенных параметров Windows 10. Для этого перейдите в панель управления, найдите раздел «Параметры графики» и выберите нужные параметры. Вы сможете выбрать высокую производительность или качество видеоадаптера, а также настроить разные параметры для разных приложений.
Второй метод настройки графики в Windows 10 связан с использованием BIOS или UEFI. В этом случае вы можете настроить графику для конкретных приложений непосредственно в BIOS или UEFI вашей системы. Это позволит вам более глубоко настроить графические параметры и повысить производительность приложений.
Третий способ настройки графики в Windows 10 предлагает использовать специализированные утилиты и функции видеоадаптера. Некоторые производители видеокарт предоставляют свои собственные утилиты для настройки графики, которые позволяют детально настроить параметры для каждого приложения и игры.
Вместо автоматического назначения предпочтительного видеоадаптера для приложений в Windows 10, вы также можете вручную назначить разные графические настройки для разных приложений. Для этого просто откройте параметры приложения, найдите раздел «Настройки графики» и выберите нужные параметры производительности и качества отображения.
В конце, для быстрой настройки графики в Windows 10, вы можете использовать панель управления драйверами видеокарты. Это позволит вам быстро изменить настройки производительности и качества графики для всех приложений и игр в вашей системе.
Таким образом, настройка графики для отдельных приложений в Windows 10 сейчас является достаточно простой задачей. Вы можете настроить графические параметры через панель управления, BIOS или UEFI, специализированные утилиты и драйверы видеокарты. Используйте эти возможности, чтобы получить максимальное качество и производительность от своих приложений.
Через панель управления видеокарты
Для настройки графики для отдельных приложений в Windows 10 можно воспользоваться панелью управления видеокарты. Этот метод предоставляет больше возможностей для настройки видеоадаптера и позволяет назначить разную графику для различных приложений.
- Начните с открытия панели управления видеокартой. Часто эта панель доступна по правой кнопке мыши на экране и выборе соответствующего пункта меню.
- В панели управления видеокарты найдите раздел настройки графики или параметры приложений.
- Перейдите в этот раздел и найдите список приложений, для которых вы хотите настроить графику.
- Выберите нужное приложение из списка и настройте графику, используя доступные параметры. Некоторые видеокарты позволяют включить или отключить разные функции для каждого приложения.
- Во многих случаях можно выбрать «Высокая производительность» или «Предпочтительный производительности», чтобы увеличить производительность приложения.
- Если нужны дополнительные параметры, попробуйте использовать утилиту производителя видеокарты, которая может предлагать расширенные возможности для настройки графики.
Также стоит отметить, что в некоторых случаях настройки графики могут быть доступны через панель управления системе (настройки Windows 10) или через диспетчера устройств.
Обзор функции настройки графики для отдельных приложений через панель управления видеокартой в Windows 10 показывает, что можно быстро и легко настроить графику для разных приложений и игр.
Важно помнить, что настройки графики через панель управления видеокарты будут применяться только к видеоадаптеру, подключенному к вашей системе. Если у вас есть несколько видеокарт или обновляете систему UEFI BIOS, возможно, вам будет нужно настроить графику для каждой видеокарты отдельно.
В общем, настройка графики для отдельных приложений в Windows 10 через панель управления видеокарты предоставляет множество возможностей для улучшения производительности и качества видео.
Как включить новые настройки графики Windows 10 для повышения производительности в приложениях играх
В операционной системе Windows 10 есть возможность настроить графику для отдельных приложений. Это позволяет улучшить производительность графики, особенно при использовании требовательных игр и приложений. В данной статье мы рассмотрим, как включить новые настройки графики Windows 10 для повышения производительности в приложениях играх.
Перейдите в панель управления графической панели
Для начала, откройте меню «Пуск» и перейдите в «Панель управления». В поисковой строке введите «графическая панель» и выберите соответствующий результат. Это откроет панель управления графикой вашей видеокарты.
Настройка раздельной графики для разных приложений
Теперь, в панели управления графикой, найдите раздел «Настройки 3D» или «Настройки приложений». Здесь вы сможете найти список установленных приложений. Выберите нужное приложение и установите предпочтительный видеоадаптер для его запуска.
Вместо автоматического обнаружения видеокарты и установки настроек, вы можете вручную назначить определенный видеоадаптер для приложения. Для этого выберите приложение из списка и нажмите кнопку «Добавить». Затем выберите видеоадаптер из списка доступных и нажмите «Ок». Теперь приложение будет использовать выбранный видеоадаптер вместо автоматического выбора.
Настройка графики через BIOS/UEFI
Если у вас есть несколько видеокарт, вы также можете настроить предпочтительный видеоадаптер через BIOS/UEFI. Для этого перезагрузите компьютер и во время загрузки нажмите нужную клавишу (обычно это Del или F2), чтобы войти в настройки BIOS/UEFI. В разделе «Устройства» или «Настройка графики» вы найдете параметры, связанные с видеоадаптерами. Здесь можно выбрать предпочтительный адаптер и сохранить изменения.
Использование утилиты диспетчера устройств
Также вы можете использовать утилиту диспетчера устройств для настройки графики. Чтобы открыть диспетчер устройств, правой кнопкой мыши щелкните по значку «Пуск» и выберите «Диспетчер устройств». В разделе «Адаптеры дисплея» найдите вашу видеокарту, щелкните правой кнопкой мыши и выберите «Свойства». Здесь вы найдете вкладку «Драйвер» с дополнительными параметрами графики.
Используя эти способы настройки графики в Windows 10, вы сможете повысить производительность в приложениях и играх. Выбирая разделение графики для разных приложений, вы сможете оптимизировать работу каждого из них на вашем компьютере.
Новые настройки графики Windows 10
Windows 10 предлагает множество новых функций и настроек для управления графикой в отдельных приложениях. Настройка графической производительности стала еще проще благодаря новым возможностям операционной системы.
Перейдите в панель настроек графики
Чтобы настроить графику для отдельных приложений, перейдите в панель управления видеоадаптером. Настройки графики можно найти в панели управления Windows 10 или с помощью сочетания клавиш Win + X и выбрав «Диспетчер устройств».
Отключение автоматического назначения графической производительности
Windows 10 предлагает автоматическое назначение графической производительности для отдельных приложений на основе их требований. Однако вы можете отключить эту функцию через настройки графики.
Для этого откройте панель управления видеоадаптером и перейдите в раздел настройки графики. Там вы найдете параметры автоматического назначения производительности. Отключите эту функцию, чтобы иметь возможность назначать графическую производительность вручную.
Назначение графической производительности в приложениях
Чтобы назначить графическую производительность для отдельных приложений, перейдите в раздел «Приложения» в настройках графики. Там вы сможете выбрать предпочтительный видеоадаптер для каждого приложения.
Для этого выберите приложение в списке и выберите видеоадаптер из доступных опций. Вы можете выбрать высокую производительность для игр или видео, а для других приложений выбрать более предпочтительную настройку.
Настройка раздельной графики для приложений
Windows 10 также позволяет настроить графику с использованием раздельной видеокарты для разных приложений. Это особенно полезно для ноутбуков с двумя видеокартами, где одна из них имеет высокую производительность, а другая — экономичность.
Чтобы включить раздельную графику, перейдите в настройки графики и найдите соответствующую настройку. Включите эту функцию и выберите, для каких приложений использовать высокопроизводительную видеокарту, а для каких — экономичную.
Если вы не можете найти настройку раздельной графики, проверьте наличие обновлений для вашей видеокарты или BIOS/UEFI. Некоторые модели ноутбуков могут не поддерживать эту функцию.
Повышение производительности графики в Windows 10
Если у вас возникли проблемы с производительностью графики в Windows 10, вы можете попробовать использовать различные параметры для повышения производительности.
Для этого перейдите в раздел настроек графики и найдите параметры производительности. Вы можете выбрать более высокую производительность вместо качества видео или графики. Это может помочь ускорить работу системы в целом.
Учтите, что изменение настроек графики может повлиять на качество изображения или видео. Поэтому будьте осторожны, когда изменяете эти параметры.
В Windows 10 есть множество новых настроек графики, которые позволяют настроить производительность в отдельных приложениях и общую работу системы. Эти настройки могут быть полезными для игроков, видеомонтажеров или просто для пользователей, которым требуется высокая графическая производительность.
Используйте эти новые возможности в Windows 10, чтобы получить лучший опыт использования вашей видеокарты и графики в системе.
Раздельная настройка производительности графики в Windows 10
Настройка графики через панель управления Nvidia
Если у вас установлена видеокарта Nvidia, вы можете использовать утилиту панели управления Nvidia для настройки производительности графики в Windows 10. Чтобы включить эту функцию, перейдите в панель управления Nvidia и выберите «Настройка 3D-параметров». В разделе «Глобальная настройка» выберите «Предпочтительный графический процессор» и укажите, какую видеокарту вы хотите использовать.
Настройка графики через панель управления AMD
Если у вас установлена видеокарта AMD, вы можете использовать утилиту панели управления AMD для настройки производительности графики в Windows 10. Чтобы включить эту функцию, перейдите в панель управления AMD и выберите «Глобальные параметры». В разделе «Глобальная настройка» выберите «Высокая производительность» и нажмите «Применить».
Настройка графики через диспетчер устройств
Если у вас нет установленных драйверов для видеокарты Nvidia или AMD, вы можете настроить производительность графики через диспетчер устройств Windows 10. Чтобы войти в диспетчер устройств, нажмите сочетание клавиш Win + X и выберите «Диспетчер устройств» из списка.
В диспетчере устройств найдите раздел «Видеоадаптеры» и разверните его. Вы увидите список видеоадаптеров, установленных на вашем компьютере. Щелкните правой кнопкой мыши на видеоадаптере, который вы хотите использовать, и выберите «Свойства».
В открывшемся окне свойств видеоадаптера перейдите на вкладку «Драйвер». Нажмите кнопку «Настройки драйвера» и выберите «Настройки по производительности». Нажмите «Применить» и перезагрузите компьютер для сохранения изменений.
Настройка графики через панель управления системы
Windows 10 также предоставляет возможность настройки производительности графики через панель управления системы. Чтобы открыть панель управления системы, нажмите сочетание клавиш Win + X и выберите «Система» из списка.
В открывшейся панели управления системы перейдите на вкладку «Дополнительные параметры системы» и нажмите кнопку «Настройка» в разделе «Производительность». В открывшемся окне выберите вкладку «Визуализация» и выберите «Разделить настройки автоматически» или «Раздельные настройки для каждого приложения».
Послесловия
Настройка производительности графики в Windows 10 позволяет оптимизировать использование видеокарты и повысить производительность системы. Используя различные параметры и утилиты, вы можете настроить графику для разных приложений в системе. Это особенно важно при использовании множества приложений, таких как игры или видео, где производительность графики играет большую роль.
Видео:
20+ тонких настроек оптимизации Windows 10, 11. Приложение ПК БП. Часть 1
20+ тонких настроек оптимизации Windows 10, 11. Приложение ПК БП. Часть 1 by ПК без проблем 10,397 views 9 months ago 9 minutes, 20 seconds