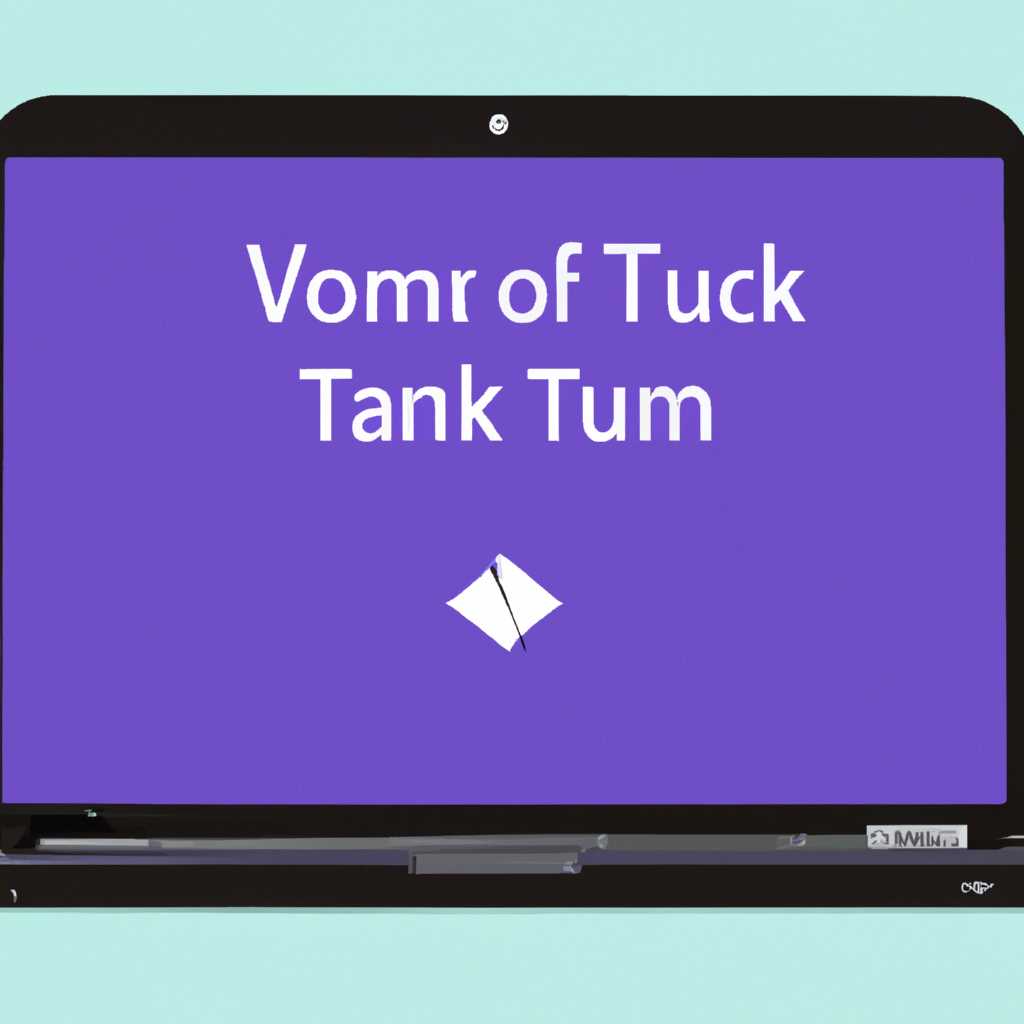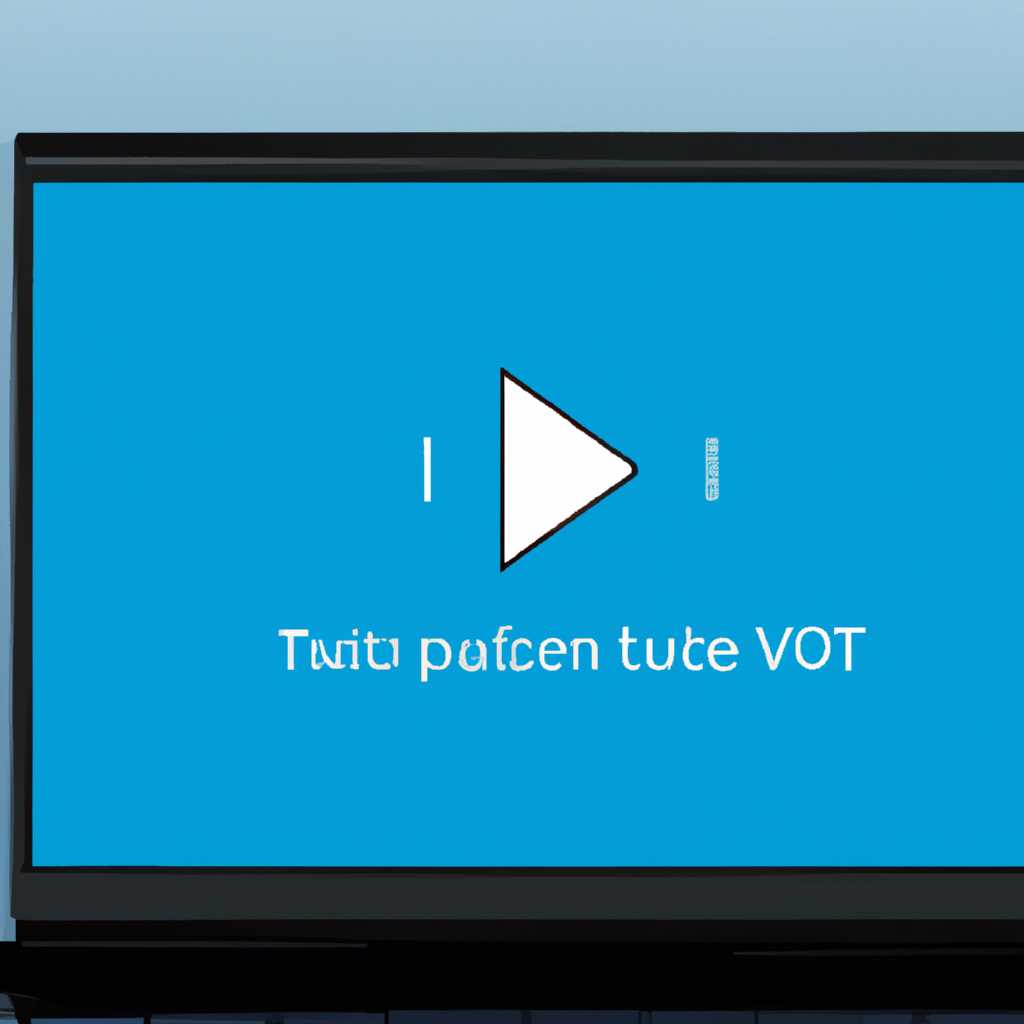Как настроить громкость на ноутбуке в Windows 10: полезные советы и инструкции
Нужно ли вам увеличить или уменьшить громкость звука на вашем ноутбуке под управлением Windows 10? Это может быть очень полезно, если вы хотите регулировать громкость во время просмотра видео, прослушивания музыки или проведения онлайн-видеозвонков. В этой статье мы расскажем вам о нескольких методах настройки громкости на вашем ноутбуке.
Ваша громкость может быть выставлена как аппаратным, так и программным способом. Если вы хотите поменять громкость непосредственно на вашем ноутбуке, вы можете использовать клавиши со стрелками или специальные кнопки громкости на клавиатуре. Однако, если вы хотите изменить громкость путем программного контроля, мы предлагаем вам несколько полезных советов и инструкций для этого.
Сначала откройте меню «Настройки» и найдите раздел «Звуки». В этом разделе вы сможете изменить настройки звука в вашей операционной системе. Если вы используете наушники, то можете выбрать эту опцию для изменения только громкости наушников. Если же вы хотите изменить громкость проигрывателя или какой-либо другой программы, вам понадобятся настройки этой программы.
Программы для усиления звука
Если вы обнаружили, что громкость ноутбука слишком низкая, попробуйте воспользоваться специальными утилитами для усиления звука. Существует несколько программных решений, которые помогут вам решить эту проблему. Некоторые из них предлагают более гибкие настройки, а другие просто увеличивают общий уровень громкости.
Еще одной полезной программой является «Equalizer APO», которая позволяет изменять настройки звука с помощью эквалайзера. Вы можете настраивать частоты и уровень громкости для всех динамиков аудиокарты ноутбука. Таким образом, вы сможете улучшить качество звука и усилить его в нужной части диапазона частот.
Если вам не нравятся сторонние программы или вы просто хотите изменить громкость звука на ноутбуке с использованием встроенных средств операционной системы Windows 10, попробуйте следующий метод.
Если все вышеперечисленные методы не помогли увеличить громкость на вашем ноутбуке, попробуйте обновить драйверы вашей аудиокарты. Для этого вы можете перейти на сайт производителя ноутбука и найти последние версии драйверов для вашей модели.
Надеемся, что данная статья помогла вам найти решение проблемы с громкостью на ноутбуке в Windows 10. Попробуйте все вышеперечисленные способы и выберите наиболее подходящий для вас. Удачи в настройке звука на вашем ноутбуке!
Регулировка ползунками
1. Нажмите на значок громкости на панели задач справа внизу экрана. Если его нет, нажмите правой кнопкой мыши на панели задач и выберите «Настройки панели задач». После этого включите опцию «Регулятор громкости».
2. После того как вы открыли ползунки громкости, вы можете регулировать уровень звука, перемещая ползунки туда и обратно. Уровень громкости каждого устройства будет отображаться рядом с ползунком.
3. При наличии наушников или внешних динамиков учетная запись меняется на «Наушники» или «Динамики» соответственно. Вы также можете выбрать другое устройство воспроизведения звука, если оно доступно.
4. Если у вас проблемы с громкостью в некоторых приложениях, попробуйте настроить уровень громкости в самом приложении. Найдите иконку настройки громкости в окне программы или перейдите в меню «Настройки» и найдите раздел «Аудио». В этом разделе вы сможете найти ползунки громкости для регулировки уровня звука программы.
5. Если у вас возникла проблема со звуком во время просмотра видео в Интернете, у вас могут быть проблемы со звуком в вашем браузере. Попробуйте обновить браузер или проверить настройки звука в нем. Обновление драйверов аудиокарты также может помочь решить эту проблему.
6. Если наушники или внешние динамики подключены к вашему ноутбуку, проверьте, правильно ли они подключены. Если неправильно подключены, звук может быть недостаточно громким. Проверьте, что провода подключены к нужным разъемам.
7. В некоторых случаях использование эквалайзера может помочь настроить звучание музыки или аудиодорожки в видео. Перейдите в настройки звука и найдите раздел «Эквалайзер». Настройте уровень громкости для каждого диапазона частот по вашему вкусу.
8. Если у вас есть кнопки громкости на клавиатуре вашего ноутбука, вы также можете использовать их для регулировки громкости. Если клавиши не работают, возможно, вам нужно обновить драйвера клавиатуры.
9. Другим решением проблемы с громкостью может быть обновление операционной системы. Проверьте, есть ли доступные обновления Windows и установите их. В некоторых случаях обновление операционной системы может решить проблему с громкостью.
Теперь вы знаете различные способы регулировки громкости на ноутбуке в операционной системе Windows 10. Используя ползунки уровня громкости, вы сможете детально настроить громкость звука и наслаждаться его качеством во время прослушивания музыки или просмотра видео.
Проблема с аудиодорожкой
Если у вас возникла проблема с аудиодорожкой, воспользуйтесь следующими способами для ее решения:
- Проверьте громкость в системе Windows 10. Для этого откройте панель управления, найдите значок громкости и щелкните по нему. В открывшемся меню вы сможете отрегулировать громкость всех звуков, включая аудиоинтерфейс ноутбука.
- Проверьте громкость в программной части вашего проигрывателя. Часто можно увеличить громкость только внутри программы. Перейдите в меню настроек проигрывателя и посмотрите, есть ли там возможность увеличить звук.
- Обновите драйвера аудиокарты. Это самый простой и эффективный способ исправить проблему с аудиодорожкой. Проверьте, актуальные ли драйвера установлены на вашем ноутбуке, и при необходимости обновите их через официальный сайт производителя аудиокарты или через меню «Обновление драйвера» в системе Windows 10.
- Помощью микшера увеличьте громкость. В Windows 10 есть встроенный аудиомикшер, который позволяет отрегулировать громкость для каждого приложения или устройства отдельно. Чтобы это сделать, нажмите правой кнопкой мыши на значке громкости в панели задач и выберите пункт «Открыть громкость микшера». Здесь вы сможете увеличить громкость для нужной аудиодорожки.
В случае, если все вышеперечисленные способы не помогли решить проблему с аудиодорожкой, возможно, вам потребуется обратиться к технической поддержке Microsoft или проверить настройки и состояние аудиопортов на вашем ноутбуке.
Все способы увеличить громкость на ноутбуке в Windows 10
- Используйте комбинации клавиш: На большинстве ноутбуков есть специальные кнопки для управления громкостью. Найдите на клавиатуре значки с изображением динамиков и используйте клавиши со стрелками вверх и вниз, чтобы увеличить или уменьшить громкость.
- Проверьте настройки аудиодрайвера: Иногда громкость может быть неверно настроена в настройках аудиодрайвера. Перейдите в «Устройства и принтеры» и найдите свое устройство. Щелкните правой кнопкой мыши и выберите «Свойства». Перейдите во вкладку «Драйвер» и нажмите на кнопку «Проверить драйвер». Если найдены обновления, попробуйте установить их.
- Используйте программные решения: Существует множество программ и утилит, которые могут помочь улучшить и увеличить громкость на вашем ноутбуке. Попробуйте найти их в Интернете и установить на свой компьютер.
- Выберите алгоритм увеличения громкости: Существуют программы, которые помогут увеличить громкость на вашем ноутбуке. Эти программы используют различные алгоритмы для улучшения и усиления звука. Попробуйте найти их в Интернете и установить на свой ноутбук.
- Используйте наушники: Если все остальные способы не помогли, попробуйте подключить наушники к вашему ноутбуку. Иногда наушники могут предоставить более высокую громкость, чем встроенные динамики.
Обновление драйвера аудиокарты
Если у вас возникают проблемы с настройкой громкости на ноутбуке в Windows 10, одним из возможных решений может быть обновление драйвера аудиокарты. Регулировка громкости на ноутбуке связана с работой аудиодрайверов, и иногда обновление драйверов может помочь в решении проблемы.
Для того чтобы обновить драйвер аудиокарты, следуйте следующим инструкциям:
- Нажмите на кнопку «Пуск» в левом нижнем углу экрана и выберите «Параметры».
- В открывшемся окне «Параметры» выберите «Система».
- В левой панели выберите «Обновление и безопасность».
- В подразделе «Обновление и безопасность» выберите «Центр обновления Windows».
- В открывшемся окне «Центр обновления Windows» нажмите на кнопку «Проверить наличие обновлений».
- Если вам будет предложено обновление драйвера аудиокарты, выберите его и нажмите «Установить».
- После завершения процесса установки обновления перезагрузите компьютер.
Обновление драйвера аудиокарты может помочь в случае, если у вас возникают проблемы с громкостью во время просмотра видео или прослушивания музыки на ноутбуке. Также, если у вас подключены наушники к ноутбуку, обновление драйвера аудиокарты может улучшить качество звука.
Не забывайте проверять и другие методы регулировки громкости на вашем ноутбуке, такие как использование клавиш на самом ноутбуке или на клавиатуре, открытие панели громкости в системе или воспроизведения, использование эквалайзера в приложениях проигрывателя медиа и другие.
Если после обновления драйвера аудиокарты проблемы с громкостью в Windows 10 сохраняются, вам может пригодиться помощь специалиста. Попробуйте также найти решение проблем с громкостью на официальном сайте Microsoft или обратитесь к производителю ноутбука для получения дополнительной поддержки.
Видео:
Как увеличить звук на ноутбуке!
Как увеличить звук на ноутбуке! by Lev Ego 654,580 views 7 years ago 1 minute, 57 seconds