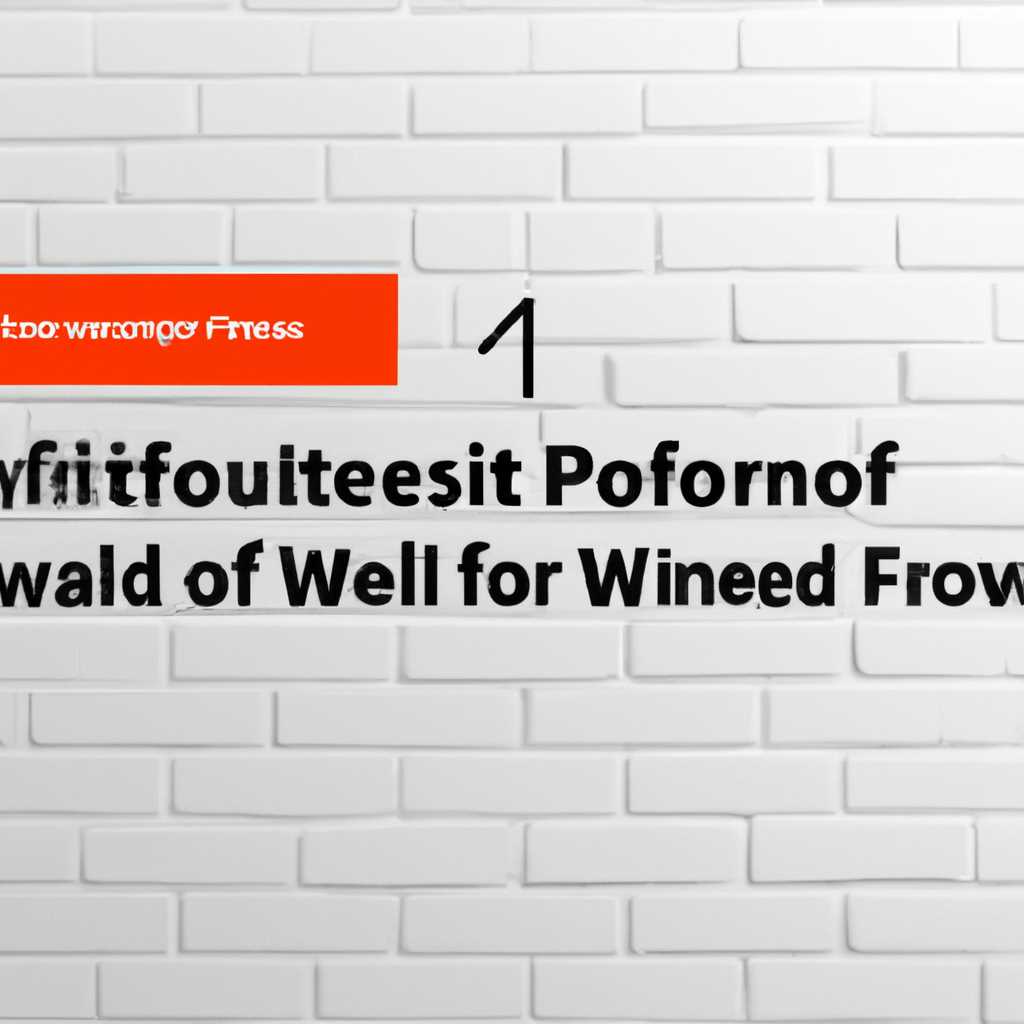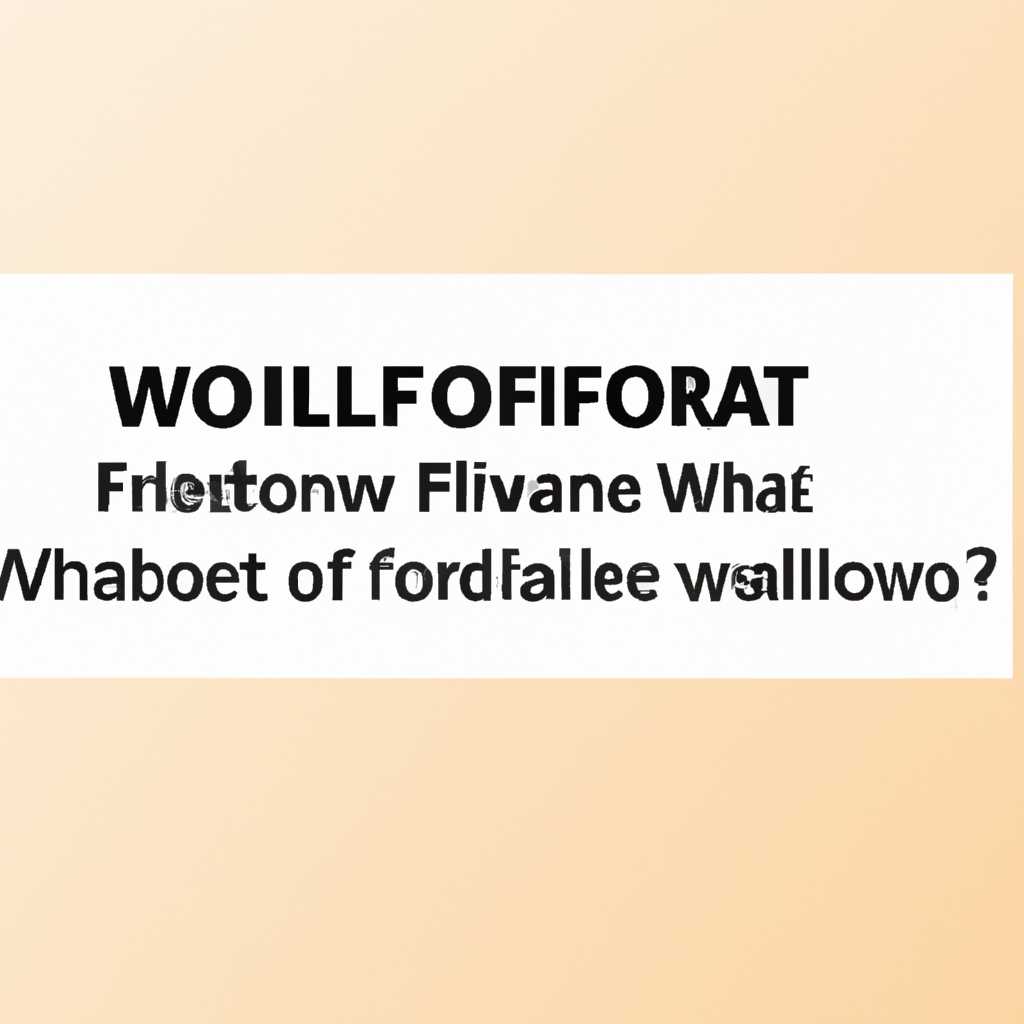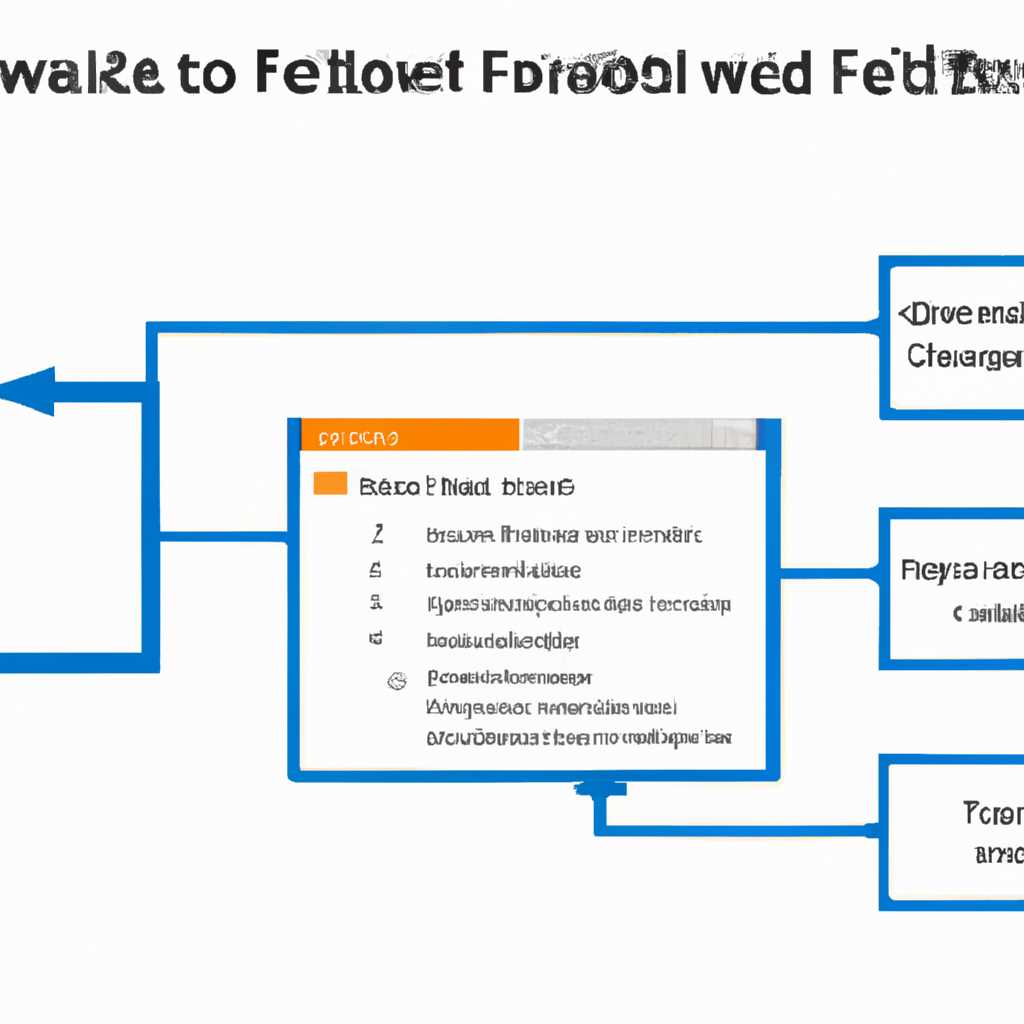- Как настроить брандмауэр Windows 10 и открыть порт: пошаговая инструкция
- Как настроить брандмауэр файрвол Windows 10
- Добавление программы в исключения брандмауэра
- Открытие порта в брандмауэре
- Шаг 1: Откройте настройки брандмауэра
- Шаг 2: Добавьте приложение в исключения брандмауэра
- Шаг 3: Откройте необходимый порт в брандмауэре
- Почему нужно открывать порты в брандмауэре Windows 10?
- Как открыть порт в брандмауэре Windows 10?
- Вариант 1: Открытие порта в брандмауэре Windows 10
- Вариант 2: Открытие порта с помощью антивирусных программ
- Шаг 4: Введите номер порта, который хотите открыть
- Шаг 5: Нажмите «Добавить порт»
- Шаг 6: Укажите имя и тип порта
- Шаг 7: Нажмите «OK» для сохранения изменений
- Видео:
- Способы открытия портов на Windows 10, 8, 7
Как настроить брандмауэр Windows 10 и открыть порт: пошаговая инструкция
Брандмауэр Windows 10 — это программное обеспечение, которое обеспечивает защиту компьютера от различных вредоносных программ. Он контролирует все подключения к сети и может блокировать определенные порты или приложения, чтобы обеспечить безопасность вашего компьютера и данных в нем. Однако иногда возникают ситуации, когда вам может потребоваться открыть определенный порт для подключения к другим компьютерам или программам. В таких случаях настройка и добавление порта в исключения брандмауэра Windows 10 может быть необходимым.
На самом деле настройка брандмауэра Windows 10 для открытия порта — это довольно простая задача. Вы сможете выполнить ее с помощью нескольких простых шагов. Единственная причина, по которой вам может понадобиться выполнить этот процесс вручную, заключается в том, что в антивирусах или другом программном обеспечении могут быть дополнительные настройки брандмауэра, которые могут заблокировать соединение или порт, который вам нужен. Таким образом, настройка брандмауэра Windows 10 может помочь вам восстановить подключение и разрешить доступ к нужному порту для приложений или компьютеров.
Итак, если вам нужно настроить брандмауэр Windows 10, чтобы открыть порт, следуйте этой пошаговой инструкции:
…
Как настроить брандмауэр файрвол Windows 10
Брандмауэр файрвол Windows 10 работает в целях обеспечения безопасности вашего компьютера, контролируя доступ к интернету и блокируя нежелательные соединения. Однако иногда вам может потребоваться настроить файрвол, чтобы разрешить доступ к определенным программам или открыть порт для определенных соединений.
Добавление программы в исключения брандмауэра
Если у вас есть программа, которая не работает из-за ограничений файрвола, вы можете добавить ее в список исключений, чтобы разрешить ей доступ через файрвол.
- Откройте «Параметры» Windows, нажав на значок «Загрузка» в левом нижнем углу экрана.
- Выберите «Обновление и безопасность», а затем «Брандмауэр Windows».
- Нажмите на «Разрешить приложения через брандмауэр» и нажмите кнопку «Изменить настройки».
- На этой странице вы увидите список доступных программ. Если вы хотите разрешить доступ программе, убедитесь, что флажок в поле «Частное» или «Публичное» подстановки включен. Если программа не отображается в списке, нажмите «Разрешить другое приложение» и выберите нужное из диалогового окна.
- После выбора приложения нажмите «Добавить». Программа будет добавлена в список исключений брандмауэра и получит доступ к интернету.
Открытие порта в брандмауэре
Открытие порта может быть необходимо для разрешения входящих или исходящих соединений на определенном порту. Используйте следующие шаги, чтобы открыть порт в брандмауэре Windows 10.
- На главной странице «Брандмауэр Windows» нажмите на ссылку «Дополнительные настройки брандмауэра».
- В окне «Дополнительные настройки брандмауэра» выберите «Входящие правила», а затем «Новое правило».
- В появившемся окне нажмите на «Порт» и нажмите кнопку «Далее».
- Выберите «TCP» или «UDP» и введите номер порта, который вы хотите открыть. Если вам нужно открыть диапазон портов, укажите его начальный и конечный номера.
- Выберите «Разрешить соединения» и нажмите кнопку «Далее».
- Выберите «Применить к профилю» в зависимости от того, к каким типам подключений вы хотите разрешить доступ к порту.
- Дайте правилу имя и описание, чтобы было проще идентифицировать в будущем.
- После завершения создания правила нажмите «Закрыть». Теперь порт открыт в брандмауэре и будет разрешать соединения.
Помните, что настройка брандмауэра и открытие портов может быть опасным, если вы не знакомы с технической стороной вещей. Всегда будьте осторожны, чтобы не заблокировать доступ к системе или открыть доступ для вирусов.
Шаг 1: Откройте настройки брандмауэра
Перед тем как настроить и добавить в исключения брандмауэр Windows 10 и открыть порт, необходимо открыть настройки брандмауэра. Брандмауэр контролирует доступ к вашему компьютеру из сети Интернет и блокирует любой трафик для приложений и игр без соответствующих параметров.
Чтобы открыть настройки брандмауэра в Windows 10, выполните следующие действия:
| Шаг 1 | Нажмите правой кнопкой мыши на кнопку «Пуск» в левом нижнем углу экрана. В появившемся контекстном меню выберите пункт «Панель управления». |
| Шаг 2 | В появившемся окне «Панель управления» найдите раздел «Система и безопасность» и выберите пункт «Брандмауэр Windows». |
| Шаг 3 | В левой части окна вам будут доступны различные настройки брандмауэра. Чтобы открыть подробные параметры, нажмите на ссылку «Настройки брандмауэра для всех подключений». |
Теперь вы находитесь в настройках брандмауэра Windows 10, где сможете настроить и добавить исключения или открыть порт для программ и игр. В следующих разделах мы расскажем вам подробнее о том, как это сделать.
Шаг 2: Добавьте приложение в исключения брандмауэра
Настройка брандмауэра в операционной системе Windows 10 позволяет контролировать соединения между вашим компьютером и другими компьютерами в интернете. Однако, иногда брандмауэр может блокировать все подключения из-за различных причин, таких как вирусы или исправление ошибок.
Если вы хотите настроить брандмауэр, чтобы он не блокировал определенное приложение, например, фотогалерею, выполните следующие шаги:
- Откройте «Брандмауэр Windows» в панели управления вашего компьютера.
- На левой панели кликните по ссылке «Дополнительные настройки брандмауэра».
- На вкладке «Исключения» нажмите кнопку «Добавить программу».
- В появившемся окне выберите программу, которую вы хотите добавить в исключения брандмауэра.
- Нажмите кнопку «Добавить» и закройте окно «Брандмауэр Windows».
Теперь вы добавили выбранную программу, например, фотогалерею, в список исключений брандмауэра. Это позволяет программе обращаться к различным ресурсам в сети без блокировки со стороны брандмауэра.
Примечание: Если вы не можете найти нужную программу в списке, нажмите на кнопку «Обзор» и найдите ее в файловой системе вашего компьютера.
Шаг 3: Откройте необходимый порт в брандмауэре
Когда вам нужно разрешить доступ к определенному порту на вашем компьютере, вам потребуется открыть этот порт в брандмауэре Windows 10. В этом разделе мы расскажем, как выполнить эту операцию пошагово.
Почему нужно открывать порты в брандмауэре Windows 10?
Брандмауэр Windows 10 — это встроенный программный продукт, который работает на вашей системе, чтобы обеспечить безопасность и защиту от нежелательного подключения через Интернет или локальную сеть. По умолчанию брандмауэр блокирует все входящие соединения, чтобы предотвратить несанкционированный доступ к вашему компьютеру.
Однако, в случае, когда вам нужно подключаться к определенному приложению, игре или сервису в Интернете или в локальной сети, вам может потребоваться открыть соответствующие порты в брандмауэре. В противном случае, вы можете столкнуться с проблемами подключения или симптомами, связанными с неправильной работой программы или приложения.
Как открыть порт в брандмауэре Windows 10?
Есть несколько вариантов, как открыть порт в брандмауэре Windows 10. Мы рассмотрим два основных способа — с использованием встроенных настроек брандмауэра Windows и с использованием антивирусных программ, которые поставляются с собственными средствами защиты и контроля соединений.
Вариант 1: Открытие порта в брандмауэре Windows 10
- Нажмите правой кнопкой мыши на кнопку «Пуск» в левом нижнем углу экрана, чтобы открыть контекстное меню.
- Выберите пункт «Панель управления» и перейдите в раздел «Система и безопасность».
- В разделе «Брандмауэр Windows» выберите «Разрешение прохождения приложений через брандмауэр Windows».
- Нажмите на кнопку «Изменить настройки» и, если потребуется, подтвердите операцию администратором.
- Найдите в списке программу или приложение, для которого нужно открыть порт, и установите галочку в столбце «Разрешено».
- Нажмите кнопку «ОК», чтобы сохранить настройки.
После этого указанная программа или приложение будет иметь доступ к соответствующему порту в брандмауэре, и вы сможете без проблем подключаться к Интернету или локальной сети через этот порт.
Вариант 2: Открытие порта с помощью антивирусных программ
Некоторые антивирусные программы и приложения, такие как Norton, AVG, Avast, имеют свои собственные средства для управления подключениями и настройки брандмауэра. Если у вас установлено такое программное обеспечение на вашем компьютере, вы можете воспользоваться ими, чтобы открыть необходимые порты в брандмауэре.
Обратитесь к документации или инструкции для вашей антивирусной программы, чтобы получить подробные сведения о том, как открыть порты в брандмауэре с помощью этого программного продукта. Каждый антивирус может иметь свои собственные параметры и настройки, поэтому лучше использовать справочные материалы, предоставленные производителем программы.
Когда вы создаете правила открытия порта в брандмауэре Windows 10, помните о следующих сведениях:
- Порт необходимо открыть и на вашем компьютере, и на других компьютерах или устройствах в сети, если вы хотите, чтобы подключение работало для всех участников. Чтобы ваш порт был доступен в Интернете, возможно, потребуется настроить также ваш маршрутизатор или модем для переадресации соединений на ваш компьютер.
- Используйте только необходимые порты и открывайте их только в случае реальной причины. Ненужные или неправильно настроенные открытые порты создают риск для безопасности вашей системы и могут быть использованы злоумышленниками для несанкционированного доступа.
- Проверьте симптомы и связь с Интернетом или локальной сетью после открытия порта. Если у вас все еще есть проблемы, обратитесь к документации или поддержке соответствующего программного продукта или провайдера.
Теперь, когда вы знаете, как открыть необходимый порт в брандмауэре Windows 10, вы сможете настроить вашу систему для подключения по сети и использовать различные приложения и сервисы без проблем.
Шаг 4: Введите номер порта, который хотите открыть
Включение портов на брандмауэре Windows 10 позволяет настроить доступ различных приложений к интернету и сетевым ресурсам. В этом шаге вы узнаете, как добавить исключение в брандмауэр Windows 10 для открытия нужного порта.
Если вы знаете номер порта, который вам нужно открыть для определенного приложения или сервиса, следуйте этим инструкциям:
- Откройте меню «Пуск» и введите «брандмауэр» в строке поиска.
- Нажмите на результат «Брандмауэр Windows с расширенными функциями безопасности».
- В открывшемся окне щелкните на ссылке «Дополнительные настройки безопасности Windows Defender».
- В открывшемся окне нажмите на вкладку «Брандмауэр Windows Defender с расширенными настройками».
- На вкладке «Брандмауэр» нажмите на кнопку «Создать правило».
- В появившемся окне выберите «Порт» и нажмите на кнопку «Далее».
- Выберите опцию «Специфические локальные порты», затем введите номер порта, который хотите открыть, и нажмите на кнопку «Далее».
- Выберите опцию «Разрешить подключения» и нажмите на кнопку «Далее».
- Установите флажок «Для всех типов сетей» и нажмите на кнопку «Далее».
- Введите имя для правила (например, «Открыть порт 80») и нажмите на кнопку «Завершить».
После выполнения этих шагов, брандмауэр Windows 10 будет настроен для открытия указанного порта для всех типов сетей. Теперь приложение или сервис сможет получать доступ к интернету через этот порт.
Важно отметить, что открытие порта на брандмауэре может представлять определенные угрозы безопасности компьютера. Поэтому следует быть осторожным и добавлять исключения только для доверенных программ и сервисов.
Шаг 5: Нажмите «Добавить порт»
После того как вы настроили общий файл и папку с фотогалереей для совместного использования через интерфейс подключений в Windows 10, вам может понадобиться открыть порт в брандмауэре для обеспечения доступа к вашей фотогалерее через Интернет. Для этого вам нужно будет добавить порт в исключения брандмауэра Windows 10.
Сведения о том, как настроить и добавить в исключения брандмауэр файрвола Windows 10 и открыть порт, следуют ниже:
| Шаг 1: Откройте настройки брандмауэра |
| Шаг 2: Выберите «Дополнительные настройки» |
| Шаг 3: Выберите «Исключения» |
| Шаг 4: Нажмите «Добавить порт» |
| Шаг 5: Введите имя порта и номер порта |
| Шаг 6: Нажмите «OK» |
| Шаг 7: Убедитесь, что порт был добавлен в список исключений |
| Шаг 8: Перезапустите компьютер, чтобы внести изменения вступили в силу |
Вот весь процесс, который позволяет добавить порт в исключения брандмауэра Windows 10 и открыть порт для вашей фотогалереи. Это решение помогает обеспечить доступ к вашему общедоступному контенту через Интернет и позволяет другим компьютерам и устройствам подключаться к вашей фотогалерее.
Шаг 6: Укажите имя и тип порта
После выбора нужного типа порта необходимо указать его имя и тип в окне «Добавление порта». Для этого выполните следующие действия:
- Введите имя порта в поле «Имя порта». Например, «Порт для приложения/игры».
- Выберите тип порта из предложенных вариантов. В зависимости от приложения или игры, для которых вы хотите открыть порт, выбирайте соответствующий тип (TCP или UDP).
Указание имени и типа порта поможет вам легко идентифицировать его в списке исключений брандмауэра и обеспечить корректное функционирование приложения или игры. Вам также стоит обратить внимание на то, что открытый порт может представлять потенциальную угрозу безопасности, поэтому будьте внимательны и открывайте порты только для доверенных программ.
Шаг 7: Нажмите «OK» для сохранения изменений
После того, как вы настроили все необходимые параметры для разрешения доступа к порту в брандмауэре Windows, необходимо сохранить изменения. Для этого просто нажмите кнопку «OK» в окне настройки брандмауэра.
Нажатие на кнопку «OK» применит все внесенные изменения, так что ваша настройка будет сохранена и вступит в силу незамедлительно. Это очень важный шаг, потому что без сохранения изменений ваши настройки не будут действовать.
Обратите внимание: если вы забыли нажать кнопку «OK», все ваши настройки могут быть потеряны в следующие моменты, например, при перезагрузке компьютера или отключении брандмауэра. Чтобы избежать проблем, всегда сохраняйте вашу настройку, нажав кнопку «OK».
Видео:
Способы открытия портов на Windows 10, 8, 7
Способы открытия портов на Windows 10, 8, 7 by SergeyOrlov Reviews 70,528 views 4 years ago 6 minutes, 8 seconds