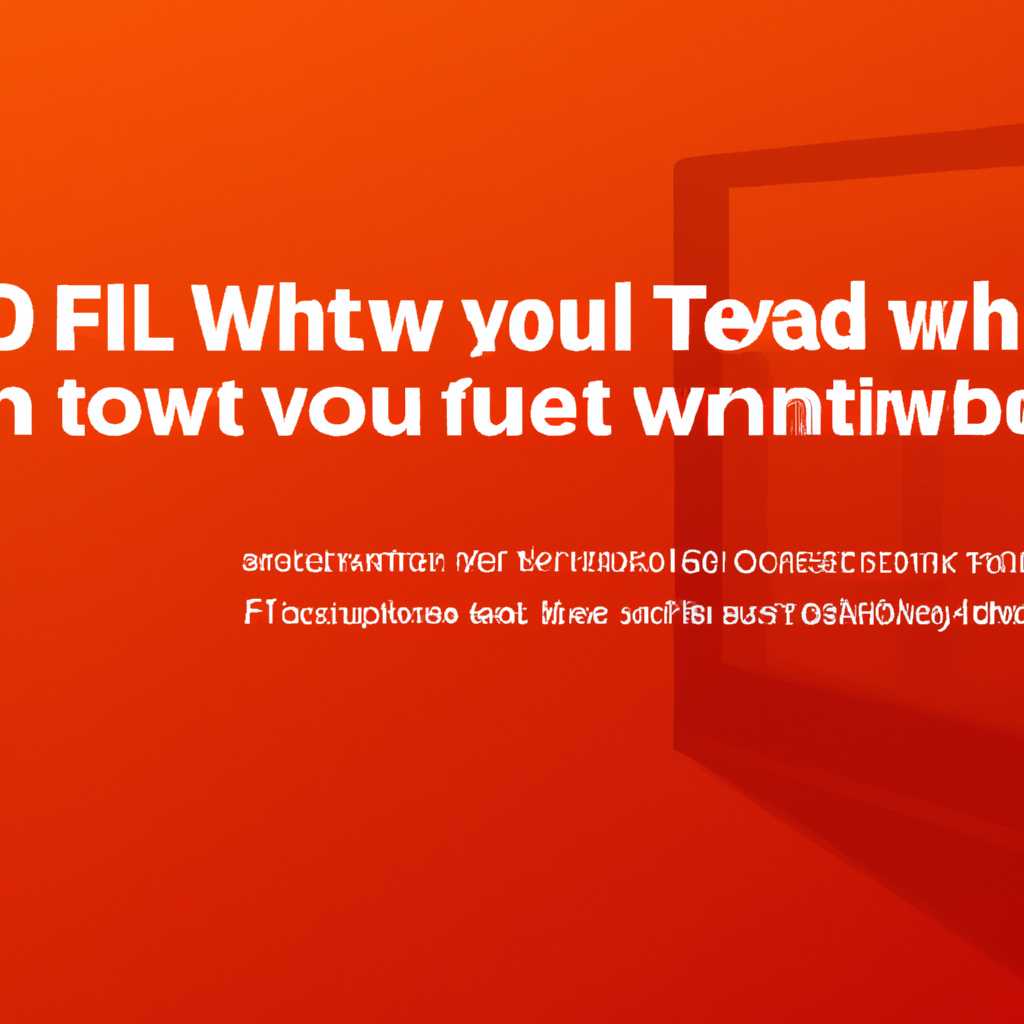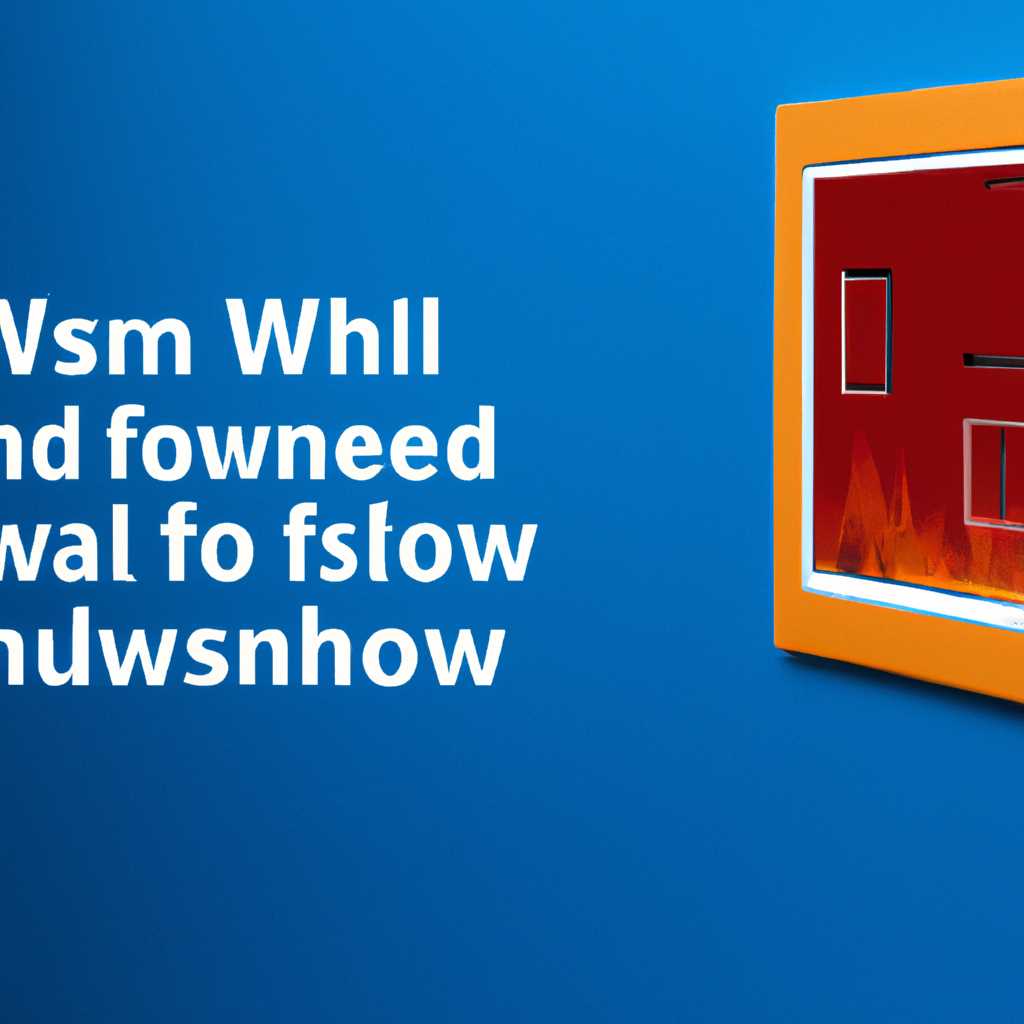- Как настроить и использовать брандмауэр Windows 10: подробное руководство
- Включение брандмауэра в Windows 10
- Основные функции брандмауэра Windows 10
- Разрешение или блокировка программ через брандмауэр
- Настройка безопасности брандмауэра Windows 10
- Заблокировать некоторые функции брандмауэра Windows 10
- Отключение правила с помощью окна защиты
- Отключение правила с помощью командной строки
- Видео:
- Как отключить брандмауэр Windows 10 (новое)
Как настроить и использовать брандмауэр Windows 10: подробное руководство
Брандмауэр Windows 10 — это важный компонент операционной системы, который обеспечивает безопасность вашего компьютера. Настройка брандмауэра позволяет разрешать или блокировать доступ к различным приложениям и портам, контролируя входящие и исходящие соединения. Настройка брандмауэра может показаться сложной задачей, но на самом деле это довольно просто.
Для начала откройте «Панель управления» и найдите ссылку «Брандмауэр Windows». Справа вы увидите тумблеры, которые позволяют включить или отключить брандмауэр.
Если вы хотите задать дополнительные параметры работы брандмауэра, перейдите по пути «Панель управления» -> «Брандмауэр Windows» -> «Защитник Windows». В окне «Защитник Windows» слева выберите «Дополнительные параметры» и откроется окно «Параметры брандмауэра Windows».
Что делать, если вам необходимо настроить брандмауэр Windows 10 для работы определенных приложений или портов? Воспользуйтесь командной строкой или PowerShell. Для этого нажмите сочетание клавиш Win + X и выберите «Windows PowerShell (администратор)» или «Командная строка (администратор)». Введите команду для добавления правила работы брандмауэра:
netsh advfirewall firewall add rule name="Название правила" dir=in action=allow program="Путь к программе" enable=yes
Если вам необходимо удалить правило, введите следующую команду:
netsh advfirewall firewall delete rule name="Название правила"
Брандмауэр Windows 10 также позволяет настраивать порты. Если вы хотите задать правило для определенного порта, введите следующую команду:
netsh advfirewall firewall add rule name="Название правила" dir=in action=allow protocol=TCP localport=Порт enable=yes
Не забывайте, что неправильная настройка брандмауэра может сказаться на работе вашего компьютера. Поэтому будьте внимательны и аккуратны при изменении параметров управления брандмауэром.
Управление брандмауэром Windows 10 несложно, но требует некоторых знаний. Зная основы настройки брандмауэра, вы сможете обеспечить безопасность своего компьютера и контролировать доступ приложений и портов.
Включение брандмауэра в Windows 10
Чтобы включить брандмауэр, нужно открыть «Панель управления», для этого можно воспользоваться следующими способами:
- Кликнуть правой кнопкой мыши по значку «Пуск» в левом нижнем углу экрана и выбрать пункт «Панель управления».
- Нажать клавиши «Win + X» и выбрать пункт «Панель управления».
- Нажать клавишу «Win» и ввести в строке поиска «Панель управления».
- Открыть «Параметры» (клавиши «Win + I»), выбрать пункт «Сеть и Интернет» и кликнуть по ссылке «Панель управления сетями и общим доступом».
После того, как вы открыли «Панель управления», вам нужно перейти в раздел «Система и безопасность» и выбрать пункт «Защитник Windows».
Откроется новое окно «Защитник Windows». В нем выбираем вкладку «Брандмауэр Windows» и видим, включен или отключен брандмауэр. Если он отключен, то кликаем по ссылке «Включить или отключить брандмауэр Windows» в правой части окна.
В открывшемся окне «Настройка брандмауэра Windows» видим два чекбокса: «Профиль частной сети» и «Профиль общественной сети». Устанавливаем флажок для тех профилей, для которых нужно включить брандмауэр. Обычно рекомендуется включить брандмауэр для обоих профилей.
После выбора необходимых профилей, нажимаем на кнопку «OK», чтобы активировать брандмауэр для выбранных профилей.
Теперь брандмауэр включен и будет защищать ваш компьютер от нежелательных сетевых подключений. Однако, в некоторых случаях может быть необходимо настроить правила брандмауэра для работы с определенными программами или портами. Об этом мы расскажем в следующих частях этого руководства.
Основные функции брандмауэра Windows 10
Зачем включить или отключить брандмауэр Windows 10? Если ваш компьютер находится в доменной среде, операторы домена могут задать положение брандмауэра Windows и блокировать или разрешать определенные соединения. Если вы хотите полностью контролировать настройки брандмауэра, вы можете отключить эту функцию и использовать сторонние программы для защиты вашего компьютера.
Как включить или отключить брандмауэр Windows 10? Введите «защитник» в строке поиска меню «Пуск» и выберите «Защитник Windows» из списка результатов. В окне «Защитника Windows» переходим на вкладку «Защитник брандмауэра». Справа от «Брандмауэр Windows» находим ссылку «Включить или отключить брандмауэр Windows».
Как полностью отключить брандмауэр Windows 10? В окне «Защитник брандмауэра» снимаем флажок рядом с «Защитник брандмауэра Windows» и нажимаем «OK».
Как изменить настройки брандмауэра Windows 10? В окне «Защитник брандмауэра» щелкните ссылку «Разрешить приложению Доступ через брандмауэр Windows» для добавления исключений для конкретных программ или портов. Также вы можете использовать PowerShell или командную строку CMD для настройки брандмауэра.
Что такое PowerShell? PowerShell — это командная строка и среда сценариев для автоматизации и управления Windows. Он предлагает более мощные функции и удобный интерфейс, чем командная строка CMD.
Как использовать PowerShell для настройки брандмауэра Windows 10? Откройте PowerShell, выбрав «Пуск» и ввод в строку поиска «powershell». Щелкните правой кнопкой мыши на «Windows PowerShell» и выберите «Запуск от имени администратора». В окне PowerShell введите следующую команду:
set-netfirewallprofile -name "Защитник брандмауэра Windows" -Enabled True
Это включит брандмауэр Windows 10.
Как использовать командную строку CMD для настройки брандмауэра Windows 10? Откройте командную строку CMD, нажимая «Пуск» и вводя «cmd» в строке поиска. Щелкните правой кнопкой мыши на «Командная строка» и выберите «Запуск от имени администратора». В окне командной строки введите следующую команду:
netsh advfirewall set allprofiles state on
Это включит брандмауэр Windows 10.
Вот основные функции брандмауэра Windows 10: она блокирует нежелательные сетевые соединения, позволяет вам установить исключения для определенных программ и портов, и контролировать список разрешенных подключений к вашему компьютеру. Брандмауэр Windows 10 — это важный инструмент безопасности, и его лучше оставить включенным, если вы не используете сторонние программы.
Разрешение или блокировка программ через брандмауэр
Windows 10 имеет встроенный брандмауэр, который предоставляет возможность контролировать и настраивать доступ программ к сети. Если вы хотите разрешить или заблокировать программу через брандмауэр, вы можете использовать следующие шаги:
- Щелкните правой кнопкой мыши на кнопке «Пуск» в левом нижнем углу экрана. В открывшемся контекстном меню выберите «Панель управления».
- В окне управления найдите раздел «Система и безопасность» и щелкните на нем дважды. В открывшемся окне выберите «Защитник Windows».
- В окне Защитник Windows перейдите в раздел «Настройка брандмауэра Windows».
- На странице настройки брандмауэра вы увидите два типа сетей — «Доменная сеть» и «Частная сеть». Чтобы изменить правила брандмауэра для определенного типа сети, выберите соответствующую вкладку.
- Чтобы добавить программу в список разрешений или блокировок, щелкните «Включить приложения в список» или «Разрешить другому приложению» (в зависимости от вашего выбора).
- В появившемся окне выберите программу, которую вы хотите разрешить или заблокировать, и нажмите кнопку «Добавить».
Если вы хотите изменить правила брандмауэра через командную строку, вам понадобятся следующие шаги:
- Откройте командную строку, нажав клавишу Win + X и выбрав «Командная строка (администратор)» или «Windows PowerShell (администратор)» в контекстном меню.
- В командной строке введите команду «netsh advfirewall firewall add rule name = «Имя_правила» dir = in action = блокировать программу «Путь_к_программе»», заменив «Имя_правила» и «Путь_к_программе» на соответствующие значения.
- Если вы хотите разрешить программу, замените «action = блокировать» на «action = allow» в команде.
- Нажмите клавишу Enter, чтобы выполнить команду и изменить правила брандмауэра через командную строку.
Также вы можете изменить правила брандмауэра через редактор реестра. Для этого выполните следующие действия:
- Нажмите Win + R, чтобы открыть окно «Выполнить».
- Введите «regedit» в поле ввода и нажмите Enter, чтобы открыть редактор реестра.
- Перейдите по следующему пути: «HKEY_LOCAL_MACHINE\SYSTEM\CurrentControlSet\Services\SharedAccess\Parameters\FirewallPolicy».
- В правой части окна реестра найдите папку «Профиль». Щелкните правой кнопкой мыши на ней и выберите «Изменить».
- Измените значение строки «Значение» на «1» для включения брандмауэра или «0» для отключения.
- Нажмите «OK», чтобы сохранить изменения в реестре.
Учтите, что изменение настроек брандмауэра может привести к снижению безопасности компьютера. Прежде чем вносить изменения, убедитесь, что вы полностью понимаете, как эти изменения могут сказаться на безопасности вашей системы.
Настройка безопасности брандмауэра Windows 10
Для начала откройте интерфейс управления брандмауэром Windows 10. Для этого нажмите правой кнопкой мыши на значок «Панель управления» в окне «Защитник Windows» и выберите «Открыть». В открывшемся окне переходим в «Защитник Windows» и нажимаем «Настройка брандмауэра Windows».
В открывшемся интерфейсе вашими глазами станут доступны различные настройки брандмауэра. Если вы хотите полностью отключить брандмауэр, просто переведите тумблер в положение «Отключить». Однако лучше не делать этого, так как ваш компьютер станет уязвимым для атак из сети Windows.
Какие же настройки безопасности можно сделать в брандмауэре Windows 10? Вот несколько полезных рекомендаций:
- Разрешаем доступ в брандмауэре Windows 10 для каждого приложения и службы отдельно. Для этого переходим в «Разрешенные приложения» или «Разрешенные службы» и добавляем нужные элементы.
- Открываем необходимые порты в брандмауэре для взаимодействия с другими компьютерами в сети. Для этого выбираем «Разрешенные порты» и добавляем нужные порты.
- Пометку для каждого приложения или службы можно сделать в общем списке разрешенных элементов брандмауэра. Для этого просто выберите нужный элемент в списке и нажмите «Свойства».
Если вам не хватает возможностей интерфейса управления брандмауэра, вы также можете воспользоваться командной строкой. Для этого откройте командную строку «cmd» с правами оператора и введите команду «services.msc».
В списке служб найдите «Брандмауэр Windows-дефендер» и дважды щелкните на нем, чтобы открыть окно свойств. Здесь вы можете включить или отключить службу брандмауэра в зависимости от ваших потребностей безопасности.
Редактор групповых политик также может быть полезным инструментом для настройки брандмауэра Windows 10. Чтобы открыть редактор групповых политик, нажмите клавишу Windows, введите «gpedit.msc» и нажмите Enter.
В редакторе групповых политик переходим в «Конфигурация компьютера» -> «Административные шаблоны» -> «Сеть» -> «Сетевое подключение» -> «Брандмауэр Windows» и настраиваем нужные параметры.
Надеюсь, данное руководство поможет вам безопасно настроить и использовать брандмауэр Windows 10 в соответствии с вашими потребностями безопасности.
Заблокировать некоторые функции брандмауэра Windows 10
Когда мы разрешаем доступ к брандмауэру Windows 10, мы получаем мощное средство для защиты нашей системы. Однако, иногда есть необходимость ограничить доступ к некоторым функциям фаервола. В этом разделе мы рассмотрим, как заблокировать некоторые функции брандмауэра Windows 10.
Отключение правила с помощью окна защиты
1. Дважды щелкните значок «Брандмауэр Windows» в строке меню «Панель управления».
2. В окне брандмауэра выберите «Дополнительные настройки» в боковом меню.
3. В левой панели выберите «Правила для всей сети (за исключением домена)» или «Правила для доменной сети», в зависимости от вашей ситуации.
4. В списке правил найдите правило, которое вы хотите отключить, и щелкните его правой кнопкой мыши.
5. В открывшемся контекстном меню выберите «Отключить правило» или «Удалить правило», в зависимости от вашего выбора.
6. Повторите шаги 4-5 для каждого правила, которое вы хотите отключить.
Отключение правила с помощью командной строки
1. Откройте командную строку или окно PowerShell.
2. Введите команду netsh advfirewall firewall show rule name="Название правила", чтобы найти правило, которое вы хотите отключить.
3. Когда вы найдете правило, введите команду netsh advfirewall firewall set rule name="Название правила" new enable=no, чтобы отключить правило.
4. Повторите шаги 2-3 для каждого правила, которое вы хотите отключить.
Заблокировав некоторые функции брандмауэра Windows 10, вы можете управлять доступом к различным приложениям и службам. Помните, что отключение правил может повлиять на безопасность вашего компьютера, поэтому будьте внимательны при внесении изменений.
Видео:
Как отключить брандмауэр Windows 10 (новое)
Как отключить брандмауэр Windows 10 (новое) by remontka.pro video 323,790 views 4 years ago 4 minutes, 44 seconds