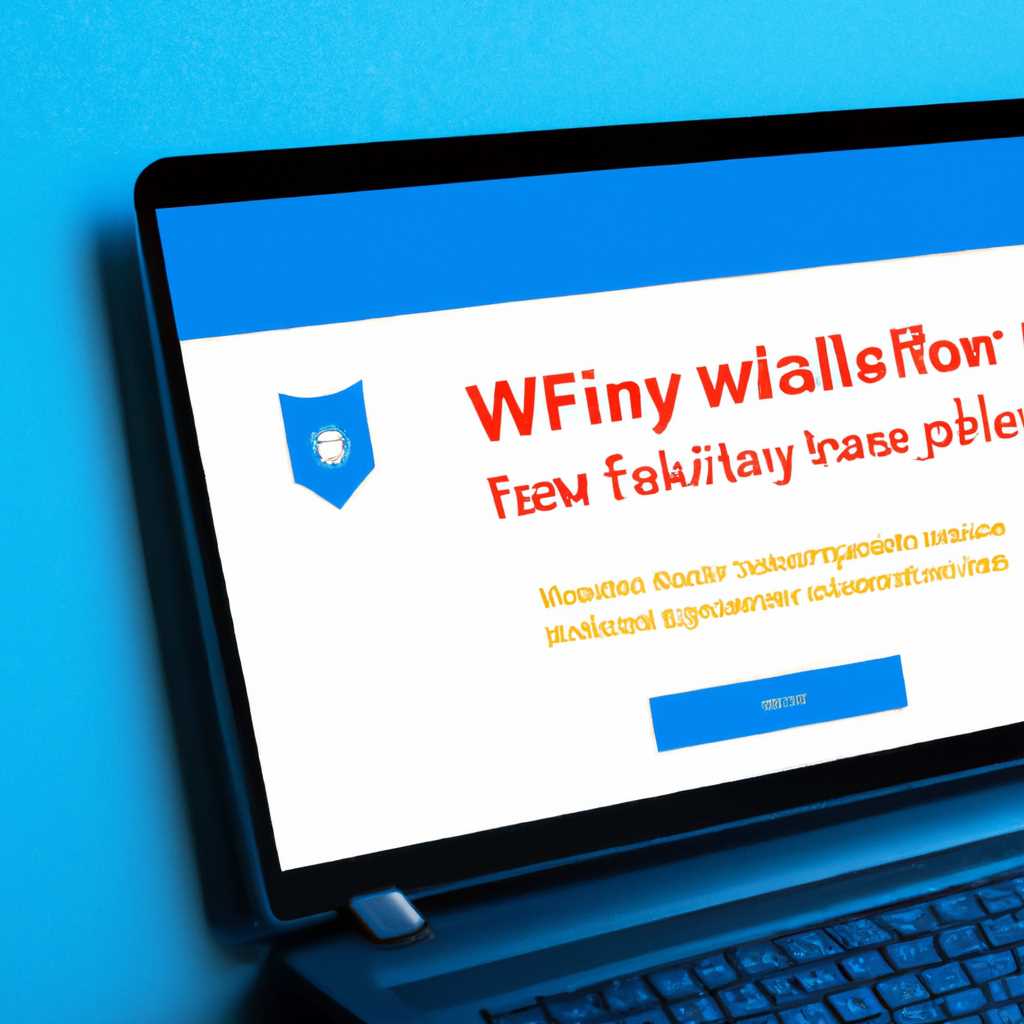- Как настроить и использовать брандмауэр Windows 10: полное руководство
- Управление брандмауэром Windows 10
- Открытие окна управления брандмауэром
- Настройка параметров брандмауэра
- Добавление и управление исключениями
- Отключение или включение брандмауэра
- Подключение к интернету через брандмауэр Windows 10
- Включение и отключение брандмауэра Windows 10
- Настройка правил брандмауэра
- Удаление правил брандмауэра
- Заключение
- Защита сетевого соединения в брандмауэре Windows 10
- Уведомления о включении брандмауэра
- Управление правилами брандмауэра
- Исключения и включения в работу брандмауэра
- Защитник Windows
- Правила брандмауэра Windows 10 для безопасности
- Правила брандмауэра Windows 10 для приложений
- Настройка и работа с исключениями в брандмауэре Windows 10
- Настройка брандмауэра Windows 10
- Добавление исключений
- Настройка исключений для программ или служб
- Исключение по порту
- Применение и сохранение настроек
- Отключение брандмауэра Windows 10
- Заключение
- Видео:
- Как настроить или отключить брандмауэр Windows 10 ⚙️🛡️💻
Как настроить и использовать брандмауэр Windows 10: полное руководство
Брандмауэр Windows 10 — это один из самых мощных инструментов для защиты компьютера от внешних угроз и неавторизованного доступа. Он позволяет контролировать входящие и исходящие подключения, создавать правила для программ и сетей, а также блокировать нежелательный трафик.
В данная статье мы рассмотрим все основные возможности брандмауэра Windows 10, покажем, как включить или отключить эту функцию, как настроить правила для различных программ и сетей, и как использовать брандмауэр вместе с другими инструментами безопасности системы.
При первом включении Windows 10, брандмауэр уже активирован, но его настройки могут быть изменены по умолчанию. Чтобы получить доступ к настройкам брандмауэра, перейдите в «Панель управления», затем найдите и нажмите на кнопку «Система и безопасность», а затем «Защитник Windows». В окне Защитника Windows выберите «Настройки брандмауэра Windows», чтобы изменить параметры и управлять правилами.
Управление брандмауэром Windows 10
Открытие окна управления брандмауэром
Для начала работы с брандмауэром Windows 10 открываем «Защитник Windows», кликаем на панель программ, далее выбираем «Защитник Windows»
В окне «Защитника Windows» выбираем функции брандмауэра, кликаем на «Настройка брандмауэра Windows»
Настройка параметров брандмауэра
Прописываем свои параметры и добавляем правила работы брандмауэра. Дважды кликаем на тумблеры, чтобы включить или отключить брандмауэр в Windows 10.
Для настройки уровня блокировки и отключения программ, добавление и удаление портов через брандмауэр Windows 10, переходим в окно управления брандмауэром и выбираем «Разрешить приложение или функцию через брандмауэр Windows».
Добавление и управление исключениями
Для добавления и управления исключениями в брандмауэре Windows 10 переходим в окно управления брандмауэром, выбираем вкладку «Исключения» и кликаем на «Добавить программу или функцию» или «Добавить порт».
Выбираем программу или порт, который нужно добавить в список исключений. После этого программа или порт будут разрешены для доступа через брандмауэр Windows 10.
Отключение или включение брандмауэра
Для отключения или включения брандмауэра Windows 10 переходим в окно управления брандмауэром, выбираем вкладку «Общие», а затем кликаем на тумблер «Включить брандмауэр Windows».
Таким образом, настройка и использование брандмауэра Windows 10 включает в себя создание и управление правилами работы, добавление исключений для программ и портов, а также возможность отключать или включать брандмауэр по своему усмотрению. Правильная настройка брандмауэра Windows 10 поможет обеспечить защиту компьютера и сети от вредоносного программного обеспечения и несанкционированного доступа.
Подключение к интернету через брандмауэр Windows 10
В Windows 10 брандмауэр включен по умолчанию. Он автоматически создает правила для разрешения или блокировки входящего и исходящего интернет-трафика для различных типов сетей (общественные, домашние или рабочие).
Однако, иногда может возникнуть необходимость изменить параметры брандмауэра или добавить свои правила для конкретных приложений или портов, чтобы обеспечить оптимальную работу интернет-подключения.
Включение и отключение брандмауэра Windows 10
Включить или отключить брандмауэр Windows 10 можно через интерфейс «Центр управления защитником Windows». Для этого следуйте инструкциям:
- Нажмите правой кнопкой мыши на значок защитника Windows в панели задач и выберите «Открыть центр управления защитником».
- В окне защитника Windows, кликните на вкладку «Брандмауэр и защита сети».
- Выберите «Включить брандмауэр Windows» или «Отключить брандмауэр Windows», соответственно.
- Нажмите кнопку «Применить» и закройте окно защитника Windows.
Отключение брандмауэра Windows 10 не рекомендуется, так как это может существенно увеличить уязвимость вашего компьютера к вредоносным программам и хакерским атакам.
Настройка правил брандмауэра
Для настройки правил брандмауэра Windows 10 можно воспользоваться интерфейсом «Центра управления защитником Windows» или командной строкой.
Чтобы добавить новое правило через интерфейс:
- Откройте «Центр управления защитником Windows».
- Перейдите на вкладку «Брандмауэр и защита сети» и выберите «Дополнительные настройки брандмауэра».
- На левой панели выберите «Правила брандмауэра» и нажмите «Создать правило».
- Выберите, что именно вы хотите разрешить или заблокировать (приложение, порт, службу и т. д.) и следуйте инструкциям мастера.
Чтобы добавить новое правило через командную строку:
- Откройте командную строку (нажмите клавишу Windows, введите «cmd» и нажмите Enter).
- Для добавления правила разрешения выполните команду
netsh advfirewall firewall add rule name="Имя" dir=in action=allow protocol=TCP localport=Номер_порта. - Для добавления правила блокировки выполните команду
netsh advfirewall firewall add rule name="Имя" dir=in action=block protocol=TCP localport=Номер_порта.
Удаление правил брандмауэра
Чтобы удалить правило брандмауэра Windows 10, следуйте инструкциям:
- Откройте «Центр управления защитником Windows».
- Перейдите на вкладку «Брандмауэр и защита сети» и выберите «Дополнительные настройки брандмауэра».
- На левой панели выберите «Правила брандмауэра».
- Найдите правило, которое вы хотите удалить, кликните правой кнопкой мыши на нем и выберите «Удалить» или нажмите кнопку «Удалить» в правом окне.
Заключение
Брандмауэр Windows 10 является важным инструментом для обеспечения безопасности вашего компьютера при подключении к интернету. Хорошо настроенный брандмауэр поможет предотвратить доступ к вашим данным со стороны злоумышленников и защитить вас от вредоносных атак. Влияние брандмауэра на скорость интернет-подключения может быть незначительным, поэтому рекомендуется активировать и настроить его на своем компьютере.
Защита сетевого соединения в брандмауэре Windows 10
Брандмауэр Windows 10 имеет мощные функции, которые позволяют защитить ваше сетевое соединение от нежелательных вторжений. Благодаря брандмауэру вы можете контролировать доступ программ к Интернету, устанавливать правила для исходящих и входящих соединений, а также настраивать различные параметры сетевой безопасности.
Уведомления о включении брандмауэра
Когда вы включаете брандмауэр Windows 10, система автоматически предлагает вам выбрать тип сети (общественная или частная), для которой будет использоваться брандмауэр. Обычно лучше выбрать тип сети «Частная», так как он предполагает большую безопасность.
Управление правилами брандмауэра
Брандмауэр Windows 10 имеет функцию автоматического создания правил, которая позволяет определять, какие программы имеют доступ к Интернету. Вы также можете создавать собственные правила и управлять ими вручную. Для этого открываем «Защитник Windows» и переходим в раздел «Брандмауэр и защита сети».
Для создания нового правила нажимаем на кнопку «Разрешить приложение или функцию через брандмауэр» и выбираем соответствующую программу или функцию из списка. Вы также можете задать правило вручную, указав порты и типы соединений.
Заключение правил означает запрет для выбранной программы или функции на использование сетевого соединения. Если вы хотите полностью отключить брандмауэр, то воспользуйтесь функцией «Включить или отключить файервол».
Исключения и включения в работу брандмауэра
Вы можете создавать исключения для определенных программ или портов, чтобы брандмауэр не блокировал их доступ к Интернету. Для этого открываем «Защитник Windows», переходим в раздел «Брандмауэр и защита сети», а затем в «Разрешить приложение или функцию через брандмауэр».
Выбираем программу или порт, для которых нужно создать исключение, и нажимаем «ОК». Таким образом, программа или порт будут полностью исключены из работы брандмауэра.
Защитник Windows
Защитник Windows является встроенным антивирусным и антишпионским решением Windows 10. Он также включает в себя функции брандмауэра и обеспечивает дополнительный уровень защиты вашего компьютера.
Для настройки брандмауэра в Защитнике Windows открываем его, переходим на вкладку «Брандмауэр и защита сети» и выбираем соответствующие параметры.
Использование брандмауэра Windows 10 позволяет вам контролировать входящие и исходящие соединения, блокировать нежелательные программы и защищать ваш компьютер от атак из Интернета. Следуя указанным рекомендациям, вы сможете максимально эффективно использовать функции брандмауэра для обеспечения безопасности вашей сети.
Правила брандмауэра Windows 10 для безопасности
Правила брандмауэра Windows 10 позволяют создать настраиваемые правила для защиты вашей сети от внешних угроз. В этом руководстве мы рассмотрим создание и настройку правил брандмауэра на примере Windows 10.
Для создания правил брандмауэра можно использовать различные инструменты. Один из них — это «Защитник Windows», который можно найти в настройках системы. В этом редакторе правил создаются правила как для исходящих, так и для входящих соединений.
Когда вы создаете правило, можете задать различные параметры, включая тип соединения (порты, протоколы) и программы, с которыми разрешено взаимодействие. Вы можете настроить правила для конкретных приложений или применить их ко всей системе.
Добавление нового правила в брандмауэр Windows 10 можно выполнить следующим образом:
- Откройте «Защитник Windows» и перейдите в раздел «Брандмауэр и защита сети».
- Выберите «Разрешить приложения через брандмауэр».
- Нажмите на кнопку «Изменить настройки».
- Нажмите на кнопку «Разрешить другое приложение».
- Выберите файл или программу, для которой нужно создать правило.
- Укажите нужные настройки (например, включение или отключение правила).
- Нажмите кнопку «Добавить».
Когда правило добавлено, оно будет применяться к работе вашей системы. Вы также можете включить или отключить правило в любое время. Это можно сделать через интерфейс «Защитника Windows».
Если вы хотите полностью отключить брандмауэр Windows 10, можно воспользоваться командой «services.msc», которая открывает окно управления службами Windows. Здесь вы можете найти службу «Брандмауэр Windows», щелкнуть правой кнопкой мыши и выбрать пункт «Свойства». В свойствах службы вы сможете выбрать режим ее работы — включен, отключен или автоматический запуск при загрузке компьютера.
Важно помнить, что отключение брандмауэра Windows 10 может привести к увеличенному риску безопасности. Рекомендуется использовать брандмауэр с включенными правилами для обеспечения надежной защиты вашей сети.
Правила брандмауэра Windows 10 для приложений
Брандмауэр Windows 10 предоставляет возможность управлять доступом приложений к сети вашего компьютера. Для этого вы можете создавать правила, которые определяют, какие приложения будут разрешены или запрещены. В данном руководстве мы рассмотрим, как настроить правила брандмауэра Windows 10 для приложений.
1. Откройте «Панель управления» и выберите «Система и безопасность». Введите «брандмауэр» в строку поиска и выберите «Брандмауэр Windows Defender».
2. В окне «Брандмауэр Windows Defender» щелкните на ссылку «Разрешение приложений через брандмауэр».
3. Нажмите на кнопку «Изменить настройки» и в появившемся окне выберите «Да» для разрешения приложениям взаимодействовать через брандмауэр.
4. Щелкните по кнопке «Применить» для сохранения изменений.
5. Для добавления правил брандмауэра Windows 10 для конкретных приложений или портов, нажмите на кнопку «Добавить правило».
6. Выберите тип правила (по умолчанию выбрано «Программа») и введите путь к исполняемому файлу приложения или порту, с которым вы хотите разрешить или запретить взаимодействие.
7. Выберите, разрешить ли или запретить взаимодействие для данного приложения или порта и нажмите на кнопку «Далее».
8. Выберите, когда данное правило будет применяться, и нажмите на кнопку «Далее».
9. Введите имя и описание для правила, если требуется, и нажмите на кнопку «Готово».
10. Вернитесь в окно «Брандмауэр Windows Defender» и проверьте список правил брандмауэра. Вы можете изменить или удалить правила, дважды щелкнув на них.
Настройка и работа с исключениями в брандмауэре Windows 10
Настройка брандмауэра Windows 10
Для настройки брандмауэра Windows 10 откройте «Центр управления» Windows, нажав правой кнопкой мыши на значок «Пуск» и выбрав «Управление». Затем перейдите в раздел «Система и безопасность» и выберите «Брандмауэр Windows».
В интерфейсе брандмауэра Windows 10 вы увидите две вкладки: «Home page» и «Advanced settings». Для настройки брандмауэра следует перейти в раздел «Advanced settings». Это откроет окно с расширенными настройками.
Добавление исключений
Чтобы добавить исключения в брандмауэре Windows 10, в окне «Advanced settings» выберите «Inbound Rules» или «Outbound Rules» в левой панели навигации, в зависимости от того, какие типы соединений вы хотите настроить.
Щелкните правой кнопкой мыши в пустой области окна и выберите «New Rule» для создания нового правила. В появившемся окне можно выбрать различные типы правил, такие как «Program» или «Port», для настройки исключений на основе программ или портов.
Настройка исключений для программ или служб
Выберите «Program» и нажмите кнопку «Browse» для выбора программы или службы, для которой вы хотите создать исключение. Затем выберите, какое действие должно быть выполнено для данной программы или службы: «Allow the connection» или «Block the connection».
Далее введите имя для правила и добавьте описание по вашему выбору. После этого нажмите кнопку «Finish», чтобы завершить настройку исключения для программы или службы.
Исключение по порту
Если вы хотите создать исключение на основе порта, выберите «Port» в окне создания нового правила. Затем выберите, какой тип порта вы хотите исключить: TCP, UDP или конкретный порт.
Затем введите номер порта и выберите, какое действие должно быть выполнено для данного порта: «Allow the connection» или «Block the connection». Нажмите кнопку «Next», чтобы продолжить настройку исключения по порту.
Применение и сохранение настроек
После настройки всех исключений в брандмауэре Windows 10 нажмите кнопку «Apply» для применения изменений. Затем нажмите кнопку «OK», чтобы закрыть окно настроек брандмауэра.
Важно отметить, что некоторые программы могут автоматически создавать исключения в брандмауэре при установке, чтобы обеспечить правильную работу программы. Однако, если вы сталкиваетесь с проблемами приложений, связанными с брандмауэром, то может потребоваться создать исключение вручную.
Отключение брандмауэра Windows 10
Если по какой-то причине вам нужно отключить брандмауэр Windows 10, вы можете это сделать в разделе «Настройка» брандмауэра. Дважды щелкните на значке «Windows Defender Firewall Properties» (Свойства брандмауэра Windows Defender), затем выберите вкладку «Profile» (Профиль) и для каждого профиля снимите флажок «Turn on Windows Defender Firewall» (Включить брандмауэр Windows Defender).
Заключение
Настройка и работа с исключениями в брандмауэре Windows 10 позволяет лучше управлять безопасностью и сетью компьютера. Создавая специальные правила исключений, вы можете разрешить доступ к определенным программам или портам, чтобы улучшить работу системы и предотвратить нежелательные соединения.
Будьте внимательны при настройке исключений в брандмауэре Windows 10, чтобы не допустить возможных уязвимостей и сохранить безопасность своего компьютера.
Видео:
Как настроить или отключить брандмауэр Windows 10 ⚙️🛡️💻
Как настроить или отключить брандмауэр Windows 10 ⚙️🛡️💻 by Hetman Software: Восстановление данных и ремонт ПК 87,265 views 6 years ago 3 minutes, 38 seconds