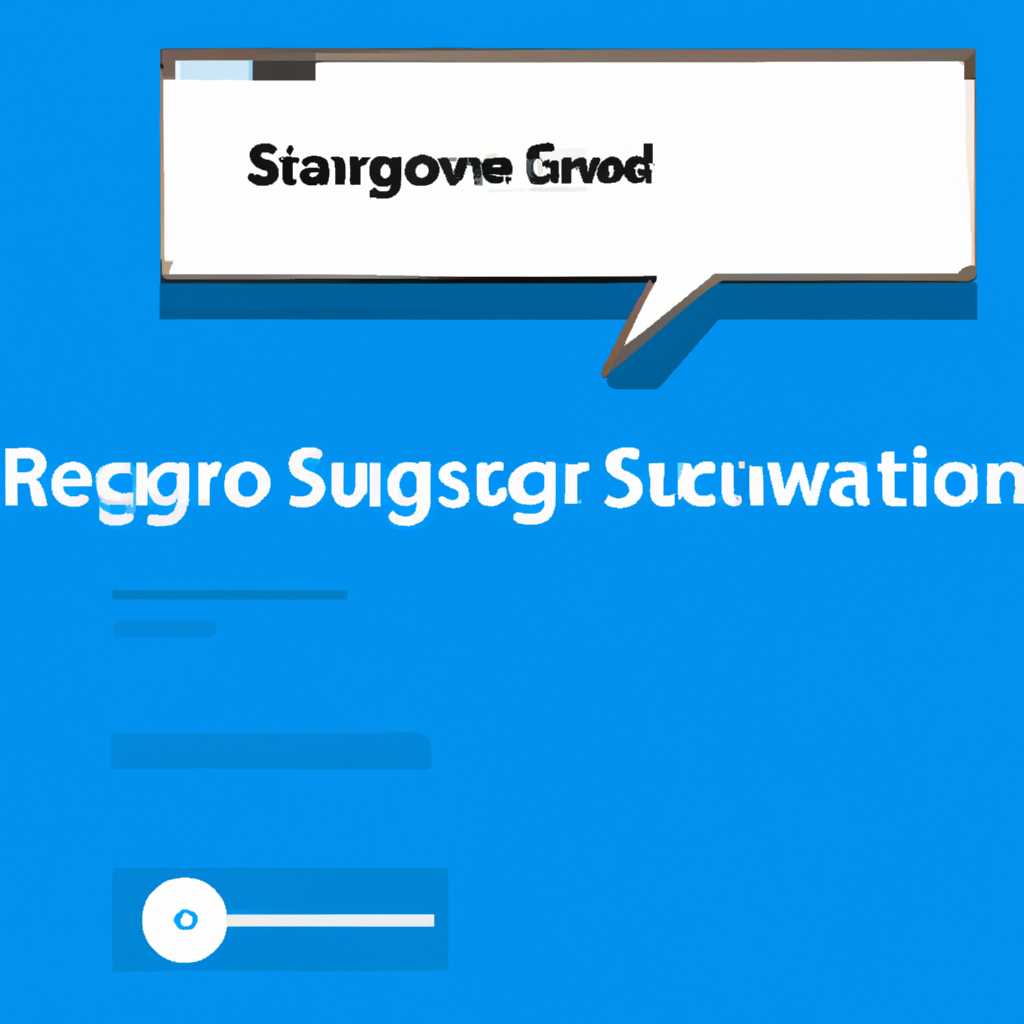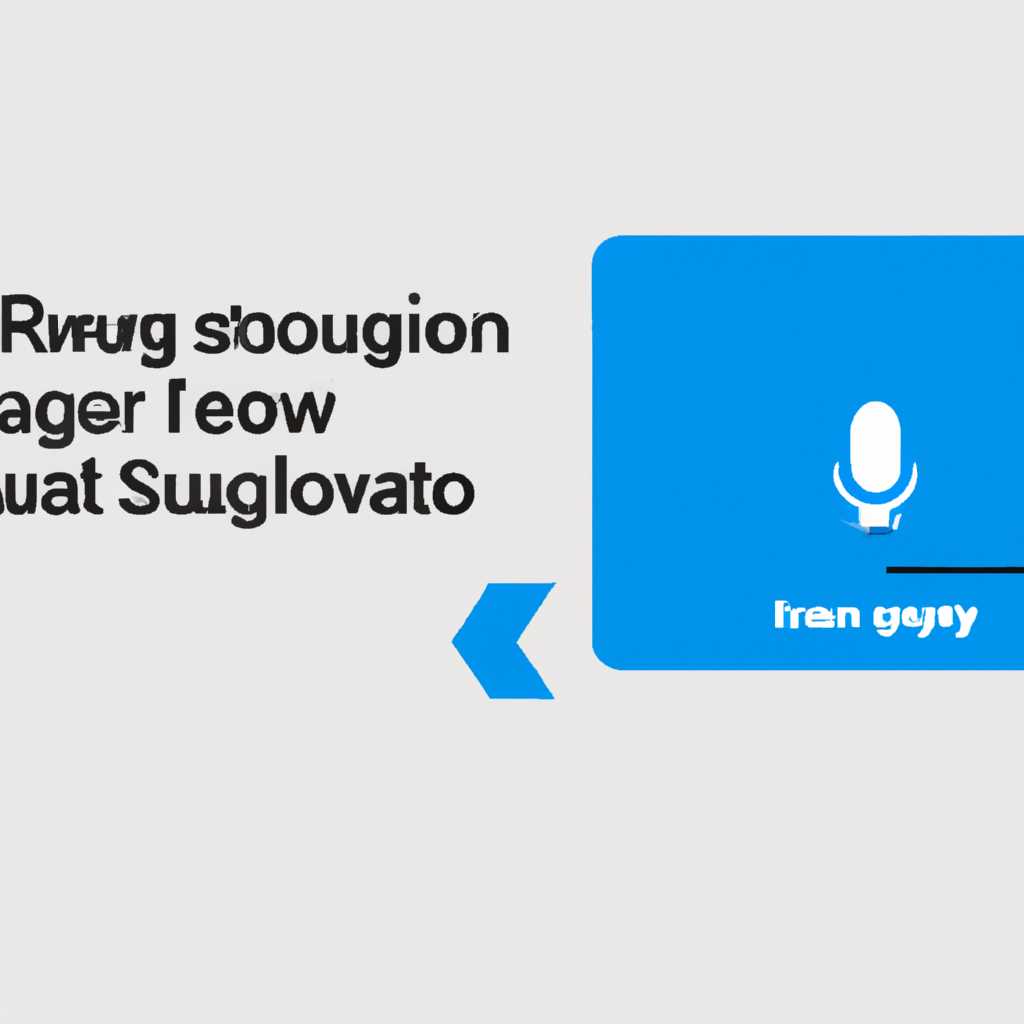- Подробное руководство по настройке и практическому использованию функции распознавания речи в операционной системе Windows 10
- Распознавание речи в Windows 10: настройка и использование
- Настройка распознавания речи
- Использование распознавания речи
- Настройка функции распознавания речи
- Системные требования и возможности
- Видео:
- Как настроить микрофон на Windows 10
Подробное руководство по настройке и практическому использованию функции распознавания речи в операционной системе Windows 10
Распознавание речи — это удобная функция в операционной системе Windows 10, которая позволяет пользователям контролировать свой компьютер с помощью голосовых команд. Она может использоваться для выполнения различных задач, от навигации по интернету до отправки электронных писем. В этой статье мы рассмотрим, как настроить и использовать распознавание речи в Windows 10.
Перед тем, как начать использовать распознавание речи, убедитесь, что ваш компьютер имеет микрофон, который настроен и работает правильно. В Windows 10 распознавание речи по умолчанию настроено на интеграцию с Cortana — голосовым помощником от Microsoft. Если вы хотите использовать распознавание речи без Cortana, вы можете изменить настройки в меню «Распознавание речи».
Чтобы настроить распознавание речи в Windows 10, выполните следующие шаги:
1. Откройте меню Пуск, перейдите в «Настройки» и выберите категорию «Обновление и безопасность».
2. На странице «Обновление и безопасность» выберите «Распознавание речи».
3. В открывшемся окне «Распознавание речи» вы можете включить или выключить функцию распознавания речи в Windows 10, а также настроить ее параметры.
После настройки распознавания речи в Windows 10 вы можете начать использовать эту функцию для выполнения различных задач. Например, вы можете открыть определенное приложение или выполнить поиск в Интернете, просто произнесите соответствующую команду. Чтобы активировать распознавание речи, скажите «Ok, Cortana» или щелкните правой кнопкой мыши на кнопке «Start» и выберите «Распознавание речи».
Когда распознавание речи активировано, вы можете начать говорить, и ваш компьютер будет распознавать ваши команды. Вы можете использовать различные голосовые команды, чтобы перемещаться по окну, выполнить различные задачи, такие как навигация по веб-страницам или скроллинг. Чтобы прекратить распознавание речи, скажите «Stop listening» или нажмите кнопку «Стоп» на экране.
Использование распознавания речи в Windows 10 может быть полезным инструментом для повышения продуктивности и удобства работы с компьютером. Однако, чтобы получить наилучший результат, необходимо правильно настроить и сконфигурировать данную функцию. В стандартной конфигурации Windows 10 распознает речь довольно хорошо, однако, если вы хотите улучшить распознавание, вам может потребоваться выполнить дополнительные настройки и использовать дополнительные ресурсы.
Распознавание речи в Windows 10: настройка и использование
Настройка распознавания речи
Для начала использования этой функции вам понадобятся микрофон и настроенная служба распознавания речи в Windows 10. Если у вас еще нет микрофона, вы можете приобрести его в любом магазине электроники.
- Чтобы включить службу распознавания речи в Windows 10, откройте «Настройки» и перейдите в раздел «Голос и распознавание».
- Выберите «Распознавание речи» и перейдите во вкладку «Настройка голосового ввода».
- Нажмите на кнопку «Запустить настройку» и следуйте инструкциям, чтобы настроить микрофон.
После настройки микрофона можно начинать использовать распознавание речи в Windows 10.
Использование распознавания речи
Служба распознавания речи в Windows 10 позволяет выполнять множество задач с помощью голосовых команд, предоставляя более удобный опыт работы с компьютером.
- Вы можете использовать распознавание речи, чтобы запустить приложения, открыть веб-страницы или выполнить другие действия с помощью голосовых команд.
- Служба распознавания речи позволяет распознавать не только русский язык, но и другие языки, включая английский, испанский, немецкий, французский и даже китайский.
- Вы также можете использовать распознавание речи для навигации по компьютеру. Вы можете прокручивать веб-страницы, открывать и закрывать окна приложений, выбирать элементы на экране и многое другое, просто говоря соответствующие команды.
Чтобы использовать распознавание речи, просто нажмите горячие клавиши «Windows» + «H» на клавиатуре, и служба распознавания речи будет активирована. Затем выможете говорить голосовые команды и служба будет распознавать их.
Настройка функции распознавания речи
Вы также можете настроить параметры распознавания речи в Windows 10, чтобы улучшить точность и опыт использования.
- Чтобы открыть настройки распознавания речи, откройте «Настройки» и перейдите в раздел «Голос и распознавание».
- Выберите «Распознавание речи» и перейдите во вкладку «Настройка службы распознавания речи».
- В настройках вы можете изменить язык распознавания, выбрать микрофон, настроить уровень чувствительности микрофона и многое другое.
Настройка параметров распознавания речи поможет улучшить точность распознавания и сделает использование этой службы более удобным.
Теперь, когда вы знаете, как настроить и использовать распознавание речи в Windows 10, вы можете получить более удобный опыт работы с компьютером и выполнять действия с помощью голоса, что может значительно ускорить и упростить вашу работу.
Системные требования и возможности
Для использования распознавания речи в Windows 10 вам понадобится клиент с системой Windows 10 и настроенными параметрами.
Проверьте, есть ли у вас микрофон, подключенный к вашему ПК, чтобы можно было использовать распознавание речи. Если у вас нет микрофона, вы всегда можете воспользоваться возможностями распознавания речи на своем смартфоне или в другом устройстве.
Windows 10 предлагает несколько важных элементов для настройки распознавания речи. Их можно найти в настройках Windows, где есть возможность включить или выключить эту функцию, улучшить точность распознавания или переместиться к следующему элементу, когда команда распознана верно.
Для того чтобы улучшить точность распознавания, вы можете выполнить тренировку голосовых команд в окне настроек. При этом не забудьте использовать корректное произношение для лучшего опыта.
Когда вы настроили все элементы, можно перейти к использованию распознавания речи на своем ПК. Для этого нужно открыть окно помощника и нажать кнопку распознавания речи. Затем просто произнесите команду, которую хотите выполнить, и Windows 10 попытается их распознать и выполнить.
Улучшить опыт использования команд распознавания речи можно с помощью использования голосовых команд на китайском языке. Например, если вы говорите на китайском, то следует включить режим китайского распознавания речи в настройках Windows 10.
Опыт использования распознавания речи можно улучшить, если следовать рекомендациям Microsoft. Компания предлагает выполнить несколько дополнительных шагов для активации и улучшения точности распознавания речи на ПК.
Включите на своем ПК режим ‘Неудачного распознавания’, чтобы система могла автоматически улучшать свои навыки распознавания речи в процессе использования.
Если распознавание речи на вашем ПК не работает должным образом, попробуйте обратиться к службе поддержки или выполнить обновление операционной системы Windows 10.
Если у вас есть новейший компьютер или ПК, вы можете получить еще более лучший опыт использования распознавания речи. Например, Microsoft’s Surface Pro 4 или Dell XPS 15-inch предлагают лучшую точность и скорость распознавания речи.
Видео:
Как настроить микрофон на Windows 10
Как настроить микрофон на Windows 10 door 24 часа Alexmanz 185.702 weergaven 2 jaar geleden 2 minuten en 5 seconden