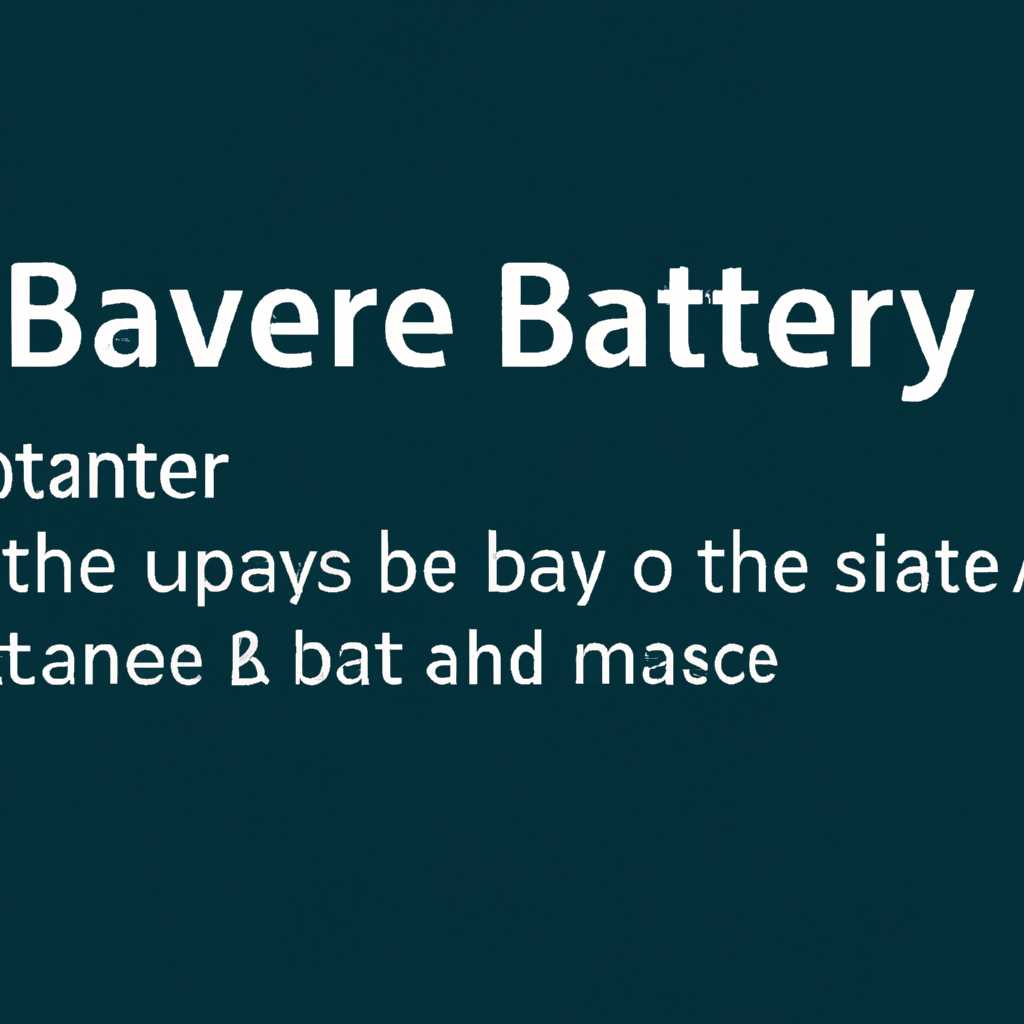- Руководство по настройке и оптимальному использованию режима «Экономии заряда» в операционной системе Windows 10.
- Как настроить и использовать режим «Экономии заряда» в Windows 10
- Включение режима экономии заряда в Windows 10
- Включение режима экономии заряда вручную
- Включение режима экономии заряда автоматически
- Функциональность режима экономии заряда батареи в Windows 10
- Как включить «Экономию заряда батареи» в Windows 10
- Способы включения Средства экономии заряда батареи в Windows 10
- Включение Средства экономии заряда батареи через приложение «Параметры»
- Шаг 1: Откройте приложение «Параметры»
- Шаг 2: Настройка режима энергосбережения
- Польза режима экономии заряда батареи в Windows 10
- 1. Найти параметры режима экономии заряда
- 2. Настройка функций экономии заряда
- 3. Использование режима экономии заряда
- Настройка функции экономии заряда батареи в Windows 10
- Видео:
- Как настроить Схемы управления питанием Windows 10 #windows10
Руководство по настройке и оптимальному использованию режима «Экономии заряда» в операционной системе Windows 10.
Включение режима «Экономии заряда» в Windows 10 можно сделать вручную через настройки, а это очень полезная функция, которая позволит вам увеличить время автономной работы ноутбука или продлить заряд вашего аккумулятора на десктопном компьютере. В этой статье вы найдёте подробную информацию о том, как настроить эту функцию и как ею пользоваться для экономии энергии.
Первым делом, чтобы включить режим «Экономии заряда» в Windows 10, вам необходимо перейти в раздел «Настройки» через ярлык на рабочем столе или щёлкнуть на значке «Пуск» в левом нижнем углу экрана и выбрать следующие опции: «Настройки» > «Система» > «Аккумулятор». Теперь все нужные параметры и опции настройки режима экономии заряда вам всегда будут доступны.
Если вы хотите включить режим «Экономии заряда», сделайте это прямо сейчас, нажав на кнопку «Переключить режим экономии заряда». Приложение автоматически активирует эту функцию, когда уровень заряда вашей батареи достигнет критического уровня. Однако, вы можете настроить режим «Экономии заряда» так, чтобы он активировался и при более высоком уровне заряда, если есть необходимость.
Как настроить и использовать режим «Экономии заряда» в Windows 10
Чтобы включить режим «Экономии заряда», сделайте следующее:
- Щелкните на значке аккумулятора в области уведомлений.
- В открывшемся окне щёлкните на плитку «Параметры».
- Теперь вы найдёте раздел «Батарея» в следующей области.
- В разделе «Батарея» выберите опцию «Экономия заряда».
- Включите опцию «Экономия заряда», чтобы включить эту функцию.
Помимо автоматической экономии заряда, вы также можете настроить эту функцию вручную. Чтобы это сделать, перейдите в раздел «Настройки» — «Система» — «Энергопитание». В этом разделе вы найдёте различные опции для настройки экономии заряда, такие как уровень яркости экрана и временные интервалы отключения приложений и уведомлений.
Включение режима «Экономии заряда» полезно не только для увеличения времени работы от аккумулятора, но и для сохранения заряда, когда вы находитесь вне сети. Вы всегда можете выбрать уровень экономии заряда, который вам нужен, в зависимости от того, как долго вы планируете использовать устройство.
Теперь, когда вы знаете, как настроить и использовать режим «Экономии заряда» в Windows 10, вы можете продлить время работы вашей батареи и сэкономить энергию вашего устройства.
Включение режима экономии заряда в Windows 10
Включение режима экономии заряда вручную
Чтобы настроить режим экономии заряда в Windows 10 вручную, можете воспользоваться следующими шагами:
- Нажмите на значок батареи в области уведомлений на панели задач.
- Выберите плитку «Экономия заряда».
- Перейдите в раздел «Параметры» и включите функцию «Экономия заряда».
- Теперь вы можете выбрать опции экономии заряда, такие как автоматическое снижение яркости экрана, ограничение приложений фоновой работы и другие.
Включение режима экономии заряда автоматически
Чтобы включить режим экономии заряда автоматически, когда уровень заряда батареи достигает определенного значения, выполните следующие действия:
- Нажмите на значок батареи в области уведомлений на панели задач.
- Выберите плитку «Экономия заряда».
- Перейдите в раздел «Настройки батареи».
- Установите ползунок «Экономия заряда» в положение «Включить», чтобы включить автоматическую экономию заряда.
- Выберите уровень заряда, при котором хотите включить функцию экономии заряда.
Теперь, когда уровень заряда батареи достигает выбранного значения, Windows 10 автоматически активирует режим экономии заряда. Это средство позволяет продлить время работы без подзарядки и сделает ваш компьютер более энергоэффективным.
Функциональность режима экономии заряда батареи в Windows 10
Режим экономии заряда батареи в Windows 10 предлагает пользователю полезное средство для увеличения времени автономной работы компьютера. Функция экономии заряда делает компьютер более энергоэффективным, позволяя использовать его в течение длительного времени, когда подключение к электрической сети отсутствует или ограничено.
Чтобы включить режим экономии заряда в Windows 10, вы можете просто нажать на значок батареи в области задач и выбрать опцию «Экономия заряда». Также вы можете настроить эту функцию с помощью следующих параметров:
- Увеличить время работы от заряда батареи: регулируйте настройки функции так, чтобы ваш ноутбук использовал еще меньше энергии.
- Настройки экрана: снижение яркости экрана может помочь сэкономить заряд батареи.
- Настройки приложений: вы можете выбрать приложения, которые не должны запускаться автоматически при переходе в режим экономии заряда.
- Уведомления и действия: отключите некоторые уведомления, чтобы снизить потребление энергии.
Чуть ниже в настройках экономии заряда вы найдете раздел «Дополнительные параметры». Здесь вы можете включить или выключить функцию экономии заряда, выбрать автоматическое включение режима при низком заряде батареи и настроить параметры перехода в режим экономии при подключении к источнику питания. Также, вы можете создать ярлык в рабочей области, чтобы быстро включать или выключать функцию экономии заряда.
Именно этой функцией продлить время работы в автономном режиме своего ноутбука насколько, возможно. Подробные настройки режима экономии заряда позволяют вам выбрать конкретные параметры, которые влияют на потребление энергии при использовании компьютера. Включите эту функцию в Windows 10, чтобы сделать компьютер более эффективным при работе на батарее.
Как включить «Экономию заряда батареи» в Windows 10
Чтобы включить функцию «Экономии заряда», следуйте следующей инструкции:
- Щёлкните значок батареи в области уведомлений.
- Выберите «Параметры экономии заряда» в разделе «Заряд аккумулятора».
- На странице параметров «Экономии заряда» включите опцию «Экономия заряда батареи».
- Для настройки режима экономии заряда можете выбрать следующее:
- Установите уровень заряда, при котором режим «Экономии заряда» должен включаться автоматически. Выбрав значительно ниже 100%, можно существенно увеличить время работы ноутбука.
- Включите или выключите экономию заряда при подключении к сети электропитания.
- Увеличьте время задержки перед выключением экрана для экономии энергии.
- Уменьшите яркость экрана для экономии энергии.
- Разрешите или запретите некоторые фоновые задачи для экономии заряда батареи.
- Сделайте именно те настройки, которые вам нужны, и нажмите «Сохранить».
Теперь функция «Экономия заряда батареи» включена на вашем компьютере с Windows 10. Режим «Экономии заряда» поможет вам продлить время работы ноутбука без необходимости постоянной зарядки и может быть полезным средством экономии энергии.
Способы включения Средства экономии заряда батареи в Windows 10
Для продления времени работы вашего ноутбука от аккумулятора можно включить режим «Экономии заряда» в Windows 10. Это очень полезная опция, которая может значительно увеличить время работы ноутбука без подзарядки. В этой статье мы рассмотрим, как включить эту функцию.
- Настройки Windows — Откройте меню «Параметры» в области уведомлений, нажав на соответствующий значок в верхнем правом углу экрана.
- Включите режим экономии заряда — В разделе «Параметры» найдите «Батарея» и перейдите на следующую плитку.
- Активировать режим экономии заряда — В разделе «Батарея» вы найдете опцию «Экономия заряда». Включите эту опцию.
- Настройте параметры экономии заряда — Чтобы настроить уровень экономии заряда, перейдите в раздел «Дополнительные параметры экономии заряда».
- Включите автоматическую яркость экрана — Одним из способов экономии заряда батареи является автоматическое управление яркостью экрана. В разделе «Дополнительные параметры экономии заряда» включите опцию «Автоматическая яркость экрана».
- Отключите уведомления и автоматическое обновление приложений — Помощью параметров экономии заряда вы можете отключить уведомления и автоматическое обновление приложений, что также поможет продлить время работы ноутбука от аккумулятора.
- Сделайте ярлык или значок на рабочем столе — Для более быстрого включения режима экономии заряда можно создать ярлык или значок на рабочем столе. Для этого правой кнопкой мыши щелкните пустое место на рабочем столе, выберите «Новый» и затем «Ярлык» или «Значок». В поле «Местонахождение элемента» введите следующее: powercfg.exe /setactive a1841308-3541-4fab-bc81-f71556f20b4a. Затем нажмите «Далее» и дайте ярлыку или значку имя, которое вы хотите.
Теперь вы знаете, как включить и настроить режим экономии заряда батареи в Windows 10. Эта функция позволяет продлить время работы ноутбука от аккумулятора, делает управление энергосбережением более удобным и помогает вам продлить жизнь вашей батареи.
Включение Средства экономии заряда батареи через приложение «Параметры»
Функция экономии заряда в Windows 10 может значительно продлить время работы вашего компьютера от аккумулятора. Теперь вы можете включить эту полезную опцию через приложение «Параметры».
Шаг 1: Откройте приложение «Параметры»
Перейдите на плитку «Параметры» на панели задач (обычно это значок шестеренки) или щелкните правой кнопкой мыши на ярлыке «Параметры» в разделе «Приложения» меню Пуск и выберите «Открыть».
Шаг 2: Настройка режима энергосбережения
Для включения режима экономии заряда батареи в Windows 10 есть два способа: автоматический и вручную.
Чтобы включить режим экономии заряда автоматически, нажмите на раздел «Батарея» в левой части окна настроек «Параметры». Затем включите переключатель режима экономии заряда, чтобы активировать эту функцию.
Если вы хотите включить режим экономии заряда вручную, перейдите в раздел «Сеть и интернет» и выберите «батарея». Затем нажмите на ссылку «Средства экономии заряда батареи» и выберите опцию, что делает эта функция активной.
Средство экономии заряда батареи может быть полезным, когда у вас есть ноутбук, и вам необходимо увеличить время работы от аккумулятора. Эта функция позволяет автоматически уменьшать яркость экрана и выполнять другие действия для экономии заряда батареи.
Теперь, когда вы знаете, как включить режим экономии заряда батареи в Windows 10, вы вероятно найдете эту опцию полезной для сохранения заряда вашей батареи.
Польза режима экономии заряда батареи в Windows 10
Для настройки режима экономии заряда в Windows 10, вам необходимо следующее:
1. Найти параметры режима экономии заряда
Нажмите на значок батареи в области уведомлений и выберите плитку «Параметры» в окне, которое появится.
2. Настройка функций экономии заряда
В разделе «Батарея» найдите и щелкните на опцию «Экономия заряда». Здесь вы можете включить или отключить функцию экономии заряда вручную. Также вы можете настроить опции экономии заряда, чтобы компьютер автоматически активировал режим экономии заряда при достижении определенного уровня заряда батареи или в определенное время.
3. Использование режима экономии заряда
После активации режима экономии заряда, Windows 10 будет автоматически увеличивать время работы батареи путем ограничения фоновых приложений, снижения яркости экрана, отключения сети Wi-Fi и других функций, которые потребляют больше энергии.
Тем самым, режим экономии заряда помогает вам продлить время работы батареи вашего компьютера, особенно в тех случаях, когда вам необходимо максимально использовать оставшийся заряд.
Настройка функции экономии заряда батареи в Windows 10
Чтобы включить функцию экономии заряда, сделайте следующее:
- Щелкните правой кнопкой мыши на значке аккумулятора в области уведомлений в правом нижнем углу экрана.
- Выберите опцию «Экономия заряда» из меню.
Также вы можете настроить функцию экономии заряда, перейдя в «Параметры» Windows. Для этого:
- Нажмите правой кнопкой мыши на значке «Пуск» и выберите опцию «Параметры».
- В открывшемся окне «Параметры» найдите и щелкните на раздел «Система».
- В левой панели выберите «Энергосбережение и сон».
- В правой панели выберите «Батарея и зарядка».
- Настройте параметры экономии заряда по своим предпочтениям, включая автоматическую активацию режима и опции экономии энергии для приложений.
Если вы хотите включить режим экономии заряда вручную, вы можете щелкнуть правой кнопкой мыши на плитку «Батарея» в разделе «Параметры» Windows, а затем выбрать опцию «Включить экономию заряда».
Видео:
Как настроить Схемы управления питанием Windows 10 #windows10
Как настроить Схемы управления питанием Windows 10 #windows10 by ГромоV 3,900 views 3 years ago 12 minutes, 5 seconds