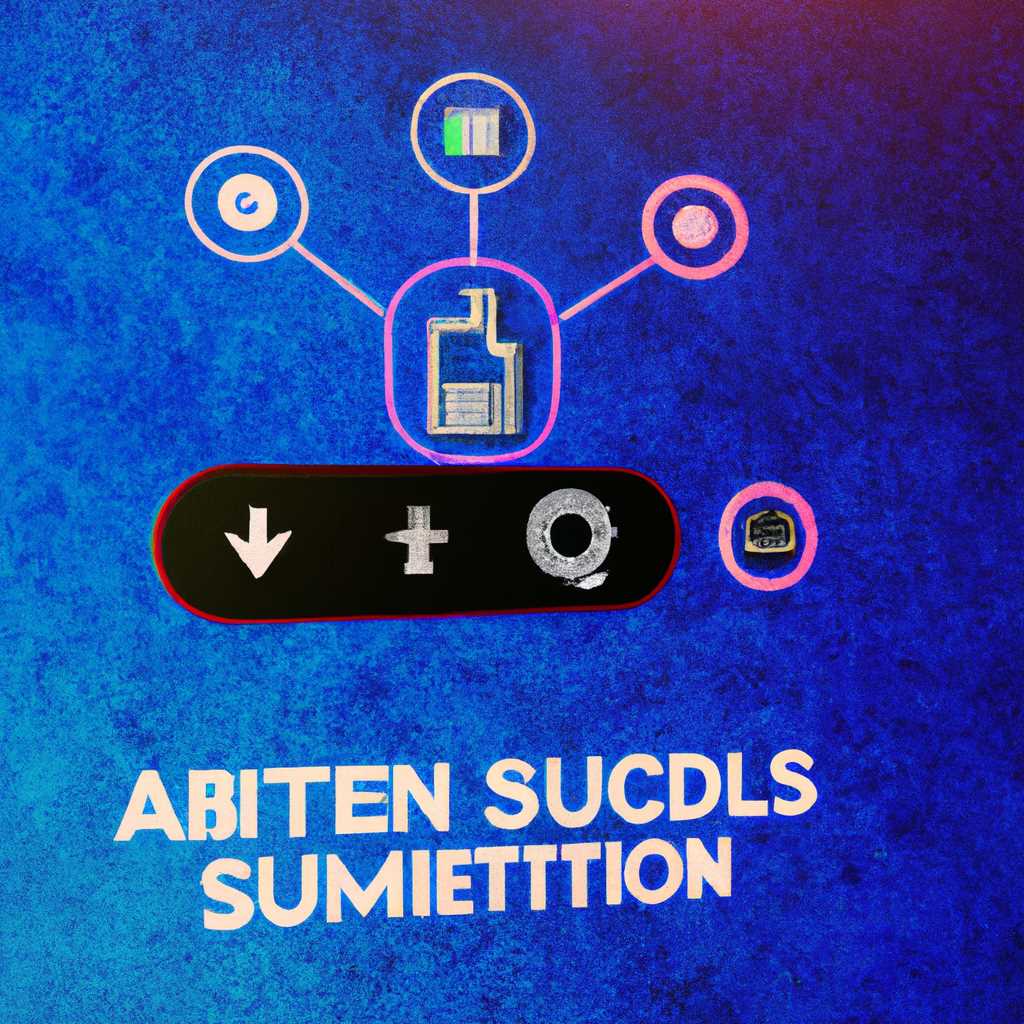- Как настроить и использовать удаленный доступ на Samsung Smart TV: пошаговая инструкция
- Samsung Remote Access: доступ к компьютерным устройствам через экран телевизора
- 1. Подключение телевизора и компьютера
- 2. Включение функции удаленного доступа
- 3. Настройка удаленного доступа
- 4. Подключение к компьютеру
- Как подключить Samsung Smart TV к ПК с помощью удаленного доступа
- Шаг 1: Подключение телевизора
- Шаг 2: Удаленное управление
- Remote Access Samsung: как подключить Windows
- Шаг 1: Подключение компьютера
- Шаг 2: Установка программы Remote Access на компьютере
- Шаг 3: Подключение компьютера к телевизору через удаленный доступ
- Шаг 4: Управление телевизором с компьютера
- Беспроводное подключение вашего интеллектуального устройства к телевизору
- Шаг 1: Настройка удаленного доступа на телевизоре
- Шаг 2: Подключение интеллектуального устройства к телевизору
- Шаг 3: Использование удаленного доступа к телевизору
- Samsung представляет функцию удалённого доступа Remote Access для управления подключёнными устройствами на Smart TV
- Шаг 1: Найдите пункт доступа в меню телевизора
- Шаг 2: Откройте доступ к удаленному управлению
- Шаг 3: Подключите устройства
- Видео:
- Как подключить телевизор Smart TV Samsung к интернету по Wi-Fi
Как настроить и использовать удаленный доступ на Samsung Smart TV: пошаговая инструкция
Современные устройства Samsung Smart TV обладают функциональностью, которая позволяет подключиться к вашему телевизору удаленно с помощью ПК или другого компьютерного устройства. Это отличное решение для пользователей, которые хотят иметь доступ к своему телевизору из любой точки мира через интернет.
Для настройки удаленного доступа на Samsung Smart TV необходимо подключить телевизор к Wi-Fi сети и включить функцию удаленного доступа. Этот процесс довольно простой и понятный, и мы расскажем вам, как делать это шаг за шагом.
В первую очередь, убедитесь, что ваш телевизор Samsung подключен к Wi-Fi сети. Для этого найдите на пульте дистанционного управления телевизора кнопку «Меню» (она может быть обозначена как «Home» или значком домика). Нажмите на эту кнопку и найдите пункт «Настройки» (Settings). В меню настроек выберите пункт «Сеть» (Network) и найдите вашу беспроводную сеть Wi-Fi. Если она не отображается в списке доступных сетей, нажмите кнопку «Обновить» (Refresh). Выберите вашу сеть в списке и введите необходимый пароль, если это требуется. После подключения к Wi-Fi сети ваш телевизор Samsung Smart TV будет готов к удаленному доступу.
Samsung Remote Access: доступ к компьютерным устройствам через экран телевизора
1. Подключение телевизора и компьютера
Для того чтобы подключиться удаленно к компьютеру через телевизор Samsung, вам необходимо использовать генеральный IP-адрес компьютера, а также соответствующие числовые значения. Включите Wi-Fi на обоих устройствах и удостоверьтесь, что они подключены к одной и той же сети.
2. Включение функции удаленного доступа
На вашем телевизоре Samsung найдите значок «Удаленный доступ» или «Samsung Remote Access». Откройте его и выберите функцию «Управление компьютером». После этого приступайте к настройке удаленного доступа.
3. Настройка удаленного доступа
В меню настройки удаленного доступа введите IP-адрес вашего компьютера и выберите соответствующее подключение (обычно это IPV4). Убедитесь, что функция удаленного доступа на вашем компьютере тоже включена.
Для полного удаленного контроля вашего компьютера через телевизор Samsung, вы можете подключить мышь и клавиатуру к телевизору. Это облегчит управление и навигацию на компьютере через телевизор.
4. Подключение к компьютеру
Теперь вы готовы подключиться к своему компьютеру через телевизор Samsung. Откройте функцию удаленного доступа на телевизоре и выберите компьютер, к которому вы хотите подключиться. Нажмите на значок подключения и дождитесь завершения связи.
Теперь, когда вы подключены к своему компьютеру через телевизор Samsung, вы можете управлять компьютерными устройствами и работать с приложениями, как если бы вы находились прямо перед компьютером.
| Преимущества удаленного доступа на Samsung Smart TV |
|---|
| Одновременное управление несколькими устройствами, подключенными к компьютеру |
| Доступ к компьютерным устройствам через беспроводное подключение Wi-Fi |
| Возможность использовать мышь и клавиатуру для управления компьютером через телевизор |
| Удобство удаленного доступа к компьютеру и управления им через телевизор Samsung |
Как подключить Samsung Smart TV к ПК с помощью удаленного доступа
Чтобы подключить Samsung Smart TV к ПК через удаленный доступ, вам понадобится:
- Смарт-телевизор Samsung с функцией удаленного доступа.
- Компьютер с операционной системой Windows и беспроводным подключением к вашей локальной сети.
Шаг 1: Подключение телевизора
1. Убедитесь, что ваш телевизор Samsung Smart TV и компьютер подключены к одной локальной сети.
2. На телевизоре найдите сервис «Remove Access». Обычно он находится в меню «Настройки» или «Сеть», в разделе «Интеллектуальные свойства». Если не можете найти, обратитесь к руководству пользователя телевизора.
3. Включите функцию удаленного доступа на телевизоре.
4. Запустите ПК и найдите удаленное подключение к компьютеру. Для Windows это обычно функция «Remote Desktop» или «Удаленный доступ (Remote Access)».
5. Найдите ваш телевизор Samsung Smart TV в списке доступных устройств и подключитесь к нему.
Шаг 2: Удаленное управление
1. После подключения вы сможете управлять компьютером с помощью пульта дистанционного управления от телевизора или клавиатуры и мыши, подключенных к телевизору.
2. Найдите на экране вашего телевизора значки и функции удаленного доступа, такие как: управление мышью, клавиатурой, доступ к файлам и приложениям на компьютере, просмотр фильмов и музыки, управление другими устройствами, подключенными к компьютеру, и многое другое.
3. Пользуйтесь этими функциями для управления компьютером удаленно, наслаждаясь понятным интерфейсом на большом экране вашего телевизора Samsung.
Теперь вы знаете, как подключить Samsung Smart TV к ПК с помощью удаленного доступа. Используйте эту функцию, чтобы удобно управлять компьютером с помощью вашего телевизора Samsung и воспроизводить фильмы, просматривать фотографии и делать другие задачи удаленно.
Remote Access Samsung: как подключить Windows
Для использования функции удаленного доступа на телевизорах Samsung с операционной системой Smart TV вам потребуется компьютер с Windows.
Шаг 1: Подключение компьютера
1. Убедитесь, что ваш компьютер и телевизор подключены к одной беспроводной сети Wi-Fi.
2. На телевизоре найдите и откройте пункт меню «Настройки».
3. В меню выберите «Сеть» и найдите свойства подключения к Wi-Fi.
4. Отметьте IP-адрес вашего телевизора. Этот адрес понадобится позже для подключения компьютера к телевизору через удаленный доступ.
Шаг 2: Установка программы Remote Access на компьютере
1. На компьютере откройте веб-браузер и перейдите на официальный сайт Samsung Business. Найдите раздел «Удаленный доступ» и выберите свою модель телевизора.
2. Скачайте и установите программу Remote Access на свой компьютер.
Шаг 3: Подключение компьютера к телевизору через удаленный доступ
1. Запустите программу Remote Access на компьютере.
2. Введите IP-адрес вашего телевизора, которым вы отметили на предыдущем шаге, в поле «Адрес подключения».
3. Нажмите кнопку «Подключиться».
Шаг 4: Управление телевизором с компьютера
1. После подключения вы сможете управлять телевизором через компьютерную клавиатуру и мышь.
2. На экране компьютера появятся понятный пользовательский интерфейс Smart TV.
3. Используйте функции удаленного доступа для просмотра фильмов, открытия приложений и других действий на телевизоре.
4. Вы также можете подключить другие устройства к удаленному доступу, такие как смартфоны и планшеты Samsung, чтобы управлять телевизором через них.
5. Для управления удаленно подключенными устройствами используйте функцию «Управление устройствами» на вашем телевизоре.
Теперь вы можете наслаждаться удаленным доступом к вашему телевизору Samsung с помощью компьютера на операционной системе Windows.
Беспроводное подключение вашего интеллектуального устройства к телевизору
Удаленный доступ к функциям вашего телевизора Samsung Smart TV представляет удобную возможность для управления телевизором, открытия приложений, просмотра фильмов и многое другое, не отходя от компьютера. Для подключения вашего интеллектуального устройства к телевизору можно использовать беспроводное подключение.
Перед началом, убедитесь, что ваш телевизор подключен к Wi-Fi. Найдите пункт «Wi-Fi» в меню настройки телевизора и подключитесь к вашей домашней сети.
Чтобы использовать удаленный доступ к вашему телевизору, уделяя управления телевизором через компьютер или другие устройства, вам необходимо включить функцию удаленного доступа на телевизоре.
Шаг 1: Настройка удаленного доступа на телевизоре
1. На пульте вашего телевизора найдите и откройте меню «Настройки».
2. В меню «Настройки» найдите и выберите пункт «Smart Features».
3. В меню «Smart Features» найдите и выберите пункт «Удаленное управление».
4. В меню «Удаленное управление» найдите функцию «Удаленное управление телевизором через компьютер» и убедитесь, что она включена. Если функция отключена, включите ее.
5. Перейдите в меню «Remotе Device Manager» и убедитесь, что функция «Удаленное управление через сеть» также включена. Если она отключена, включите ее.
Шаг 2: Подключение интеллектуального устройства к телевизору
1. На интеллектуальном устройстве, которое вы хотите использовать для удаленного доступа, найдите в магазине приложений приложение Samsung Smart View и скачайте его.
2. Установите приложение на ваше интеллектуальное устройство и откройте его.
3. В приложении Samsung Smart View найдите и выберите ваш телевизор из списка доступных устройств. Если ваш телевизор не отображается в списке, убедитесь, что он подключен к тому же Wi-Fi, что и ваше интеллектуальное устройство.
4. Подтвердите соединение на вашем телевизоре. На экране телевизора появится уведомление о подключении вашего интеллектуального устройства.
Шаг 3: Использование удаленного доступа к телевизору
Теперь, когда ваше интеллектуальное устройство подключено к телевизору, вы можете использовать его для управления телевизором, просмотра фильмов и других задач.
На экране вашего интеллектуального устройства вы увидите клавиатуру и экран вашего телевизора. Вы можете использовать клавиатуру для ввода текста и навигации по меню телевизора.
Также вы можете использовать своё интеллектуальное устройство для открытия приложений, запуска фильмов и управления другими функциями вашего телевизора.
Удаленный доступ к вашему телевизору Samsung Smart TV через беспроводное подключение представляет удобный способ управлять телевизором и наслаждаться различными функциями.
| Преимущества беспроводного подключения: | Недостатки беспроводного подключения: |
|---|---|
| — Удобство использования; | — Ограниченная скорость передачи данных; |
| — Возможность управления телевизором из любой точки дома; | — Возможные проблемы с сигналом Wi-Fi; |
| — Использование интеллектуального устройства для просмотра фильмов и других медиа-контента на большом экране. | — Увеличенное энергопотребление устройств. |
В итоге, использование удаленного доступа к вашему телевизору Samsung Smart TV через беспроводное подключение предоставляет множество возможностей и упрощает управление вашим телевизором.
Samsung представляет функцию удалённого доступа Remote Access для управления подключёнными устройствами на Smart TV
Все телевизоры Samsung Smart TV обладают свойствами интеллектуального устройства, позволяющими не только смотреть фильмы и программы, но и подключать и управлять другими подключенными устройствами. Открыть доступ к этой функции очень просто, и вы сможете использовать ее по своему усмотрению.
Одной из самых полезных функций доступа на телевизорах Samsung Smart TV является Remote Access. Она позволяет пользователям подключать свой телевизор к компьютеру или другим устройствам, используя беспроводное соединение Wi-Fi, и управлять ими с помощью виртуальной мыши, клавиатуры и других инструментов.
Для использования функции Remote Access на вашем телевизоре Samsung Smart TV следуйте пошаговой инструкции:
Шаг 1: Найдите пункт доступа в меню телевизора
На пульте дистанционного управления вашего телевизора найдите кнопку «Меню» и нажмите на нее. Затем используйте кнопки с стрелками для перемещения по меню и найдите пункт «Настройки».
Шаг 2: Откройте доступ к удаленному управлению
В меню настроек телевизора найдите пункт «Удаленное управление» или «Remote Access». Кликните на него, чтобы открыть доступ к функции удаленного доступа на вашем телевизоре.
Шаг 3: Подключите устройства
Следуйте инструкциям на экране, чтобы подключить устройства к вашему телевизору. Вам может потребоваться ввести некоторую информацию, такую как IP-адрес устройства, системные настройки и другое. Если у вас есть беспроводная клавиатура и мышь, подключите их к вашему телевизору.
Теперь вы можете управлять подключенными устройствами на вашем телевизоре Samsung Smart TV с помощью функции Remote Access. Используя виртуальную мышь и клавиатуру, вы сможете открывать файлы, работать с различными программами и делать многое другое прямо на экране вашего телевизора.
Функция Remote Access открыта для использования как на телевизорах Samsung Smart TV, так и на других устройствах от Samsung, включая компьютеры и мобильные устройства. Она предоставляет возможность управлять подключенными устройствами в вашем домашнем бизнесе с помощью удаленного доступа, делая вашу работу более эффективной.
Уделяя внимание функции удаленного доступа Remote Access на Samsung Smart TV, вы можете получить удобный способ управлять подключенными устройствами, добавить новые возможности вашему телевизору и улучшить ваш опыт просмотра контента на большом экране. Откройте новые горизонты в управлении вашими устройствами!
Видео:
Как подключить телевизор Smart TV Samsung к интернету по Wi-Fi
Как подключить телевизор Smart TV Samsung к интернету по Wi-Fi by SMART HOUSE 193,993 views 2 years ago 1 minute, 52 seconds