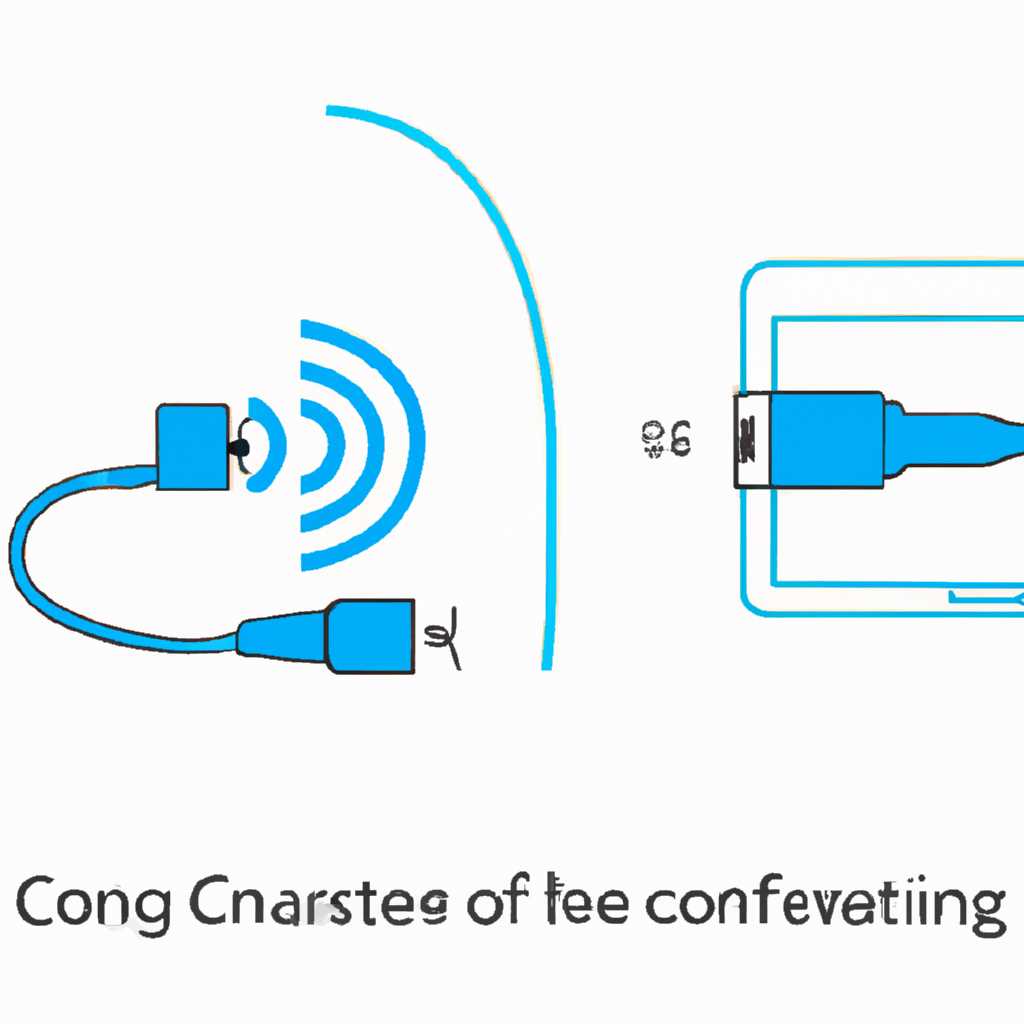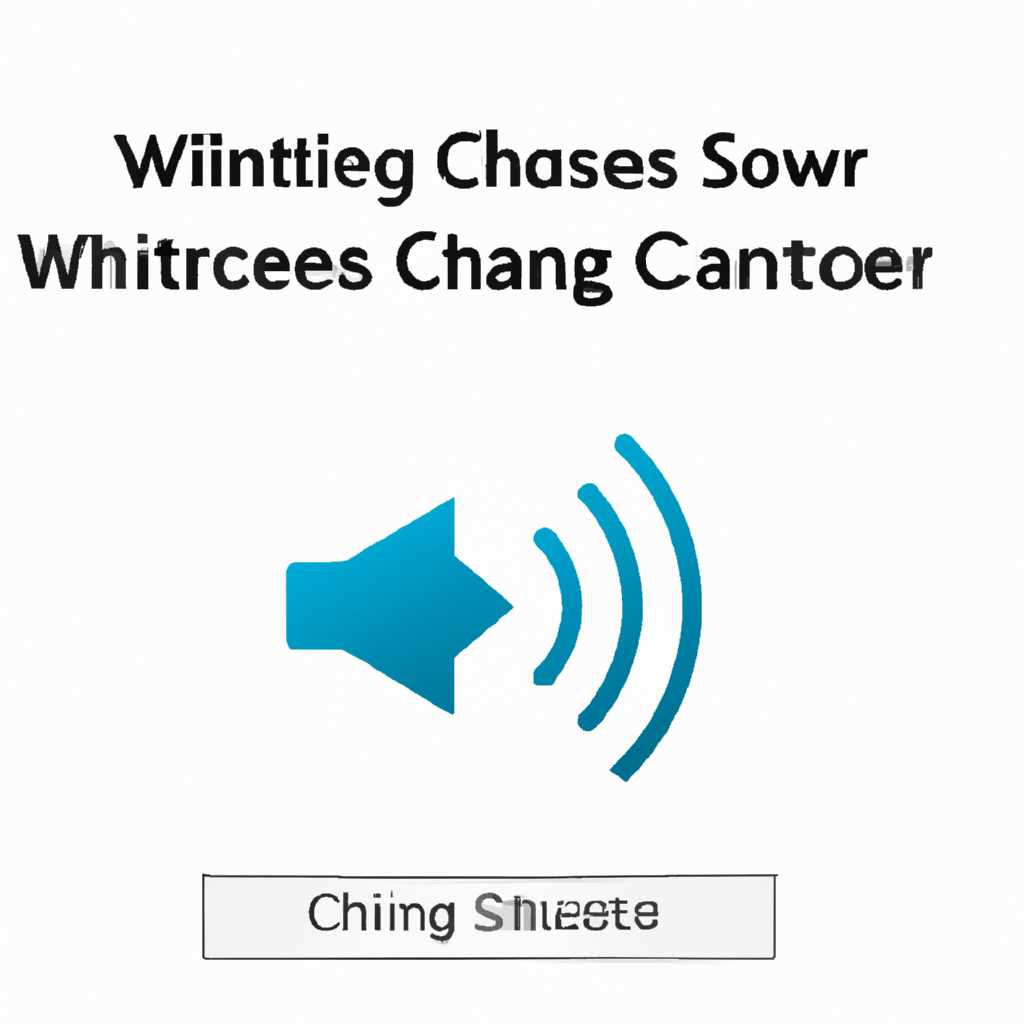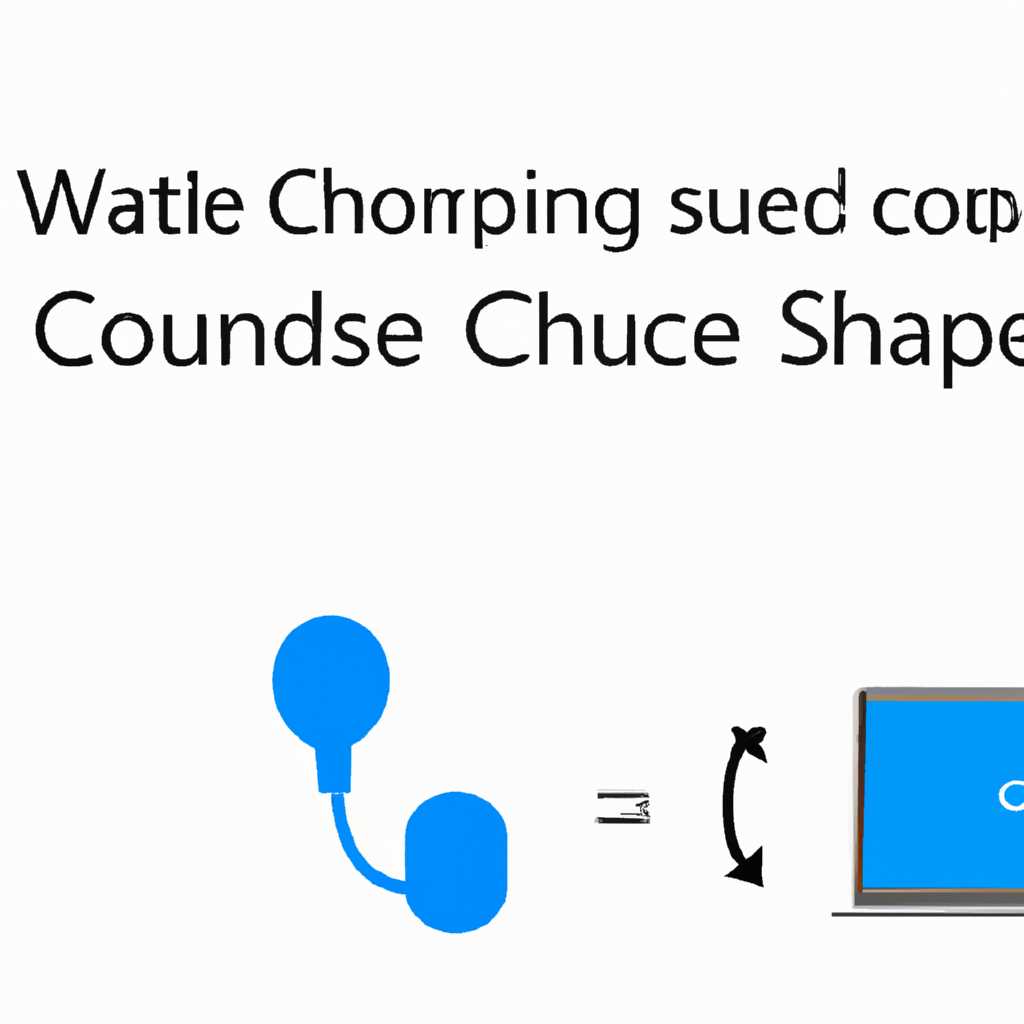- Полезные советы: как настроить и изменить звук подключения зарядки в Windows
- Как изменить звук подключения зарядки в Windows: полезные советы
- Перейдите в настройки звука Windows
- Найдите звук уведомления о подключении и отключении устройства
- Измените звук подключения первый раз
- Сохраните изменения
- Ответы на важные вопросы о звуке при подключении зарядного устройства
- Противный звук при подключении зарядного устройства ноутбука: что делать?
- 1. Измените звук в настройках Windows
- 2. Отключите звук в диспетчере устройств
- 3. Проверьте драйвера звука
- 4. Переходите на профессиональный режим
- Как отключить звуковой сигнал при подключении/отключении зарядного устройства ноутбука?
- Как отключить звуковой сигнал при подключении/отключении зарядного устройства ноутбука?
- Видео:
- Как отключить звуки уведомлений Windows 10
Полезные советы: как настроить и изменить звук подключения зарядки в Windows
Когда вы подключаете зарядное устройство к ноутбуку или другому устройству под управлением Windows, обычно вы слышите звуковое уведомление о подключении. Этот звук может быть полезным, чтобы понять, что ваше устройство правильно подключено и начало заряжаться. Однако, в некоторых случаях, это уведомление может быть раздражающим или просто нежелательным.
В этой статье мы представим вам полезные советы о том, как изменить или отключить звук подключения зарядки в Windows. Во-первых, если звук системных уведомлений вам противен, вы можете полностью отключить его. Для этого откройте «Настройки» и перейдите в раздел «Система». В этом разделе найдите «Уведомления и действия» и откройте его.
В открывшемся окне вы найдете различные настройки уведомлений. Прокрутите вниз, пока не найдете раздел «Системные уведомления», и нажмите на него. В этом разделе можно включить или отключить различные звуки системных уведомлений, включая звук подключения зарядного устройства. Для отключения звука зарядки устройства, просто переключите соответствующий переключатель в положение «Отключено».
Как изменить звук подключения зарядки в Windows: полезные советы
Когда вы подключаете зарядное устройство к ноутбуку или компьютеру на Windows, обычно слышен звуковой сигнал, который говорит о подключении устройства. Некоторым пользователем этот звук может показаться слишком громким или противным. В этом случае, хорошей новостью будет то, что вы можете изменить звук подключения зарядки в Windows по своему вкусу. Этот процесс довольно прост и может быть выполнен с помощью встроенных настроек операционной системы.
-
Перейдите в настройки звука Windows
Для изменения звука подключения зарядки в Windows, вам необходимо открыть настройки звука. Это можно сделать следующим образом:
- Щелкните правой кнопкой мыши на значок громкости в системном трее Windows (обычно расположен в правом нижнем углу экрана)
- В контекстном меню выберите «Звуки»
-
Найдите звук уведомления о подключении и отключении устройства
В открывшемся окне «Звуки» найдите вкладку «Воспроизведение». Здесь вы увидите различные системные звуки, которые использованы в Windows.
- Прокрутите список звуков вниз, пока не найдете звуки «Устройство: Подключение» и «Устройство: Отключение», отвечающие за звук подключения и отключения зарядного устройства.
-
Измените звук подключения первый раз
Вы можете изменить звук уведомления о подключении и отключении зарядного устройства, используя предустановленные звуковые сигналы или загрузить свой звук. Для этого выполните следующие действия:
- Выберите звук, который вы хотите использовать из списка предустановленных звуков и нажмите кнопку «Проиграть», чтобы прослушать его
- Если вы хотите загрузить свой звук, нажмите кнопку «Обзор» и выберите аудиофайл формата WAV или MP3 с вашего компьютера
-
Сохраните изменения
После того, как вы выбрали желаемый звук уведомления о подключении и отключении зарядного устройства, нажмите кнопку «Применить», а затем кнопку «ОК», чтобы сохранить изменения.
Теперь, когда вы включите зарядное устройство, измененный звук подключения будет звучать. Если вы решите вернуться к звуку по умолчанию, вы можете повторить вышеуказанные шаги и выбрать звук «Windows Battery Low» для восстановления звука по умолчанию.
Важно отметить, что процесс изменения звука подключения зарядки будет различаться в зависимости от версии Windows, которую вы используете. Некоторые производители ноутбуков, такие как Acer, также предлагают свои собственные настройки звука подключения и отключения устройств через драйверы, поэтому у вас может быть возможность изменять звук с помощью дополнительного программного обеспечения.
Ответы на важные вопросы о звуке при подключении зарядного устройства
Чтобы изменить звук подключения зарядки, вам потребуется открыть окно «Звуки» из панели управления. Для этого нажмите кнопку «Пуск», введите «звуки» в строке поиска и выберите соответствующий результат. В открывшемся окне на вкладке «Воспроизведение» найдите звук с названием «Устройство, подключенное» и нажмите кнопку «Изменить». Затем выберите новый звук или отключите его, выбрав «Без звука». Нажмите «ОК», чтобы сохранить изменения.
Либо вы можете изменить звук подключения зарядки через диспетчер устройств. Нажмите сочетание клавиш Win+R, введите «devmgmt.msc» и нажмите «ОК». В окне диспетчера устройств найдите категорию «Звук, видео и игры», разверните ее и найдите устройство с названием «Speaker». Щелкните правой кнопкой мыши по этому устройству, выберите «Свойства» и перейдите на вкладку «Драйвер». Нажмите «Редактировать управление звуком» и измените звук подключения устройства на свой вариант или отключите его, выбрав «Нет звука». Нажмите «ОК» и «Применить», чтобы сохранить изменения.
Если ни один из этих способов не помог вам изменить звук подключения зарядки, попробуйте обновить драйвера звука для своего ноутбука. Зайдите на сайт производителя ноутбука, найдите раздел поддержки и загрузки драйверов. Найдите и загрузите соответствующие драйвера звука для вашей модели ноутбука. Установите их, следуя инструкциям на сайте. После установки перезагрузите компьютер и проверьте, изменился ли звук при подключении зарядного устройства.
| Вопрос: | Ответ: |
| Как изменить звук подключения зарядного устройства? | Для изменения звука подключения зарядного устройства в Windows 7, откройте окно «Звуки» из панели управления, выберите звук «Устройство, подключенное» на вкладке «Воспроизведение» и измените его или отключите. |
| Как изменить звук подключения зарядки через диспетчер устройств? | Чтобы изменить звук подключения зарядки через диспетчер устройств, откройте окно диспетчера устройств, найдите устройство «Speaker» в категории «Звук, видео и игры», откройте его свойства, перейдите на вкладку «Драйвер» и измените звук подключения или отключите его. |
| Что делать, если ни один из способов не помог изменить звук подключения зарядки? | Если ни один из способов не помог изменить звук подключения зарядки, попробуйте обновить драйвера звука для своего ноутбука. Зайдите на сайт производителя, загрузите и установите соответствующие драйвера. |
| Как изменить звук подключения зарядки на Acer? | Для изменения звука подключения зарядки на ноутбуке Acer, следуйте описанным выше инструкциям для Windows 7. Обновление драйверов звука также может помочь. |
| Как улучшить качество звука подключения зарядного устройства? | Для улучшения качества звука при подключении зарядного устройства можно попробовать использовать другие звуковые схемы или настроить эквалайзер звука в настройках аудиоустройств. |
Теперь у вас должно быть достаточно информации, чтобы изменить или отключить звук подключения зарядного устройства на вашем ноутбуке. Если у вас остались дополнительные вопросы или вам требуется более подробная помощь, не стесняйтесь задавать вопросы и переходить к ответу на них!
Противный звук при подключении зарядного устройства ноутбука: что делать?
Если вы используете ноутбук на Windows, вам, скорее всего, знаком звук, который проигрывается при подключении зарядного устройства. Некоторым пользователям этот звук может показаться неприятным, раздражающим или слишком громким. Если вы хотите изменить или отключить этот звук, у вас есть несколько вариантов.
1. Измените звук в настройках Windows
Первым шагом вы можете попытаться изменить звук подключения зарядного устройства в настройках Windows. Для этого выполните следующие действия:
- Щелкните правой кнопкой мыши на значке громкости в системном трее (справа внизу) и выберите пункт «Звуки».
- Откроется окно «Свойства звука». В нем перейдите на вкладку «Воспроизведение».
- В списке звуков найдите «Подключение зарядного устройства» и выберите его.
- Нажмите на кнопку «Проиграть», чтобы прослушать выбранный звук. Если вам нравится другой звук, вы можете выбрать его из списка.
- После выбора желаемого звука нажмите на кнопку «ОК», чтобы сохранить изменения.
2. Отключите звук в диспетчере устройств
Если изменение звука в настройках Windows не помогло, вы можете попробовать отключить звук подключения зарядного устройства через диспетчер устройств. Для этого выполните следующие действия:
- Откройте диспетчер устройств, нажав сочетание клавиш Win + R и введя «devmgmt.msc».
- В диспетчере устройств найдите раздел «Звук, видео и игры» и разверните его.
- Найдите устройство с названием «Системные динамики» или «Динамик».
- Щелкните правой кнопкой мыши на устройстве и выберите пункт «Отключить».
Отключение звука через диспетчер устройств полностью отключит звук при подключении зарядного устройства, но также может отключить звук для других системных уведомлений, поэтому будьте осторожны.
3. Проверьте драйвера звука
Если предыдущие методы не помогли, проблема может быть связана с драйверами звука. Проверьте, что у вас установлены последние версии драйверов для звуковой карты в вашем ноутбуке.
4. Переходите на профессиональный режим
Если ни один из вышеперечисленных способов не помог вам изменить или отключить звук подключения зарядного устройства, вы можете попробовать воспользоваться сторонними программами или приложениями, которые позволяют настроить звуковые сигналы в Windows более гибко. Некоторые из них могут предлагать более разнообразные звуки, редактирование существующих записей или полное отключение звуковых уведомлений.
В общем, с помощью описанных выше методов вы сможете лечиться от противного звука при подключении зарядного устройства в вашем ноутбуке на Windows. Если ни один из этих способов не помог вам решить проблему, рекомендуется обратиться к специалисту или производителю ноутбука для получения дополнительной помощи.
Как отключить звуковой сигнал при подключении/отключении зарядного устройства ноутбука?
Если вы хотели бы, чтобы звуковой сигнал не звучал при подключении или отключении зарядного устройства на вашем ноутбуке, вам потребуется внести некоторые изменения в настройки системы Windows.
Для отключения этого противного звука, появившегося после перехода к Windows 7, можно воспользоваться комбинацией клавиш Win+R, открывшемся Окно выполнить, и ввести «devmgmt.msc» (без кавычек) в название драйверov(все драйвера). В окне Диспетчер устройств найдите раздел «Системные устройства», раскройте его и найдите в списке устройство с названием «Динамик внутреннего динамика (High Definition Audio, 1, 2, 3 или 4)», справа по устанавливать его сигнал на speaker(если нужно вылечить отказ компонента). Кликните на нем правой кнопкой мыши и выберите «Свойства».
В открывшемся окне «Свойства: Динамик внутреннего динамика» перейдите на вкладку «Драйвер». Здесь вы можете отключить звуковое уведомление, установив флажок «Отключить устройство». Нажмите «ОК», чтобы сохранить настройки.
После выполнения этих шагов звуковой сигнал при подключении или отключении зарядного устройства вашего ноутбука должен быть отключен. Еще раз, этот способ не гарантируется и может отличаться в конкретной модели или версии Windows.
Как отключить звуковой сигнал при подключении/отключении зарядного устройства ноутбука?
Если вас раздражает звуковой сигнал, который слышен при подключении или отключении зарядного устройства ноутбука, вы можете легко отключить его в Windows. Вот как это сделать:
- Щелкните правой кнопкой мыши на значке громкости в системном трее в правом нижнем углу экрана и выберите пункт Звуки.
- Перейдите во вкладку Воспроизведение.
- Найдите в списке устройство с названием «Системные звуки» или «Windows», ищите название сигнала, соответствующее звуку подключения/отключения зарядного устройства.
- Выберите этот звук и нажмите кнопку Отключить.
- Нажмите кнопку Применить и затем ОК, чтобы сохранить изменения.
Теперь звуковой сигнал при подключении или отключении зарядного устройства ноутбука больше слышен не будет. Данные настройки применяются для всех устройств, использующих зарядные устройства. Если вы хотите включить звук снова, повторите те же шаги и выберите звуковой сигнал, который вам нравится.
Видео:
Как отключить звуки уведомлений Windows 10
Как отключить звуки уведомлений Windows 10 by remontka.pro video 25,202 views 3 years ago 1 minute, 53 seconds