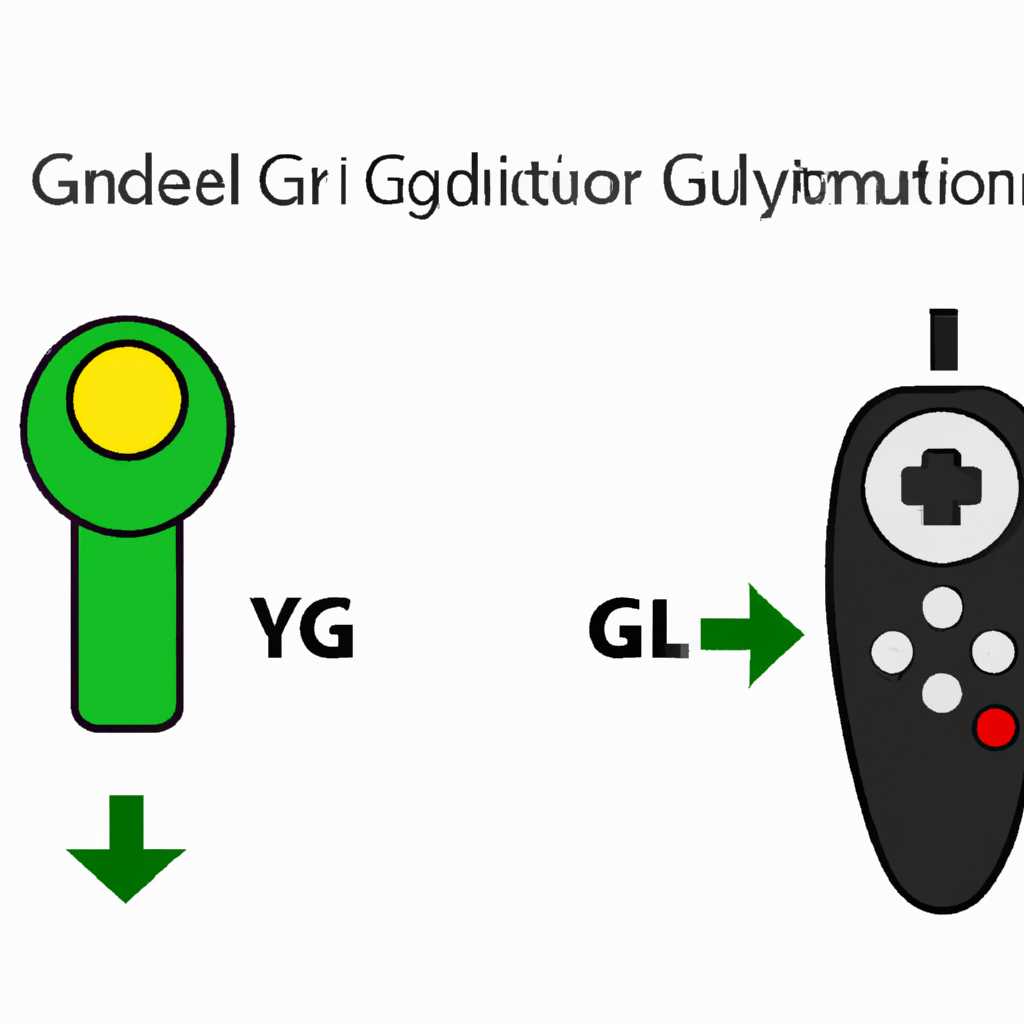- Как настроить и калибровать джойстик в Windows: полезная инструкция
- Подключение джойстика к компьютеру
- Поиск и установка драйверов для джойстика
- Открытие настроек управления
- Выбор джойстика в списке устройств
- Проверьте подключение джойстика
- Переустановите драйверы
- Измените настройки джойстика
- Настройка чувствительности джойстика
- Калибровка осей джойстика
- Установка кнопок и осей для определенных игр
- Тестирование работы джойстика
- Калибровка контроллера
- Видео:
- Как убрать мёртвые зоны на аналогах геймпада / How fix gamepad deadzone on analog stick
Как настроить и калибровать джойстик в Windows: полезная инструкция
Настройка и калибровка джойстика на компьютере под управлением Windows могут быть сложным процессом, особенно если у вас есть разные модели геймпадов. Тем не менее, с правильными инструкциями и инструментами вы сможете настроить свои контроллеры таким образом, чтобы они работали безупречно и были максимально удобными в использовании.
В первом случае обеспечить правильную работу джойстика в Windows можно путем настройки их драйверов. Если ваша операционная система не видит ваш контроллер или он работает только частично, следующие инструкции помогут вам справиться с этой проблемой. Во-первых, попробуйте подключить джойстик к другому порту USB вашего компьютера или используйте usb-концентраторы или адаптеры, чтобы проверить, не проблема ли в самом подключении.
После подключения джойстика к компьютеру вам может потребоваться установить дополнительное программное обеспечение для его распознавания. Найдите драйверы для вашей модели геймпада и выполните их установку. Если вы не можете найти драйверы на официальном сайте производителя, попробуйте выполнить поиск в Интернете или воспользуйтесь специальными утилитами для поиска и установки драйверов.
После установки драйверов запустите поиск нового оборудования в меню «Пуск» на вашем компьютере. Windows должна обнаружить ваш геймпад и установить его автоматически. Если это не произошло, проверьте, необходимо ли выполнить какие-то дополнительные шаги, указанные в инструкции к вашему геймпаду.
Подключение джойстика к компьютеру
Если ваш джойстик является беспроводным, то вам понадобится специальное обеспечение для его подключения к компьютеру. Универсальные драйверы Xbox позволяют подключить беспроводной геймпад Xbox к вашему ПК. Для этого следует посетить сайт Microsoft, найти нужную инструкцию по подключению и установить драйвера. После этого вы сможете подключиться к вашему джойстику и настроить его в Windows.
Если же ваш джойстик подключается по проводу, то для его настройки и калибровки достаточно стандартных драйверов, которые уже есть в Windows. Как правило, драйверы для проводных джойстиков распознаются автоматически при подключении. Если что-то пошло не так или драйверы не установились автоматически, вы всегда можете найти их в Инструменте управления устройствами вашей операционной системы.
После подключения вашего джойстика к компьютеру, следует настроить его для использования. Разные игры могут требовать разные кнопки и настройки, поэтому необходимо провести калибровку вашего джойстика. Для этого в Windows есть специальный инструмент калибровки. Чтобы найти его, нужно перейти в настройки оборудования вашей операционной системы и найти раздел «Устройства и принтеры» или «Контроллеры игровых устройств».
Пошаговая инструкция по калибровке джойстика может отличаться в зависимости от версии Windows, поэтому рекомендуется обратиться к документации вашей операционной системы или провести поиск в Интернете.
При калибровке джойстика следует убедиться, что все оси контроллера работают корректно и все кнопки распознаются правильно. Если возникнут проблемы с калибровкой или распознаванием кнопок, можно попробовать обновить или установить драйвера для вашего контроллера. На сайте производителя вы можете найти программное обеспечение, которое поможет вам с этой задачей.
Важно также помнить о том, что настройка и калибровка джойстика может различаться для разных игровых платформ. Если вы планируете использовать джойстик на приставках Playstation или Xbox, то следует обратить внимание на соответствующие инструкции. Например, джойстик, сертифицированный для использования с Xbox, может требовать установки специальных драйверов и настроек, чтобы работать правильно на вашем ПК.
Поиск и установка драйверов для джойстика
Для того чтобы ваш геймпад правильно работал под операционной системой Windows, непрерывно распознавался и был полностью управляем, вам может потребоваться установить соответствующие драйверы. Обратите внимание, что настройка джойстика на Mac OS или других операционных системах может отличаться от настроек Windows, поэтому рекомендуется следовать этой инструкции для Windows.
1. Прежде всего, подключите свой геймпад к компьютеру с помощью провода или беспроводного соединения. Убедитесь, что устройство подключено и работает корректно. Если ваш геймпад не распознается или работает неправильно, обратите внимание на наличие неполадок в подключении или настройках.
2. После подключения джойстика к компьютеру, перейдите в «Пуск» -> «Настройка» -> «Устройства и принтеры». В появившемся окне вы увидите все подключенные игровые устройства к вашему компьютеру.
3. Щелкните правой кнопкой мыши на значке вашего геймпада и выберите «Свойства». В открывшемся окне вы увидите вкладку «Настройки». В некоторых моделях джойстика может быть и вкладка «Дополнительно» или «Дополнительные настройки».
4. Во вкладке «Настройки» или «Дополнительно» вы можете настроить кнопки и оси вашего геймпада. Настройте геймпад так, чтобы он полностью соответствовал ваши игровым потребностям.
5. Если у вас возникли проблемы с геймпадом, такие как неработающие кнопки или приставки в играх, вам может потребоваться обновить драйверы. Чтобы узнать, какая версия драйверов установлена на вашем компьютере, перейдите в «Пуск» -> «Настройка» -> «Система» -> «Устройства» и выберите ваш геймпад. В разделе «Сведения о драйвере» вы найдете информацию о версии драйвера.
6. Если вы хотите обновить драйверы вашего геймпада, вы можете поискать их на официальном веб-сайте производителя. Обычно на сайтах производителя вы можете найти специальные программы или драйверы для управления вашим геймпадом.
7. Также есть возможность использовать стандартные драйверы, которые предоставляются операционной системой Windows. Для этого вы можете выбрать опцию «Обновить драйвер программного обеспечения» в свойствах вашего геймпада. Windows автоматически выполнит поиск актуальной версии драйвера в Интернете и установит его.
8. Если ваш джойстик не работает или работает неправильно даже после установки новых драйверов, вы можете попробовать удалить драйвер и повторно установить его. Чтобы удалить драйвер, вернитесь в свойства вашего геймпада и выберите «Удалить драйвер». После этого перезагрузите компьютер и снова подключите геймпад к нему.
9. Если вы все еще не можете настроить или откалибровать свой геймпад, обратитесь к документации вашего джойстика или поищите подробные инструкции на официальном веб-сайте производителя. Вам также могут быть полезны форумы и сообщества с опытными пользователями, где вы можете задать вопрос и получить помощь в устранении проблем.
Теперь у вас есть пошаговая инструкция по поиску и установке драйверов для вашего геймпада. Удачной настройки и приятной игры!
Открытие настроек управления
Для корректной работы джойстика в Windows необходимо настроить и сконфигурировать его параметры. Этот процесс предусматривает открытие настроек управления и выполнение нескольких действий.
Для начала запустите Панель управления. Для этого щелкните правой кнопкой мыши по кнопке «Пуск» в левом нижнем углу экрана, затем выберите «Панель управления».
В открывшемся окне Панели управления найдите и щелкните настройки «Устройства и принтеры».
В окне «Устройства и принтеры» вы увидите список всех подключенных устройств, включая джойстики. Если ваш джойстик не отображается в этом списке, может потребоваться подключение или обновление драйверов. Выполните эти действия, прежде чем продолжить.
Найдите ваш джойстик в списке устройств и щелкните правой кнопкой мыши по его значку. В выпадающем меню выберите «Настроить устройство».
В открывшемся окне настройки джойстика вы увидите дополнительные параметры и функции, которые можно настроить. В этом окне вы можете назначать кнопки, проверьте, поддерживает ли ваш геймпад специальные функции, такие как автоматическое распознавание или центровку.
Для калибровки джойстика щелкните кнопку «Калибровка» или «Настроить геймпад», в зависимости от вашего джойстика. Следуйте указаниям на экране и выполните необходимые шаги калибровки.
После настройки и калибровки джойстика, вы можете изменить расположение его кнопок и осей в настройках игр. В некоторых случаях может потребоваться выполнить проверку и устранение проблем с подключением джойстика или его работой. Если у вас возникли проблемы, обратите внимание на драйверы, подключение и настройки устройства.
Выбор джойстика в списке устройств
При настройке джойстика в Windows, одним из первых шагов будет выбор необходимого устройства в списке, чтобы откалибровать его и сделать его готовым к использованию на вашем компьютере. Важно отметить, что в вашем компьютере может быть подключено несколько разных джойстиков, и выбор правильного устройства очень важен для корректной настройки.
Существует несколько способов открыть список устройств, чтобы выбрать нужный джойстик. Один из самых простых способов — нажать сочетание клавиш Win + R для открытия меню выполнения команд, а затем ввести слово «joy.cpl» и нажать Enter. Откроется окно «Устройства и принтеры» с вкладкой «Контроллер игры».
Если вы не нашли нужное устройство в списке, возможно, оно не было правильно подключено к компьютеру или недавно установленное обновление драйверов привело к проблемам с его распознаванием. В таком случае, необходимо выполнить следующие действия:
Проверьте подключение джойстика
Убедитесь, что ваш джойстик правильно подключен к компьютеру через USB-порт. Если у вас есть usb-геймпад с проводом, убедитесь, что он надежно подключен к компьютеру. Если у вас есть беспроводной геймпад, проверьте, что приемник корректно подключен к компьютеру и отображается в списке устройств.
Переустановите драйверы
В некоторых случаях проблема с подключением джойстика может возникнуть из-за поврежденных драйверов. Попробуйте удалить старые драйверы джойстика и установить последнюю версию с официального сайта производителя. Это может помочь с устранением возникших проблем и заставить геймпад работать правильно.
Измените настройки джойстика
Если проблемы с подключением и работой джойстика на вашем компьютере далеко не единичны, попробуйте изменить настройки джойстика в панели управления. Нажав на кнопку «Свойства», вы можете настроить расположение кнопок, скорость аналоговых стиков и другие параметры, чтобы джойстик в полной мере соответствовал вашим потребностям.
После выбора желаемого джойстика в списке устройств вы можете приступить к калибровке и настройке кнопок и осей. В следующем разделе инструкции мы расскажем, как откалибровать джойстик и настроить его для использования на вашем компьютере.
Настройка чувствительности джойстика
После подключения джойстика к компьютеру, вам может потребоваться настроить его чувствительность, чтобы достичь оптимального управления в играх. Для этого вы можете воспользоваться встроенными инструментами Windows или использовать сторонние программы.
В Windows 8 и 10 существует встроенная панель управления для настройки джойстика. Чтобы открыть ее, щелкните правой кнопкой мыши на кнопке «Пуск» и выберите «Панель управления». В открывшемся окне найдите раздел «Устройства и принтеры» и откройте его.
В списке устройств найдите ваш джойстик и щелкните правой кнопкой мыши на его значке. В контекстном меню выберите «Настройка геймпада». Откроется окно с инструментом настройки джойстика.
В открывшемся окне вы увидете несколько вкладок с различными настройками. Одна из вкладок, обычно называемая «Настройки», содержит параметры чувствительности джойстика. Здесь вы можете регулировать чувствительность осей и кнопок джойстика в соответствии с вашими предпочтениями.
Включая галочку «Отключить настройки оптимизатора игрового джойстика», вы можете самостоятельно настроить чувствительность джойстика без вмешательства встроенных оптимизаторов.
Также существуют сторонние программы, которые предлагают более универсальные настройки джойстика. Если встроенные инструменты Windows не решают вашу проблему с чувствительностью, можете попробовать использовать программу-оптимизатор, которая предоставит более гибкие возможности для настройки джойстика.
Помните, что настройка чувствительности джойстика может потребоваться только в случае проблемы с неправильной работой осей или кнопок. Если ваш джойстик работает корректно и распознается компьютером без проблем, нет необходимости настраивать его чувствительность.
Калибровка осей джойстика
Настройка джойстиков можно провести через диспетчер устройств Windows. Откройте диспетчер устройств, найдите ваш джойстик в списке подключенных устройств и щелкните правой кнопкой мыши по нему. В контекстном меню выберите «Свойства» или «Настройка драйвера».
В открывшемся окне драйвера джойстика найдите вкладку «Настройки» или «Калибровка». Проверьте, есть ли там функция калибровки. Если калибровки нет, обратите внимание на наличие вкладки «Дополнительно» или «Свойства». В некоторых моделях джойстиков калибровка осуществляется через эту вкладку.
Когда вы найдете нужную вкладку или функцию для калибровки, откройте ее. Если вы используете джойстик Xbox, вам может потребоваться загрузить и установить сертифицированный драйвер или оптимизатор на сайте Microsoft.
В большинстве случаев первым делом настройте центральную точку осей джойстика. Чтобы сделать это, полностью сбросьте джойстик в его исходное положение и нажмите кнопку «Центр».
После установки центральной точки переходите к калибровке каждой оси поочередно. Для этого переместите джойстик в крайние позиции по каждой оси и удерживайте его там несколько секунд. Калибровка осей позволит определить и исправить любые неточности или проблемы в работе джойстика.
Когда калибровка осей завершена, сохраните изменения и закройте окно настроек джойстика. После этого протестируйте свой джойстик, чтобы убедиться, что он работает корректно.
Обратите внимание, что существует два основных вида джойстиков: DirectInput и XInput. В зависимости от вашей модели джойстика и версии Windows может потребоваться различный подход к его настройке и калибровке.
Если вы используете джойстик XInput, то настройка происходит автоматически при подключении к компьютеру. Для устройств DirectInput, возможно, потребуется дополнительная настройка через программное обеспечение джойстика или сторонние программы.
Если у вас возникли проблемы с калибровкой джойстика, обратите внимание на драйвера и программное обеспечение вашего джойстика. Обновите драйвера до последней версии, загрузите настройки по умолчанию или выполните повторную калибровку. Если проблема не устраняется, обратитесь к производителю для получения дополнительной помощи.
Установка кнопок и осей для определенных игр
Если вы хотите настроить свой джойстик для определенной игры, вам потребуется зайти в настройки контроллера.
1. Подключите ваш джойстик к USB-концентратору или прямо к компьютеру.
2. На вашем экране откройте меню «Пуск» (щелкните на иконке Windows в левом нижнем углу экрана).
3. Введите «настройки» в поле поиска и выберите соответствующий результат.
4. На открывшемся экране настроек выберите «Устройства», а затем «Подключенные устройства».
5. Найдите ваш геймпад в списке подключенных устройств и кликните на него.
6. На следующем экране выберите «Свойства» и откройте вкладку «Связанные с программами».
7. Если ваш джойстик имеет сертификацию Xbox для Windows («сertified for Windows»), вы можете использовать программу Xbox Accessories для настройки кнопок и осей. Просто загрузите ее из магазина Windows и выполните установку.
8. Если у вас не сертифицированный геймпад, вам нужно будет назначать кнопки и оси самостоятельно.
9. Для этого найдите ваш контроллер в списке устройств и выберите «Дополнительные параметры».
10. На следующем экране вы увидите все доступные параметры вашего геймпада, такие как кнопки, расположение осей и звук.
11. Щелкните на любой из этих параметров, чтобы изменить его настройки.
12. Вы также можете менять расположение кнопок и осей, перетаскивая их на экране.
13. После того, как вы настроили все необходимые кнопки и оси, сохраните изменения и закройте окно настроек.
Теперь ваш джойстик будет работать в выбранной вами игре согласно вашим настройкам.
Обратите внимание, что данный процесс может немного отличаться в зависимости от вашей операционной системы Windows и типа джойстика. Если у вас возникают проблемы или вам нужна подробная информация, обратитесь к руководству пользователя вашего геймпада или посетите официальный сайт производителя для получения дополнительной информации и решений.
Тестирование работы джойстика
После настройки и калибровки вашего игрового джойстика в Windows, вам может понадобиться протестировать его работу, чтобы убедиться, что все настроено правильно и контроллер полностью распознается операционной системой.
Если ваш джойстик подключен через адаптер, убедитесь, что он правильно подключен и не требуется переустановка драйверов.
Для начала, откройте диспетчер оборудования Windows, нажав клавишу «Пуск», затем введите «Диспетчер устройств» в строке поиска и выберите соответствующий результат.
В окне диспетчера устройств у вас должны быть видны все подключенные джойстики и контроллеры. Если вы видите какие-либо проблемы с подключенными устройствами или адаптером, попробуйте отключить их, а затем снова подключить.
Если ваш джойстик – Xbox 360 или Xbox One, убедитесь, что у вас установлено программное обеспечение Xbox Accessories (для Windows 10) или драйверы для ОС Mac (для macOS). Если вы еще не установили это программное обеспечение, перейдите на сайт Microsoft и найдите его там. Загрузите и установите его.
Когда ваш контроллер подключен и правильно распознается, загрузите игру или программу, которая поддерживает геймпады. Некоторые игры автоматически распознают подключенные джойстики и обеспечивают им соответствующие функции. Если ваша игра не распознает контроллеры, проверьте настройки внутри игры и устройство должно быть там видно и настроено.
Если вы все еще сталкиваетесь с проблемой или ваш контроллер не работает должным образом, вам может потребоваться провести дополнительные шаги по устранению проблемы. Перейдите к следующей части инструкции, чтобы найти решения для разных проблем, с которыми вы можете столкнуться.
Я желаю вам успешно настроить и калибровать ваш джойстик. Устройтесь удобно, настройте контроллер посередине и закончите калибровку. Важно, чтобы каждый из ваших джойстиков и контроллеров был настроен и сконфигурирован правильно. Если у вас есть другие вопросы о настройке джойстиков в Windows, не стесняйтесь задавать.
Калибровка контроллера
Если вы обнаружите проблему с подключенными джойстиками или значительные расхождения в отклонении осей, вам может потребоваться выполнить калибровку контроллера.
Для этого вам потребуется использовать программное обеспечение Xbox Accessories (для Windows 10) или драйверы для ОС Mac (для macOS). Запустите это программное обеспечение и найдите функцию калибровки.
Когда вы настраиваете контроллер, обратите внимание на индикаторы по краям диаграммы. Их позиция должна быть посередине или рядом с ними, чтобы убедиться, что ваш контроллер настроен правильно.
Видео:
Как убрать мёртвые зоны на аналогах геймпада / How fix gamepad deadzone on analog stick
Как убрать мёртвые зоны на аналогах геймпада / How fix gamepad deadzone on analog stick by Ник и Китай 67,811 views 3 years ago 7 minutes, 10 seconds