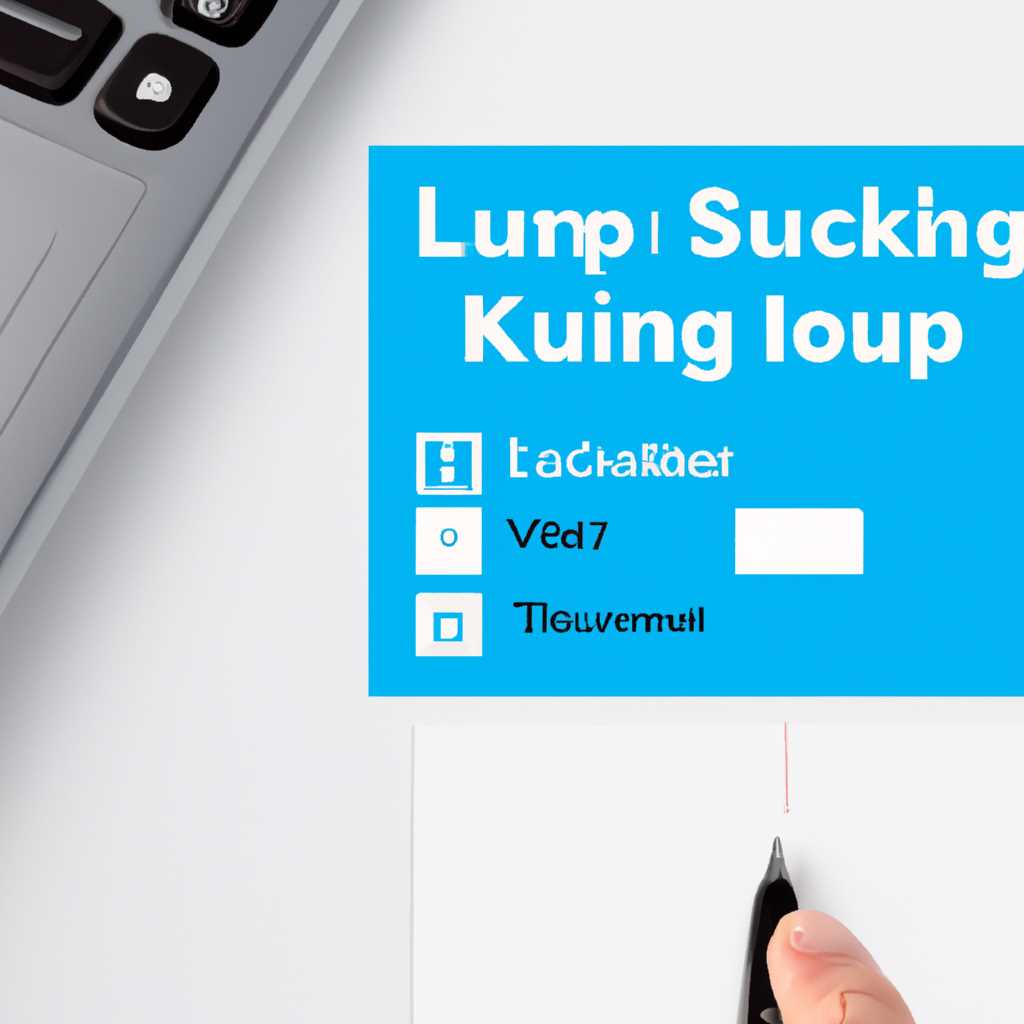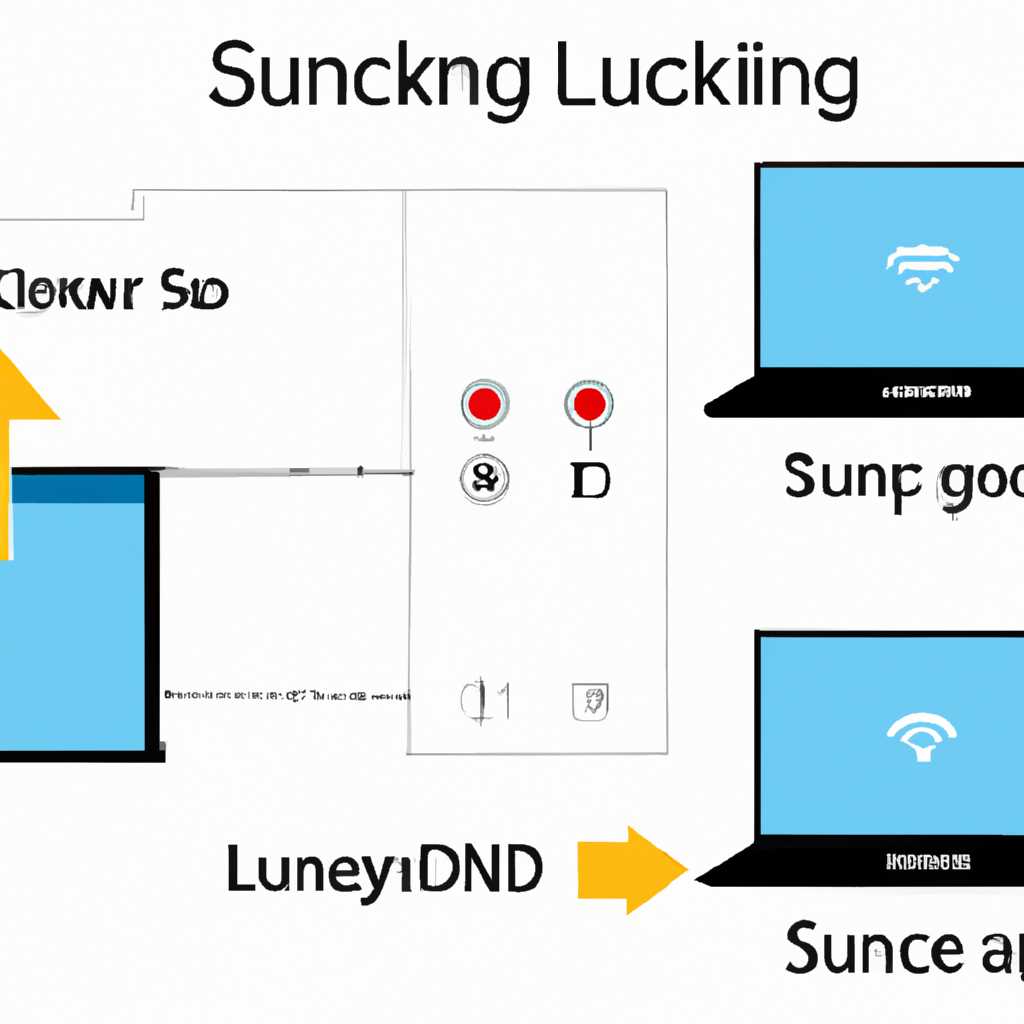- Как настроить и проверить звук в Lync — пошаговая инструкция
- Устранение неполадок звука в Lync
- Проверка учетной записи и настроек устройства
- Проверка подключения и настроек сети
- Проверка настройки уведомлений и сообщений
- Перезагрузка устройств и проверка обновлений
- Lync web app нет звука windows 10
- Проверка качества звука
- Проверка качества звука
- Распознавание неполадок в звуке
- Lync Web App отсутствует звук
- Уведомления о сообщениях об ошибке
- Проверка базовых настроек звука
- Настройка звука в Lync
- Учетная запись Windows и прокси
- Устранение неполадок приложения Lync
- Lync не распознает звуковое устройство или выдает сообщение об ошибке «Динамик и микрофон не работают»
- Настройка устройства
- Подключение устройства
- Настройка устройства в Lync
- Проверка звука
- Настройка IP-телефона с помощью Lync
- Видео:
- Setup Audio and Video — Lync
Как настроить и проверить звук в Lync — пошаговая инструкция
Настройка звука в Lync – одна из самых важных и эффективных процедур, который позволяет вам полноценно использовать эту программу для общения и проведения конференций. Удобное звуковое управление и правильная установка устройств позволят вам менять звуки в приложениях Lync, а также обеспечат качественную передачу звука в различных ситуациях.
Перед началом работы с Lync убедитесь, что звуковые устройства на вашем компьютере или телефоне правильно настроены. Очередным шагом будет проверка звука в Lync после установки приложения. Если вы не слышите звука в Lync, проверьте настройку и устройство в выпадающем меню «Динамик/телефон».
Проверка звукового уведомления в Lync и его настройка позволят вам слышать звук при поступлении новых сообщений и звонков. Если звуковое уведомление отсутствует, возможно, вы имеете дело с ошибкой в настройках, отсутствием IPv6, использованием прокси или других причинами. В журналах Windows и журналах производительности можно найти записи о работе устройств и качестве подключений.
Проверка звука в конференциях Lync позволит вам убедиться, что все участники слышат друг друга. Устройства телефона, компьютера или других участников могут быть неправильно настроены или подключены. Конфигурация микрофона также играет важную роль в качестве звука в Lync. С помощью простых шагов вы сможете проверить и настроить звук для эффективной работы в Lync.
Устранение неполадок звука в Lync
Неполадки с звуком в Lync могут быть вызваны различными причинами, включая неправильные настройки устройств, проблемы с подключениями или проблемы с программным обеспечением. В этом разделе описаны эффективные методы устранения неполадок и настройки звука в Lync.
Проверка учетной записи и настроек устройства
Перед тем как начать устранение неполадок с звуком, важно проверить свою учетную запись Lync и настройки устройства:
- Проверьте настройки звука в операционной системе вашего компьютера. Убедитесь, что устройство, которое вы используете для звука в Lync, также выбрано как устройство по умолчанию в системе.
Проверка подключения и настроек сети
Если у вас все еще есть проблемы с звуком в Lync, проверьте следующие варианты:
- Проверьте подключение вашего компьютера к сети. Убедитесь, что у вас есть стабильное и надежное подключение к Интернету.
- Проверьте наличие прокси-сервера или брандмауэра, которые могут блокировать соединение с Lync. Убедитесь, что настройки безопасности вашей сети разрешают использование Lync.
Проверка настройки уведомлений и сообщений
Если проблемы с звуком в Lync возникают только при получении уведомлений или отправке сообщений, следует проверить следующее:
- Убедитесь, что вы не пропустили какое-либо важное уведомление. Проверьте настройки уведомлений в Lync и убедитесь, что все необходимые уведомления активированы.
- Проверьте настройки звука для входящих сообщений в Lync. Убедитесь, что звуковое уведомление выбрано и работает правильно.
Перезагрузка устройств и проверка обновлений
Если все описанные выше решения не помогли устранить проблему с звуком, вы можете попробовать следующие методы:
- Перезагрузите компьютер и все устройства, связанные с звуком (например, наушники или динамики).
- Проверьте наличие обновлений для звуковых драйверов и программного обеспечения на сайте производителя вашего устройства.
- Убедитесь, что устройство, которое вы используете для звука (например, USB-концентратор или IP-телефон), правильно подключено и работает корректно.
Если после всех этих действий проблема с звуком в Lync все еще не устраняется, рекомендуется обратиться за помощью к администратору системы или специалисту в поддержке Lync. Они смогут предоставить более подробные сведения об устранении неполадок и помочь вам решить проблему.
Lync web app нет звука windows 10
Если в Lync web app на вашем компьютере с операционной системой Windows 10 отсутствует звук, выполните следующие шаги для устранения неполадок:
| Шаг | Действие |
|---|---|
| 1 | Перезагрузитесь и проверьте настройки звука на компьютере. |
| 2 | Убедитесь, что устройства для воспроизведения звука и записи аудио (динамик и микрофон) правильно подключены к компьютеру. |
| 3 | Проверьте настройки звукового устройства в Lync web app. Найдите и выберите правильные устройства для звонка и уведомления в настройках. |
| 4 | Убедитесь, что устройства для воспроизведения и записи звука имеют соответствующие драйверы и обновления. |
| 5 | Перед началом собрания или конференции проверьте, что Lync web app распознает ваше устройство для звука и микрофона. |
| 6 | Установите последнюю версию Lync web app или обновите для исправления ошибок и улучшения качества звука. |
| 7 | Проверьте журналы ошибок и сообщения в Lync web app для получения информации об ошибке или неполадке. |
| 8 | Проверьте настройки управления учетной записью для Lync web app, убедитесь, что уведомление о звонке включено. |
| 9 | Проверьте подключения к сети и конференциям, убедитесь, что устройство имеет эффективные соединения и достаточную пропускную способность для звукового обеспечения. |
| 10 | Если ни одно из вышеуказанных решений не помогло, обратитесь за помощью к производителю устройства или провайдеру услуг коммуникации. |
Надеемся, что данное содержание поможет вам устранить проблемы с отсутствием звука в Lync web app на компьютере с операционной системой Windows 10.
Проверка качества звука
1. Убедитесь, что ваш микрофон и динамик (наушники или колонки) подключены к правильным аудио-входам или USB-портам на вашем компьютере или usb-концентратору. Если у вас есть стационарный телефон или другие устройства для обеспечения качества звука, установите их соответствующим образом.
- Зайдите в меню «Настройки» Lync.
- Выберите «Звук» в левой панели.
- Если у вас есть устройства для обеспечения качества звука, такие как стационарный телефон, выберите соответствующие устройства в разделе «Другие устройства».
Проверка качества звука
- Зайдите в меню «Настройки» Lync и выберите «Звук» в левой панели.
- В разделе «Звуки собрания» найдите кнопку «Проверить звук» и нажмите на нее.
- Следуйте инструкциям на экране для проверки качества звука.
Распознавание неполадок в звуке
Если у вас возникают проблемы с качеством звука в Lync, можно использовать журналы Lync для обнаружения ошибки и устранения неполадок. В журналах будут содержаться сведения о звуковых драйверах, устройствах и настройках, связанных с звуком в Lync.
- Откройте журналы Lync на вашем компьютере.
- Выберите раздел «Звук» или «Конфигурация звука».
- Найдите любые сообщения или ошибки, связанные с отсутствием звука или качеством звука.
- Используйте полученные сведения для настройки и устранения проблемы.
Если после проведения вышеуказанных действий проблемы с качеством звука продолжаются, свяжитесь со службой поддержки Lync для получения дополнительных инструкций.
Lync Web App отсутствует звук
Если у вас отсутствует звук в Lync Web App, вам может потребоваться провести несколько проверок и настроек на вашем компьютере или телефоне. Ниже приведены шаги, которые помогут вам решить проблему:
- Убедитесь, что у вас установлена последняя версия Lync Web App и вашего операционной системы (Windows или Mac). Иногда проблемы с звуком могут возникать из-за устаревших версий приложения или несовместимости с определенными операционными системами.
- Перезагрузите свой компьютер или телефон и попробуйте снова. Иногда простая перезагрузка может устранить неполадки звуковых устройств.
- Если после всех этих шагов звук все еще отсутствует, проверьте настройки безопасности на вашем компьютере. Убедитесь, что запрещены блокировки контента или уведомления, которые могут мешать работе звука в Lync Web App.
Если у вас все еще есть проблемы с звуком в Lync Web App, рекомендуется обратиться к администратору сети или технической поддержке для дальнейшей помощи и проверки причин проблемы.
Уведомления о сообщениях об ошибке
Если вы обнаружили, что в Lync отсутствуют уведомления о сообщениях об ошибке или звуковые сигналы, в этом разделе описано, как проверить и настроить звук.
Проверка базовых настроек звука
2. Перезагрузите компьютер и убедитесь, что все устройства работают после перезагрузки.
3. Найдите значок Lync в системном лотке Windows (рядом с часами) и щелкните правой кнопкой мыши на нем. В контекстном меню выберите «Проверка звука и видео».
Настройка звука в Lync
1. Откройте Lync и войдите в свою учетную запись.
2. На панели инструментов Lync найдите и выберите значок «Настройки».
3. В разделе «Общие» найдите «Звук» и щелкните на «Настройка звука».
5. Если включена опция «Звуковое оповещение о сообщениях и встроенных приложениях», убедитесь, что звуковые сигналы для сообщений об ошибке работают.
Учетная запись Windows и прокси
Если вы используете учетную запись Windows и на компьютере настроен прокси-сервер, убедитесь, что эти настройки не блокируют уведомления о сообщениях об ошибках или звуки.
Если у вас все настройки звука в Lync оказались правильными, но уведомления о сообщениях об ошибке или звуковые сигналы по-прежнему отсутствуют, рекомендуется устранить неполадки приложения Lync с помощью следующих шагов:
Устранение неполадок приложения Lync
1. В Lync щелкните на значке «Настройки» и выберите «Справка».
2. В окне справки найдите раздел «Диагностика».
3. Проведите диагностику и проверку производительности Lync, следуя инструкциям в справке.
4. Если проблема не решена, перезагрузите компьютер и повторите проверку.
После выполнения этих шагов уведомления о сообщениях об ошибке и звуковые сигналы должны работать в Lync. Если проблема сохраняется, обратитесь за дополнительными сведениями к производителю вашего IP-телефона, USB-концентратору или другим устройствам, которые вы используете для звонков и аудиосвязи.
Lync не распознает звуковое устройство или выдает сообщение об ошибке «Динамик и микрофон не работают»
Когда вы работаете в Lync и сталкиваетесь с проблемами со звуком, например, когда устройства не слышат вас или вы слышите неполадки, это может быть вызвано неправильными настройками микрофона или распознаванием звукового устройства. Если Lync отображает сообщение об ошибке «Динамик и микрофон не работают», то следующие шаги помогут вам решить эту проблему:
- Убедитесь, что у вас подключены рабочие звуковые устройства, такие как наушники или микрофон.
- Проверьте настройки звука в Windows, чтобы убедиться, что выбрано правильное устройство для воспроизведения и записи звука. Вы можете проверить это, перейдя в «Панель управления» > «Звук» > «Воспроизведение» и «Запись».
- Если вы используете USB-концентратор для подключения звуковых устройств, убедитесь, что он правильно подключен к компьютеру.
- Проверьте наличие других приложений или устройств, которые могут конфликтовать с использованием звука в Lync. Найдите и закройте эти приложения перед собранием в Lync.
- Перед установкой Lync убедитесь, что все необходимые компоненты, такие как драйверы звуковой карты и управляющие программы, установлены и обновлены.
- Если вы находитесь в сети через прокси-сервер, убедитесь, что настройки прокси-сервера правильно указаны в Lync. Вы можете изменить эти настройки, перейдя в «Настройки» > «Подключения» > «Proxy».
- Проверьте наличие ошибки в журналах Lync или Windows, которая может помочь в определении причины проблемы со звуком.
- Убедитесь, что выбрано правильное звуковое устройство для уведомлений Lync. Вы можете проверить и изменить эти настройки, перейдя в «Настройки» > «Звук и уведомления».
- Если вы используете стационарный телефон в качестве устройства для подключения к Lync, убедитесь, что он подключен и правильно настроен. Проверьте учетную запись телефона, чтобы убедиться, что она правильно настроена.
- Если у вас возникли проблемы со звуком во время конференций, убедитесь, что у всех участников выбрано правильное звуковое устройство. Вы также можете проверить настройки звука в Lync для всех участников конференции.
- Если у вас есть проблемы с подключением IPv6, вы можете отключить его в настройках сети компьютера.
Если никакие из этих шагов не решают проблему со звуком в Lync, рекомендуется обратиться к службе поддержки или журналам ошибок для получения дополнительной информации и помощи.
Настройка устройства
Для использования звука в Lync необходимо правильно настроить ваше устройство. В этом разделе мы рассмотрим, как подключить и настроить различные устройства для обеспечения эффективной работы с Lync.
Подключение устройства
Перед началом настройки убедитесь, что ваше устройство подключено к компьютеру и настроено правильно. Подключение устройства зависит от его типа:
| Тип устройства | Подключение |
|---|---|
| Наушники или гарнитура | Подключите наушники или гарнитуру к аудио выходу компьютера или USB-порту. |
| Микрофон | Подключите микрофон к аудио входу компьютера или USB-порту. |
| IP-телефон | Подключите IP-телефон к компьютеру с помощью сетевого кабеля и настройте его в соответствии с инструкцией производителя. |
Настройка устройства в Lync
После подключения устройства перейдите к настройке звука в Lync. Для этого выполните следующие шаги:
- Откройте Lync на вашем компьютере.
- Найдите и откройте меню управления Lync, нажав на значок шестеренки в правом нижнем углу экрана.
- Выберите «Настройки» в меню управления.
- В открывшемся окне выберите вкладку «Звук».
Проверка звука
После настройки устройства можно проверить звук в Lync. Для этого выполните следующие шаги:
- Откройте Lync на вашем компьютере.
- Найдите и откройте меню управления Lync, нажав на значок шестеренки в правом нижнем углу экрана.
- Выберите «Настройки» в меню управления.
- В открывшемся окне выберите вкладку «Звук».
- В разделе «Звуковые события» проверьте, есть ли звуковые уведомления для различных действий, таких как входящие звонки или сообщения Lync.
- Выполните тестовый звонок или отправьте тестовое сообщение, чтобы проверить работу звука на вашем устройстве. Убедитесь, что звуковые события правильно воспроизводятся.
Если вы не слышите звуковых уведомлений или у вас есть другие проблемы с звуком в Lync, проверьте следующие возможные причины неполадок:
- Убедитесь, что звук не отключен на вашем компьютере или устройстве.
- Проверьте настройки звукового устройства в системных настройках вашего компьютера.
- Если вы используете Lync в веб-браузере с помощью приложения Lync Web App или в среде Windows 10 с помощью приложения Skype, убедитесь, что у вас настроено правильное аудиоустройство для этих приложений.
- Если вы используете прокси-сервер для подключения к интернету, убедитесь, что настройки прокси разрешают передачу звука.
- Если вы находитесь в конференции или собрании Lync и звук отсутствует, свяжитесь с организатором собрания и уточните, работают ли звуки для всех участников. Возможно, проблема связана с настройками звуковых устройств или отключением звука организатором.
После проверки и настройки устройства вы можете использовать звук в Lync без проблем.
Настройка IP-телефона с помощью Lync
Если у вас есть IP-телефон, вы можете настроить его для использования с Lync. Это позволит вам управлять звуком и другими функциями телефона непосредственно через Lync.
Сначала убедитесь, что ваш IP-телефон подключен к компьютеру и сети. Затем выполните следующие шаги, чтобы настроить его:
| Шаг | Действие |
|---|---|
| 1 | Откройте Lync и авторизуйтесь под своей учетной записью. |
| 2 | Перейдите в меню настроек Lync. |
| 3 | В разделе «Настройка звука» выберите свое IP-телефонное устройство. |
| 4 | Проверьте, чтобы выбранное устройство было подключено и работало корректно. |
| 5 | Если у вас есть несколько устройств, выберите то, которое вы хотите использовать для звонков и конференций. |
| 6 | Настройте параметры звука и уведомлений, если это необходимо. |
| 7 | Проверьте работу микрофона и громкоговорителя на телефоне, чтобы убедиться, что звук передается и слышат ваши участники. |
| 8 | После проверки звука, убедитесь, что все настройки сохранены. |
После настройки и проверки устройства вы готовы использовать свой IP-телефон с Lync для совершения звонков и участия в конференциях. Это делает вашу коммуникацию более эффективной и удобной.
Если у вас возникают проблемы с звуком или другими функциями телефона, обратитесь к журналам Lync или Windows для получения дополнительной информации. В некоторых случаях может потребоваться изменить настройки proxy или скорректировать конфигурацию звука для обеспечения качества связи.
Если вы не можете слышать других участников или они не слышат вас, проверьте настройки звука и устройства, а также убедитесь, что ваш телефон правильно подключен к компьютеру и сети.
Если у вас возникли дополнительные вопросы или проблемы, обратитесь к документации вашего IP-телефона или свяжитесь с службой поддержки Lync.
Видео:
Setup Audio and Video — Lync
Setup Audio and Video — Lync by Julie Wuebker 2,369 views 8 years ago 3 minutes, 24 seconds