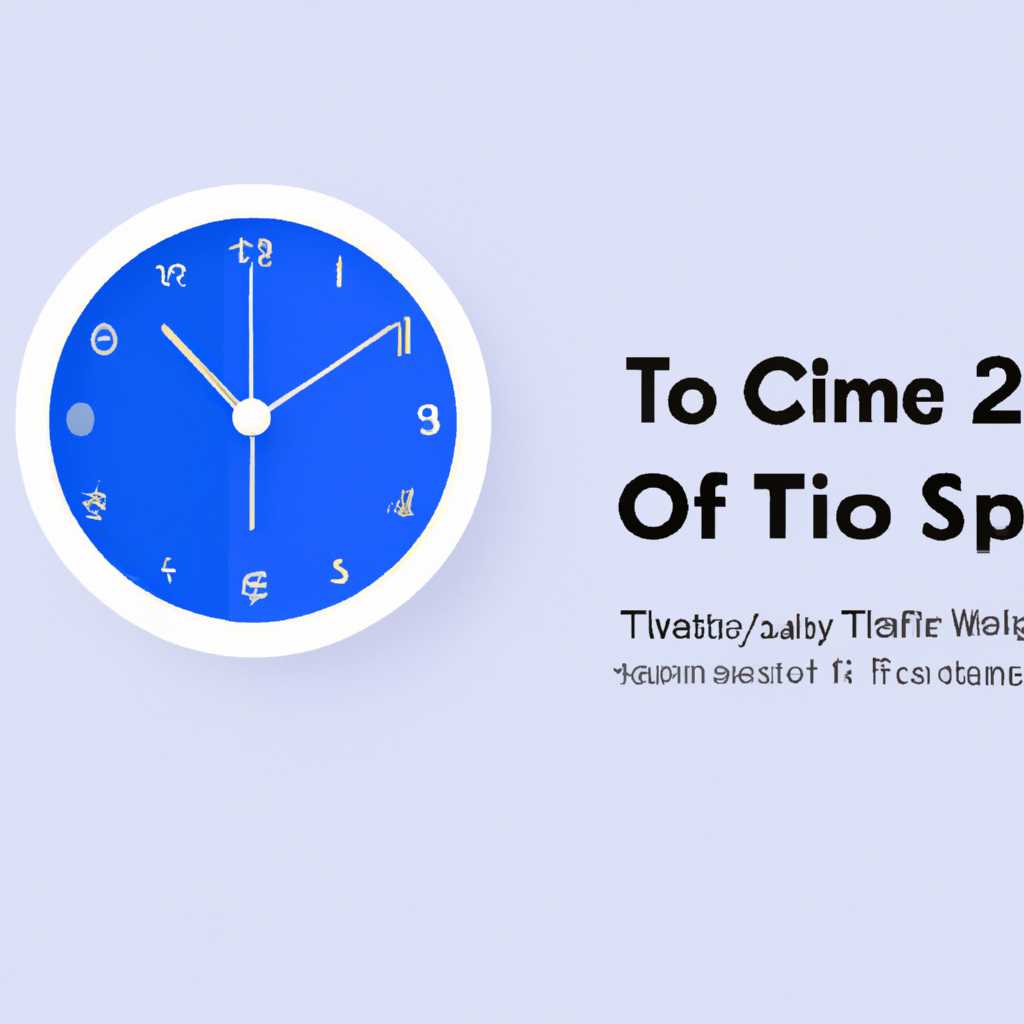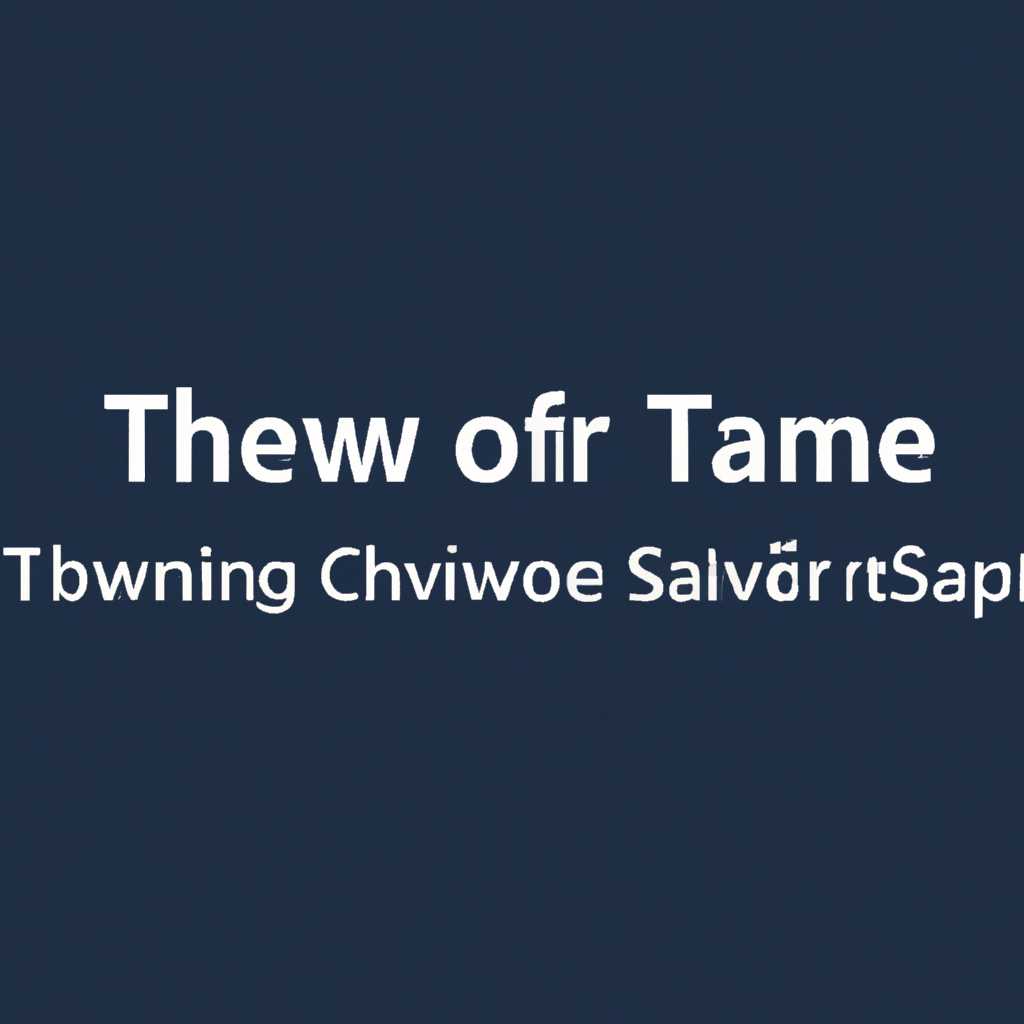- Как настроить или изменить Time Server в Windows 10 2021
- Изменение сервера времени в Windows 10
- Откройте панель управления
- Шаг 1: Открытие панели управления
- Шаг 2: Изменение Time Server
- Шаг 3: Проверка результатов
- Найдите и выберите «Дата и время»
- Нажмите на кнопку «Изменить настройки даты и времени»
- Изменение параметров времени
- Изменение параметров времени через командную строку
- Выберите вкладку «Сервер времени»
- Изменение сервера времени в Windows 10 с помощью системных настроек
- Изменение сервера времени в Windows 10 с помощью реестра
- Переключитесь на опцию «Синхронизировать с сервером времени»
- Видео:
- MSCONFIG ИЛИ КАК ВАС ВВЕЛИ В ЗАБЛУЖДЕНИЕ!
Как настроить или изменить Time Server в Windows 10 2021
В операционных системах Windows существует возможность настроить или изменить Time Server, который отвечает за синхронизацию времени на вашем компьютере. Для этого можно воспользоваться различными способами, включая использование панели управления, реестра или командной строки. В данной статье мы рассмотрим несколько методов, которые помогут вам настроить или изменить Time Server в Windows 10.
Один из простых способов исправить проблемы с синхронизацией времени — изменить Time Server принудительно. Для этого вы можете использовать панель управления, где в разделе «Дата и время» нужно выбрать «Добавить время через Интернет» и установить новые Time Server. После этого нажмите «Обновить» и ваш компьютер будет использовать новые Time Server для синхронизации времени.
В случаях, когда изменения через панель управления не помогают, можно воспользоваться командной строкой или редактором реестра. Для этого можно использовать команду «win+r», ввести «regedit» и открыть редактор реестра. Перейдите к ключу «HKEY_LOCAL_MACHINE\SYSTEM\CurrentControlSet\Services\W32Time\Parameters» и измените значение параметра «NtpServer», добавив новые Time Server. После этого переключитесь на автоматическую синхронизацию времени, нажав «Win+R» и введя команду «net start w32time». В результате новые Time Server будут успешно использованы для синхронизации времени на вашем компьютере.
Также можно использовать командную строку для добавления новых Time Server. Для этого откройте командную строку от имени администратора и введите следующую команду:
w32tm /config /syncfromflags:manual /manualpeerlist:"сервер1, сервер2, сервер3"
Вместо сервер1, сервер2, сервер3 укажите адреса серверов, которые вы хотите использовать для синхронизации времени. После ввода этой команды перезапустите службу времени, введя команду «w32tm /config /update» и перезагрузите компьютер. Результатом будет успешная синхронизация времени с указанными серверами.
Таким образом, настройка или изменение Time Server в Windows 10 2021 возможна с помощью различных методов, включая использование панели управления, реестра или командной строки. Выберите наиболее удобный для вас способ и устраните проблемы с синхронизацией времени на вашем компьютере.
Изменение сервера времени в Windows 10
В операционной системе Windows 10 время на компьютере синхронизируется с помощью NTP (Network Time Protocol). Синхронизация происходит с серверами времени в Интернете, чтобы время на вашем ПК было точным и правильно выставлено.
Если вы хотите изменить сервер времени или вручную настроить синхронизацию времени, можно воспользоваться Редактором реестра.
- Откройте Редактор реестра, нажав комбинацию клавиш Win + R и введя
regedit. - Перейдите по следующему пути:
HKEY_LOCAL_MACHINE\SOFTWARE\Microsoft\Windows\CurrentVersion\DateTime\Servers. - В данной ветке реестра будут указаны серверы времени, используемые для синхронизации в вашей системе.
- Чтобы добавить новые серверы, щелкните правой кнопкой мыши на пустом месте в окне Редактора реестра и выберите «Создать» -> «Строка значений».
- Введите имя сервера (например, time.windows.com) и сохраните изменения.
- Закройте Редактор реестра.
- Для применения изменений переключитесь на командную строку (Win + R, введите
cmdи нажмите Enter). - В командной строке введите следующую команду:
w32tm /resync. - Система начнет синхронизацию времени с новыми серверами.
- Проверьте результат синхронизации времени, введя команду
w32tm /query /status.
В результате успешно выполненных изменений сервера времени ваш ПК будет синхронизирован с выбранными серверами, что позволит точнее отображать время.
Однако, в некоторых случаях может потребоваться исправить время вручную. Для этого зайдите в Настройки Windows 10, выберите «Время и язык» и в разделе «Дата и время» переключитесь на «ВРУЧНУЮ». Затем введите корректное время с помощью монитора строки ввода.
Откройте панель управления
Для изменения или настройки Time Server в Windows 10, вы можете воспользоваться панелью управления операционной системы. Этот метод наиболее простой и подходит для большинства случаев.
Шаг 1: Открытие панели управления
1. Нажмите Пуск и перейдите в раздел Параметры.
2. В открывшемся меню выберите Панель управления.
3. При отображении панели управления переключитесь на Иконки категорий.
4. Выберите раздел Часы и регион, а затем нажмите на ссылку Дата и время.
5. Во вкладке Время Интернета нажмите на кнопку Настроить.
Шаг 2: Изменение Time Server
1. В появившемся окне «Настройка времени Интернета» перейдите на вкладку «Серверы времени».
2. Выберите «Синхронизировать время с одним из следующих серверов времени» и введите адрес NTP-сервера в поле, или выберите один из предложенных серверов.
3. Нажмите на кнопку «Обновить сейчас», чтобы установить новый сервер и синхронизировать время.
4. Если вы хотите добавить дополнительные серверы времени, нажмите «Добавить сервер» и повторите шаг 2.
5. Нажмите на кнопку «ОК» для сохранения изменений.
Шаг 3: Проверка результатов
1. Для проверки успешной синхронизации времени запустите командную строку. Для этого нажмите Win+R и введите «cmd», или найдите «Командная строка» в меню Пуск.
2. В командной строке введите команду «w32tm /query /status» и нажмите клавишу Enter.
3. Если время сервера успешно синхронизировано, в результате вы увидите строчку «Синхронизация вручную включена«.
4. В случае проблем или необходимости добавления новых серверов, вы можете также воспользоваться командами реестра. Для этого откройте командную строку от имени администратора и введите следующую команду:
reg add HKLM\SYSTEM\CurrentControlSet\Services\W32Time\Parameters /v Type /t REG_SZ /d NTP
5. Перезапустите службу времени с помощью следующей команды:
net stop w32time & net start w32time
После этого проверьте результаты с использованием команды из шага 3.
Найдите и выберите «Дата и время»
Для успешной синхронизации времени в операционной системе Windows 10 можно использовать официальные серверы времени (NTP-серверы). Чтобы изменить сервер времени или серверы синхронизации, вам потребуется внести некоторые изменения в настройки.
Для начала, введите команду win+r на вашей клавиатуре, чтобы открыть строковое окно «Выполнить». Введите control и нажмите «ОК», что откроет основные настройки системы.
После открытия окна «Панель управления» щелкните на разделе «Дата и время». В открывшемся окне выберите вкладку «Интернет» и нажмите на кнопку «Изменить параметры».
На закладке «Интернет» вы можете изменить сервер синхронизации времени, что поможет вам исправить проблемы с часовым поясом или синхронизацией. Нажмите «Обновить сейчас», чтобы получить текущую настройку сервера времени.
Если вы хотите автоматически настроить сервера времени, выберите «Синхронизация по интернету». Windows 10 найдет и добавит сервер синхронизации времени, используемый по умолчанию.
Если вы хотите настроить сервер времени вручную, переключитесь на вкладку «Время на этом компьютере» и нажмите кнопку «Изменить параметры». Затем установите флажок «Синхронизация с сервером времени» и введите имя сервера времени.
Для добавления или изменения серверов синхронизации времени воспользуйтесь Командной строкой. Откройте Командную строку (cmd) от имени администратора и введите команду w32tm /config /manualpeerlist:»servername1,servername2″, где «servername1» и «servername2» — это имена серверов синхронизации времени.
Если вы хотите принудительно обновить синхронизацию времени, используйте команду w32tm /resync.
Чтобы изменить сервер в реестре Windows, откройте Редактор реестра (launch regedit) и перейдите к следующему пути: HKEY_LOCAL_MACHINE\SYSTEM\CurrentControlSet\Services\W32Time\Parameters. В правой части окна найдите ключ «NtpServer» и дважды щелкните по нему. Введите имя нового сервера времени и нажмите «ОК», чтобы сохранить изменения.
После внесения изменений в настройки сервера времени необходимо перезапустить службы Windows Time, чтобы изменения вступили в силу. Введите команду net stop w32time и затем команду net start w32time в командной строке.
После успешного изменения сервера времени Windows 10 будет синхронизироваться с новыми настройками.
Нажмите на кнопку «Изменить настройки даты и времени»
Чтобы настроить или изменить Time Server в Windows 10 2021, вам потребуется добавить или изменить соответствующие параметры в реестре операционной системы. Хотя в Windows 10 автоматическая синхронизация времени с серверами времени по умолчанию используемая в большинстве случаев, вы также можете добавить или изменить сервер времени вручную. В этом разделе статьи мы рассмотрим, как изменить настройки времени.
Изменение параметров времени
Чтобы изменить параметры времени в Windows 10 2021, переключитесь на редактор реестра, нажав клавишу Win+R и введите «regedit» в строке, а затем нажмите «OK».
Чтобы добавить новые серверы времени, найденные в интернете, перейдите по следующему пути:
Компьютер\HKEY_LOCAL_MACHINE\SOFTWARE\Microsoft\Windows\CurrentVersion\DateTime\Servers
В редакторе реестра можно добавить или изменить значения времени по умолчанию и исправить синхронизацию с серверами времени.
Изменение параметров времени через командную строку
Если вы предпочитаете использовать командную строку для изменения параметров времени, то вы можете воспользоваться следующей командой:
w32tm /config /manualpeerlist:"server1.example.com server2.example.com" /syncfromflags:manual /reliable:yes /update
Здесь server1.example.com и server2.example.com — это адреса серверов времени, которые вы выбрали.
Также можно вручную синхронизировать время на сервере времени Windows 10 2021, выполнив следующую команду:
w32tm /resync
В случае, если вы изменяете параметры времени на сервере, в котором вы не являетесь администратором, вам потребуются соответствующие разрешения администратора для применения изменений.
После внесения всех необходимых изменений нажмите «OK», чтобы закрыть редактор реестра.
Внесенные изменения должны быть успешно применены, и теперь время на вашем компьютере должно быть синхронизировано с выбранными серверами времени.
Если вы хотите проверить синхронизацию времени, щелкните правой кнопкой мыши на панели задач и выберите «Отобразить дату и время». При отображении времени щелкните правой кнопкой мыши на времени и выберите «Регулировка даты и времени». В открывшемся окне измените параметры времени по своему выбору и нажмите «Изменить».
Теперь вы знаете, как настроить или изменить Time Server в Windows 10 2021. Следуйте указанным инструкциям и настройте сервер времени по своему выбору.
Выберите вкладку «Сервер времени»
Переключитесь на вкладку «Сервер времени» в окне настройки часового пояса, чтобы изменить или настроить сервер времени в Windows 10.
В Windows 10 операционная система использует NTP-серверы (сетевой протокол времени), чтобы синхронизировать время вашего компьютера с интернетом. По умолчанию Windows 10 автоматически синхронизирует время вашего компьютера с предустановленными серверами времени в Интернете.
В некоторых случаях, возможно, вам понадобится изменить сервер времени в Windows 10, чтобы исправить проблемы с отображением времени или синхронизацией. Для этого можно воспользоваться системными настройками или изменить реестр Windows.
Изменение сервера времени в Windows 10 с помощью системных настроек
Для изменения сервера времени с помощью системных настроек выполните следующие действия:
- Нажмите комбинацию клавиш Win + R, чтобы открыть окно «Выполнить».
- Введите команду «control» без кавычек и нажмите Enter.
- В окне «Панель управления» выберите пункт «Часы и регион».
- Выберите вкладку «Дата и время» и нажмите кнопку «Изменить параметры даты и времени».
- В открывшемся окне выберите вкладку «Сервер времени».
- Выберите сервер времени из списка предустановленных серверов или добавьте новый сервер, введя его адрес.
- Нажмите кнопку «Обновить» для принудительной синхронизации с выбранным сервером времени.
- Нажмите «OK» для сохранения изменений.
Теперь ваш компьютер будет синхронизирован с новым сервером времени.
Изменение сервера времени в Windows 10 с помощью реестра
Для изменения сервера времени в Windows 10 с помощью реестра выполните следующие действия:
- Нажмите комбинацию клавиш Win + R, чтобы открыть окно «Выполнить».
- Введите команду «regedit» без кавычек и нажмите Enter, чтобы открыть реестр.
- Перейдите к следующему пути: HKEY_LOCAL_MACHINE\SYSTEM\CurrentControlSet\Services\W32Time\Parameters.
- В правой части окна найдите строковое значение «NtpServer».
- Дважды кликните на значении «NtpServer» и введите адрес нового сервера времени.
- Нажмите «OK» для сохранения изменений.
- Перейдите к следующему пути: HKEY_LOCAL_MACHINE\SYSTEM\CurrentControlSet\Services\W32Time\Config.
- В правой части окна найдите строковое значение «AnnounceFlags».
- Дважды кликните на значении «AnnounceFlags» и измените его значение на «5».
- Нажмите «OK» для сохранения изменений.
Теперь ваш компьютер будет синхронизирован с выбранным вами сервером времени.
Переключитесь на опцию «Синхронизировать с сервером времени»
Если у вас возникли проблемы с автоматической синхронизацией времени на вашем компьютере Windows 10, вы можете вручную изменить настройки с помощью встроенного инструмента «Изменение даты и времени». Вместо того, чтобы полагаться на сервер времени по умолчанию, вы можете добавить новые серверы NTP или выбрать сервер, отличный от того, который предоставляется операционной системой. Следуйте этим шагам, чтобы изменить сервер времени в Windows 10:
- Откройте Панель управления и щелкните на Дата и время.
- В открывшемся окне Изменение даты и времени перейдите на вкладку Интернет.
- Убедитесь, что опция «Синхронизировать с сервером времени» включена.
- Щелкните на кнопку Настроить.
- В окне Настройка серверов времени выберите опцию Службы времени в Интернете.
- В поле Интернет-сервер времени (NTP) добавьте адреса новых серверов времени, разделяя их точкой с запятой.
- Щелкните Добавить, а затем OK.
- После этого в окне Настройка серверов времени выберите добавленный сервер времени и нажмите Удалить.
- Щелкните OK, чтобы закрыть окно.
- Вернитесь в окно Изменение даты и времени и нажмите Обновить сейчас.
- Теперь ваш компьютер будет синхронизироваться с новыми серверами времени через интернет.
Используемая команда net time \ в командной строке позволяет принудительно синхронизировать время с выбранным сервером.
lp-server /set /y
Если вы хотите изменить сервер времени с помощью редактора реестра, зайдите в Редактор реестра и откройте ветку HKEY_LOCAL_MACHINE\SYSTEM\CurrentControlSet\Services\W32Time\Parameters. В правой панели найдите значение Type и измените его на NTP. Затем перейдите во вкладку Интервал синхронизации и установите желаемый интервал синхронизации.
После выставления новых настроек сервера времени выполните следующую команду в командной строке для проверки результатов: w32tm /query /status. Эта команда покажет вам текущее состояние синхронизации времени и информацию о сервере времени, с которым ваш компьютер успешно синхронизирован.
Видео:
MSCONFIG ИЛИ КАК ВАС ВВЕЛИ В ЗАБЛУЖДЕНИЕ!
MSCONFIG ИЛИ КАК ВАС ВВЕЛИ В ЗАБЛУЖДЕНИЕ! Автор: Ramtech 504 051 просмотр 2 года назад 5 минут 9 секунд